Can t close Photoshop program error? Here is what to do. Photoshop is considered one of the most professional graphic design software in the world. However, sometimes those outstanding features cause Photoshop to hang. So, what causes the problem? How to fix it? Let’s find out with Ngolongtech in the article below.
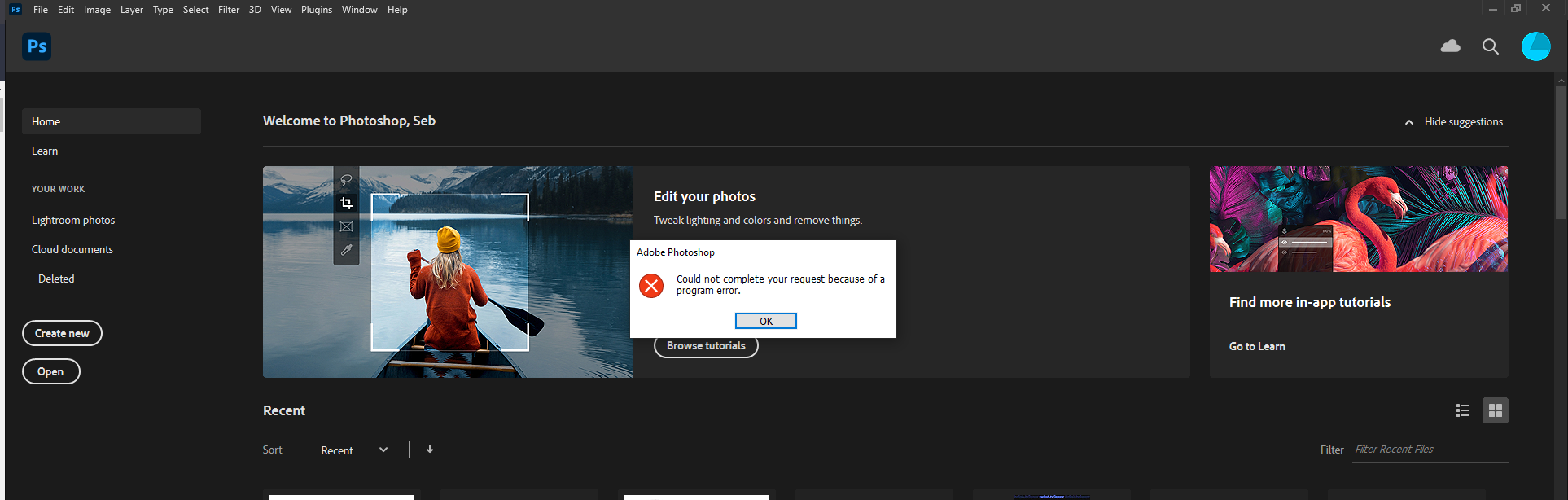
Table of Contents
Causes of Can t close Photoshop program error
If you’re working on a macOS-based computer, you can close the program in the Force Quit Window on your device, and if you’re on a Windows computer, you can go to Task Manager to finish it. End Photoshop-related tasks.
Note that if you haven’t saved your document yet, you should definitely save an updated version of the file before closing the program by going to File > Save . Otherwise, you may have wasted your efforts earlier. To clarify, don’t try these techniques before saving your Photoshop file unless you’re willing to lose the progress you’ve made on the design since you last saved it.
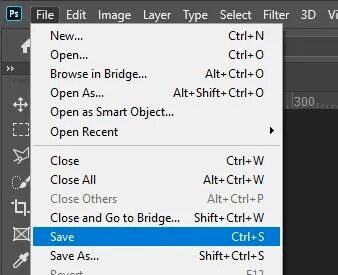
So let’s take a closer look at these solutions!
How to Fix Can t close Photoshop program error
Two solutions for Mac users
For those working on Mac devices, potential solutions all involve using the Force Quit command . This command can be used as an alternative to shutting down any program, not just Photoshop.
1. ‘Force Quit’ all other programs
A common reason why you can’t close Photoshop is because your computer’s memory is full – the device is basically overwhelmed by the amount of tasks it has to perform. So you can clear memory a bit by quitting unnecessary background tasks. This will free up more memory for Photoshop, allowing the computer to focus on a single task of closing the program.
So the first technique involves ‘force quitting’ any program other than Photoshop. If you still need to open other programs for whatever reason, then you can just ‘force quit’ the unnecessary programs and keep the ones you need open.
To do this, go to Force Quit Application – Force Quit Application by pressing Cmd + Optn + Escape.
In the window that opens, you can go ahead and click Force Quit for any unnecessary programs. You’ll see particularly significant results if you quit apps that are performing memory-intensive actions. Of course, make sure you’ve saved all your work from other files you’re closing first so you don’t lose anything important.
Once you’ve done this, you can try closing Photoshop as usual again. If it still doesn’t work, then you can try the next solution!
2. ‘Force Quit’ Photoshop
If forcing other programs to close doesn’t clear enough memory for Photoshop to close as it should, you can force Photoshop itself to close.
To do this, make sure you have your files open in the program, then press and hold the Optn key on your keyboard while clicking the Photoshop icon in the toolbar. As a result a menu appears, click Force Quit .
Alternatively, you can bring up the Force Quit Application using the same method as before (press Cmd + Optn + Escape on your keyboard), then click Force Quit next to Photoshop.
Hopefully you’ll notice that Photoshop is finally closed!
Two solutions for Windows users
If you’re working on a Windows device, the techniques you can use to close Photoshop revolve around similar principles: if there isn’t enough memory available for the computer to perform the action of shutting down the program, it will shut down. can’t do that.
So let’s explore two potential solutions that will hopefully let you close Photoshop!
1. Finish any tasks other than Photoshop related tasks in Task Manager
The first method that we are going to cover is very similar to the first solution provided to Mac users. It involves ending any tasks in the background to free up enough memory for the computer to focus on closing Photoshop.
Let’s start by searching for the Task Manager program on the device. Click on the app that appears after the search to open it.
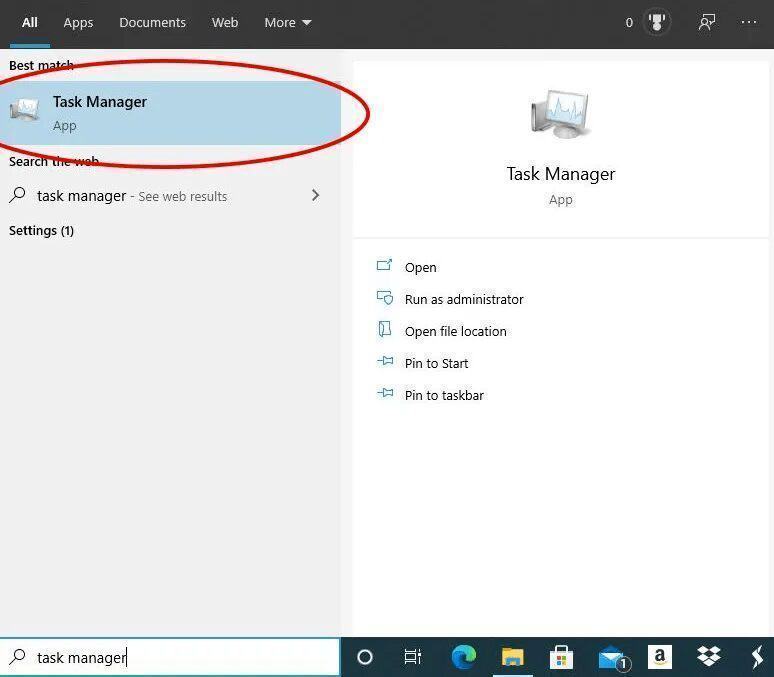
When the window opens, just scroll through all the current tasks and end all of them except the one in Photoshop. Again, make sure you’ve saved your work in each program before closing them.
Once you’ve finished all the unnecessary tasks, you can go back to Photoshop and try closing the file as usual again. Don’t worry if it doesn’t work – this next technique will definitely solve your problem.
2. End Photoshop Tasks in Task Manager
If ending all other tasks fails to reduce memory enough so that the computer can focus on closing Photoshop, you can try closing Photoshop in another way, by ending the task directly. .
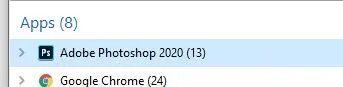
To do this, work again in the Task Manager application. First, make sure you’ve saved your Photoshop file so you don’t lose any important work. Then, click Photoshop and hit the End Task button at the bottom right of the dialog box.
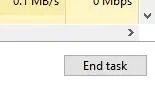
This will make Photoshop close! Using the task manager Task Manager is a quick and useful trick that you can use all the time to free up your computer or free up memory.
Also, please ensure you have the latest verion of Photoshop (22.1.1) installed on the computer. If you have already updated, you can try the steps suggested here: https://adobe.ly/2JZDqZB
If the issue persists, please roll back to the previous version of Photoshop (22.0.1) using the steps suggested here: https://adobe.ly/2wH0JjE
Please uninstall the latest version of Photoshop first & select the option to Keep Preferences prior to installing the previous version.
Hope you find this article helpful! Good luck!












