Photoshop could not complete your request because of a program error”. Photoshop is software with many useful functions for users. But in the process of using, users often encounter some errors that affect their work. One of the common errors is “Could not complete your request because of a program error”. In this article, Ngolongtech will show you how to fix the Could not complete your request because of a program error!
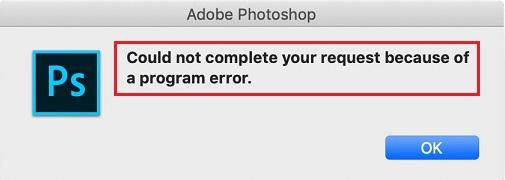
Table of Contents
I. Causes of Photoshop could not complete your request because of a program error”
“Photoshop could not complete your request because of a program error” is an error that occurs when you are trying to open a file in Photoshop.
There are a number of causes for the “Your request could not be completed due to a program error” message, and most of them are easy fixes. This problem can arise from the application not being customized properly or the incompatibility from the computer’s hardware and software. Sometimes a file extension with an error format also results in the above error.
You can follow the next troubleshooting ideas in this article to troubleshoot Photoshop programs. For the best troubleshooting experience, do method one first. If that doesn’t work, you can try other techniques in sequential order. By the end of the article, you should have solved this annoying Photoshop error.
II. Photoshop Could not use the move tool because of a program error
Disconnecting the use of discrete graphics card
1. Quick Guide
Open the Preferences panel > Go to the Performance tab , uncheck Use Graphics Processor and click OK > Restart Photoshop > Done.
2. Detailed instructions
Step 1: Start Photoshop, find Edit in the upper menu bar, scroll to Preference and select General. Or to make it faster, you can press Ctrl + K .
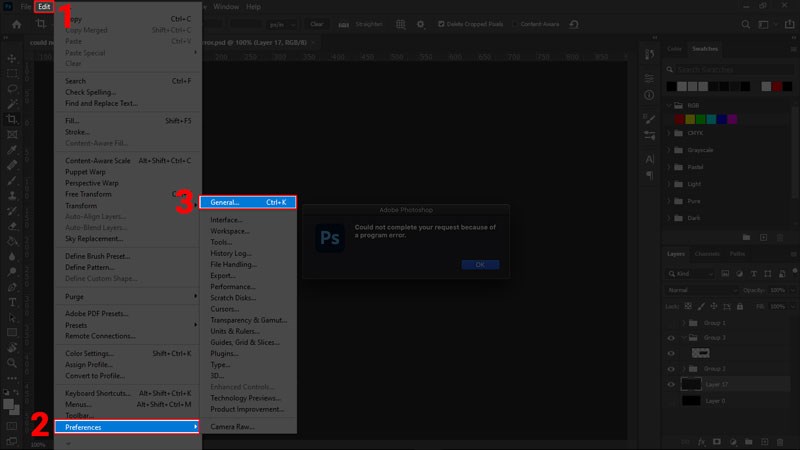
Step 2: At the Performance tab, uncheck the box Use Graphics Processor to stop the application from using the graphics card. Click Ok to save the settings.
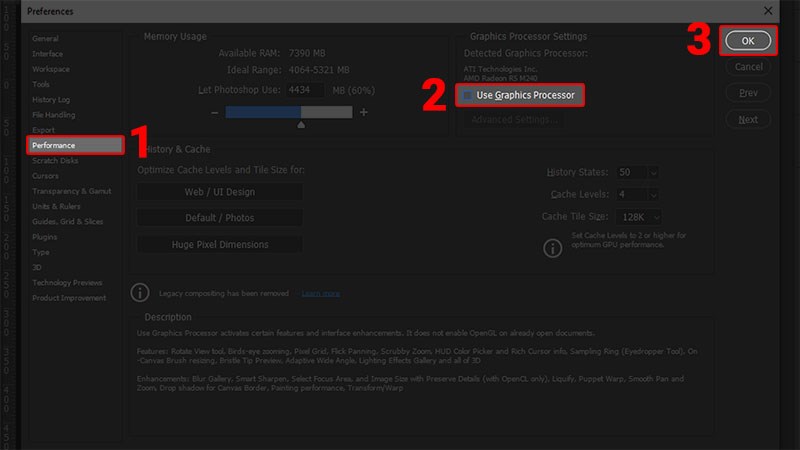
Step 3: Close the software with Alt + F4 and then turn it back on for the changes to be applied.
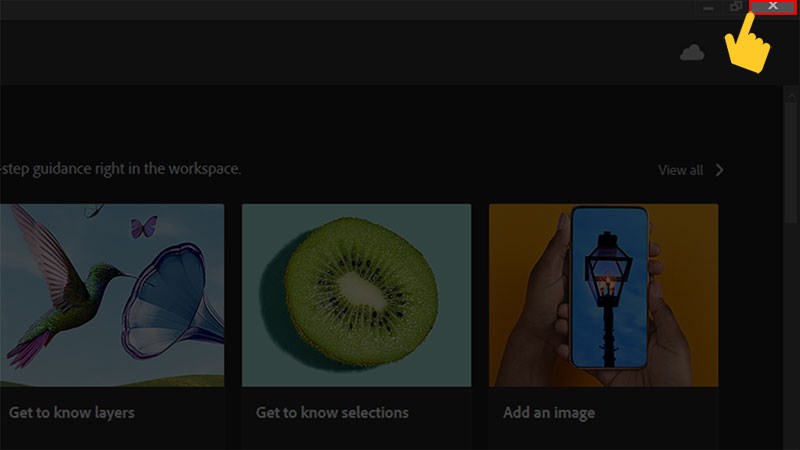
Fix by turning off Generator
1. Quick Guide
Open Preferences panel > Go to Plugins tab , uncheck Enable Generator and click OK > Restart Photoshop > Done.
2. Detailed instructions
Step 1: Start Photoshop, find Edit in the upper menu bar, scroll to Preference and select General. You can act quickly with the key combination Ctrl + K.
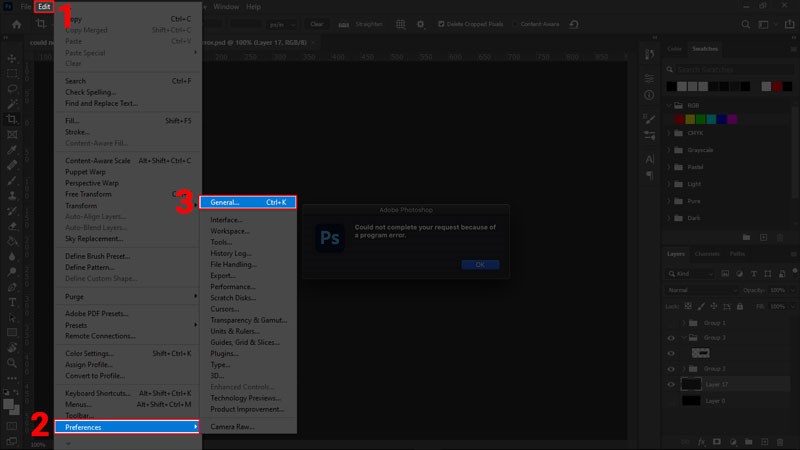
Step 2: Go to the Plugins tab and uncheck the Enable Generator box to disable the Generator. Click OK to save the settings.
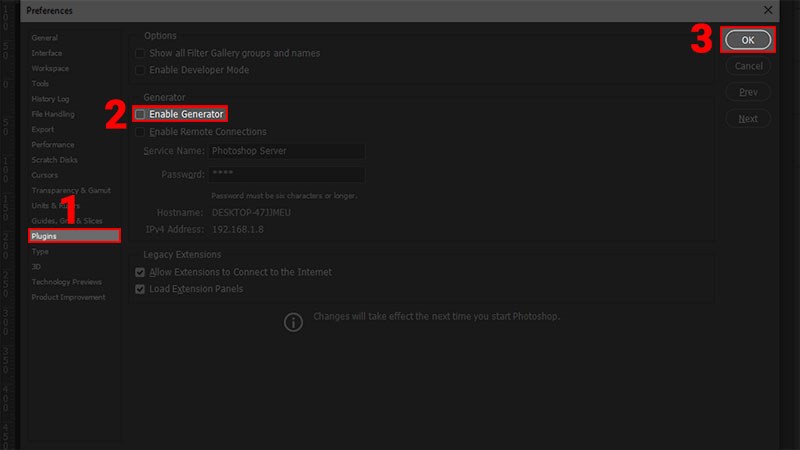
Step 3: Press Alt + F4 to turn off Photoshop. Then you open the app again to activate the customization.
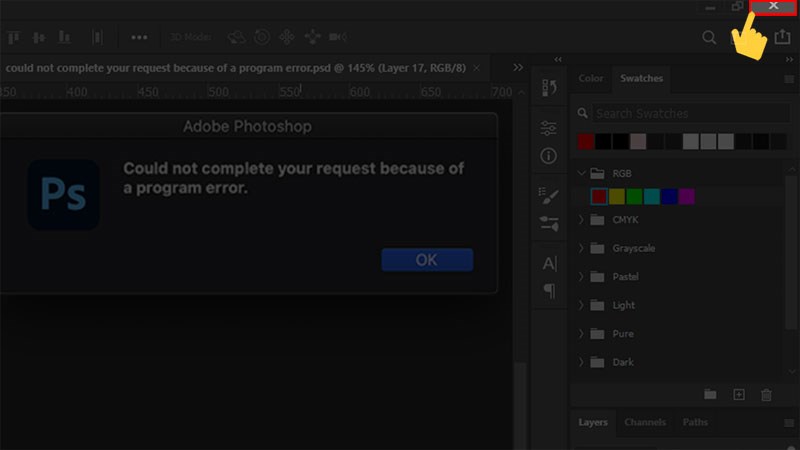
Fix a text layer
it’s been a text layer. To fix, select the text tool, click in the text to activate the edit bounding box. Then click enter (no changes) and select the move tool and it should now be able to be moved.
It’s like it becomes locked, so by editing it, it seems to unlock it.
Video on “Photoshop could not complete your request because of a program error””
Above is a brief guide on how to fix the “Could not complete your request because of a program error” error in Adobe Photoshop. Good luck!











