Fix RPC server is Unavailable Windows 10. Remote procedure call (RPC) is a technology that has been around since the advent of computers and uses inter-process communication techniques. Its main purpose is to allow clients and servers to communicate with each other over the network. Some users after completing the upgrade to a newer version of Windows 10 may notice that executing any remote command fails with the error message RPC Server Unavailable – before the upgrade, these remote commands execute successfully. In this post, Ngolongtech will identify the potential causes and then provide possible solutions that you can try to help fix this problem.
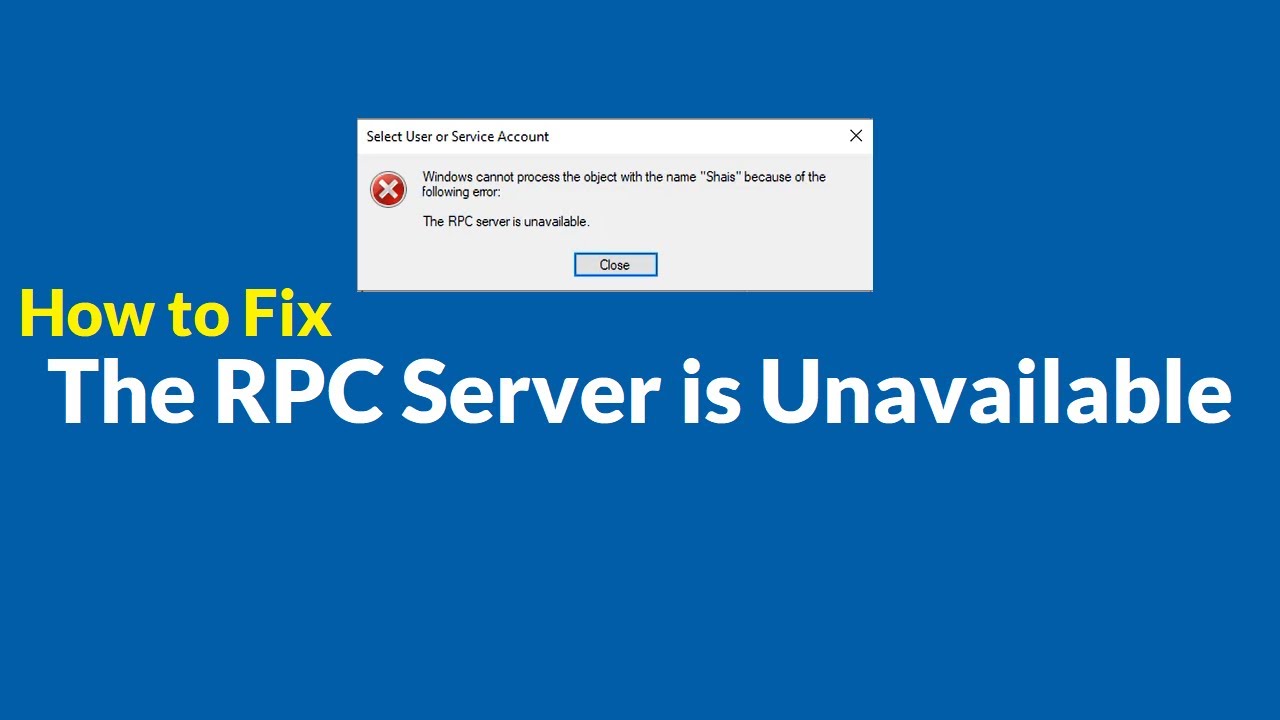
Table of Contents
Why do we receive the error message?
The RPC Server Unavailable error message can be triggered by any of the following:
- One or more services required by RPC are disabled.
- Remote Support is disabled by Firewall.
- IPV6 or File Printer Sharing is disabled.
- IP address crashed RPC server.
- RPC services are disabled through the Registry.
How to fix Fix RPC server is Unavailable Windows 10
If you are facing this error, you can try the solutions suggested below.
- Check the RPC service on your computer
- Enable Remote Desktop / Support in Firewall
- Change boot selection from selective boot to normal boot
- Enable IPV6 and File & Printer Sharing for the connected network
- Clear DNS & Renew
- Force RPC services to start using Registry Editor.
Now let’s dive into the detailed steps of these solutions.
1] Check the RPC service on your computer
This workaround implies that conflicts with other third-party applications or system changes may force the RPC service to switch from the default value (Automatic) to manual. This means that RPC may not start automatically when it should.
To test the RPC service on your computer, do the following:
- Press Windows + R, type services.msc in the dialog and press Enter.
- Once in the Services window, look for the following processes:
Remote procedure call (RPC)
RPC Mapper Endpoint Locator or Remote Procedure Caller (RPC)
DCOM Service Process Launcher
- Right click on each service one by one and select Properties .
- Once in assets, make sure the service is Started and the Startup Type is set to Automatic.
- Save changes and exit.
Restart your computer and see if the problem is resolved.
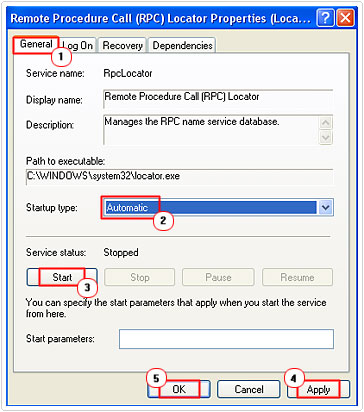
2] Enable Remote Desktop / Assistant in Firewall
To enable Remote Assistance in your computer’s firewall, do the following:
- Press Windows key + R, type control in the dialog box, and press Enter.
- When the control panel pops up, type firewall in the search bar at the top right of the window and press Enter.
- From the results, click Allow an application through Windows Firewall which is a subcategory under Windows Firewall .
- Click Change settings and make sure that RPC enforcement items are checked, such as Remote Support.
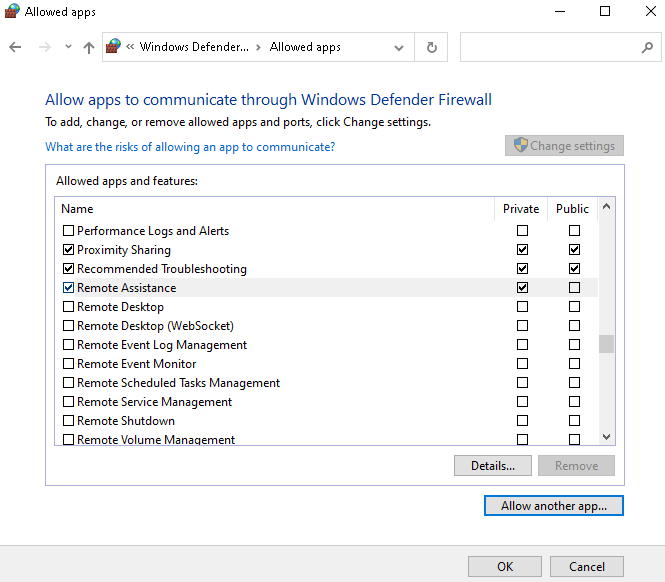
Restart your computer and see if the problem is resolved.
3] Change startup selection from selective startup to normal startup
Selective boot is a boot method that allows your computer to turn on with a minimum number of loaded items. This is usually done when troubleshooting problems with your computer that may be related to other third-party applications. However, whenever you boot with selective boot, your computer will not load all the RPC components onto your computer. In this case we will choose to boot normally and see if this fixes the problem. Here’s how to do it:
- Press Windows key + R, type msconfig in the dialog and press Enter.
- Once in the boot configuration, select the General tab and select the Normal startup option .
- Click Login > OK to save the changes and exit.
You will be prompted to reboot. Reboot immediately using the pop-up and check if the error message is resolved.
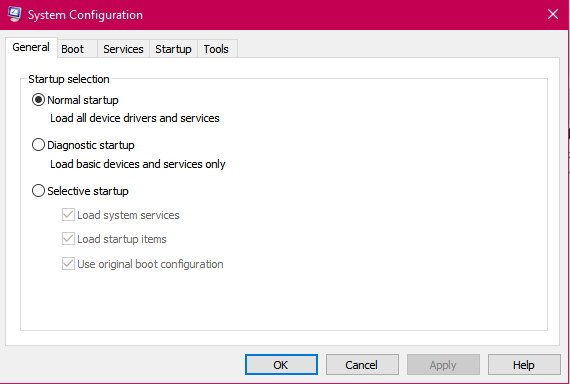
4] Enable IPV6 and File & Printer Sharing for the connected network
In some cases, you may encounter Error 1722: RPC server unavailable problem in cases of network connection interruption caused by one or more settings. In this case, enabling IPV6 and File & Printer Sharing for the connected network may resolve the issue. Do the following:
- Press Windows key + R and then type ncpa.cpl in the Run dialog box and press Enter r to open the Network Connections window.
- In the Network Connections window, right-click the network you are currently connected to and press Properties.
- Once you get to the Properties of your network connection, go to the Network tab and scroll down through the list of items.
- Locate File and Printer Sharing for Microsoft Networks and 6 Internet Protocol Version (TCP/IPv6) and make sure that both relevant boxes are checked.
- Click Ok to save the changes.
Restart your computer and see if the problem is resolved on the next boot.
5] Clear DNS and renew
This solution requires you to make sure that the services related to the RPC connection are running (as outlined in solution 1 above) before you proceed to clear DNS and renew the connection.
If you are sure that the necessary services are running, follow the instructions below to flush the DNS and refresh the connection.
- Launch command prompt in elevated mode .
- In an elevated Command prompt, type the following command and press Enter to flush the current IP Configuration:
ipconfig /flushdns
- Once the command is registered successfully, type the following command and press Enter to renew the IP Configuration:
ipconfig /renew
Once the IP has been renewed, close the elevated Command Prompt and execute the commands remotely and see if the problem is resolved.
6] Force RPC services to start using Registry Editor
To use Registry Editor to force the RPC services to start, do the following:
- Launch Registry Editor .
- In the Registry Editor, use the left pane to navigate to the following location:
HKEY_LOCAL_MACHINESYSTEMCurrentControlSetServicesRpcSs
- With RpcS Key selected, scroll down to the right pane and double click on Start to edit its properties.
- In the properties box, set the Base to Hexadecimal and Date value to 2.
- Click OK to enable Clear Procedure Calls (RPC) .
Next, use the left pane or the navigation bar at the top (paste the registry path and press Enter) to navigate to this location:
ComputerHKEY_LOCAL_MACHINESYSTEMCurrentControlSetServicesDcomLaunch
- When you get to that location, double-click Start from the right pane.
- Then put the Base to Hexadecimal and the data value to 2.
- Click OK to allow the DCOM Server Process Launcher .
Finally, navigate to the following location using the navigation bar at the top or by using the left pane:
ComputerHKEY_LOCAL_MACHINESYSTEMCurrentControlSetServicesRpcEptMapper
- Move to the right pane and double click Start.
- Then set Base to Hexadecimal and Value Data to 2.
- Click OK .
Close Registry Editor, restart your computer and see if the ‘RPC server is unavailable’ problem has been resolved at the next system boot.











