How to fix VirtualBox not working on Windows 11. If you use VirtualBox, virtual machines may not start after upgrading to Windows 11 and you may get errors. The error occurs because of an incompatibility issue between VirtualBox and Windows 11 when you install Hyper-V on your computer. Microsoft is aware of the issue, and the company confirmed that Oracle released an update to fix it.
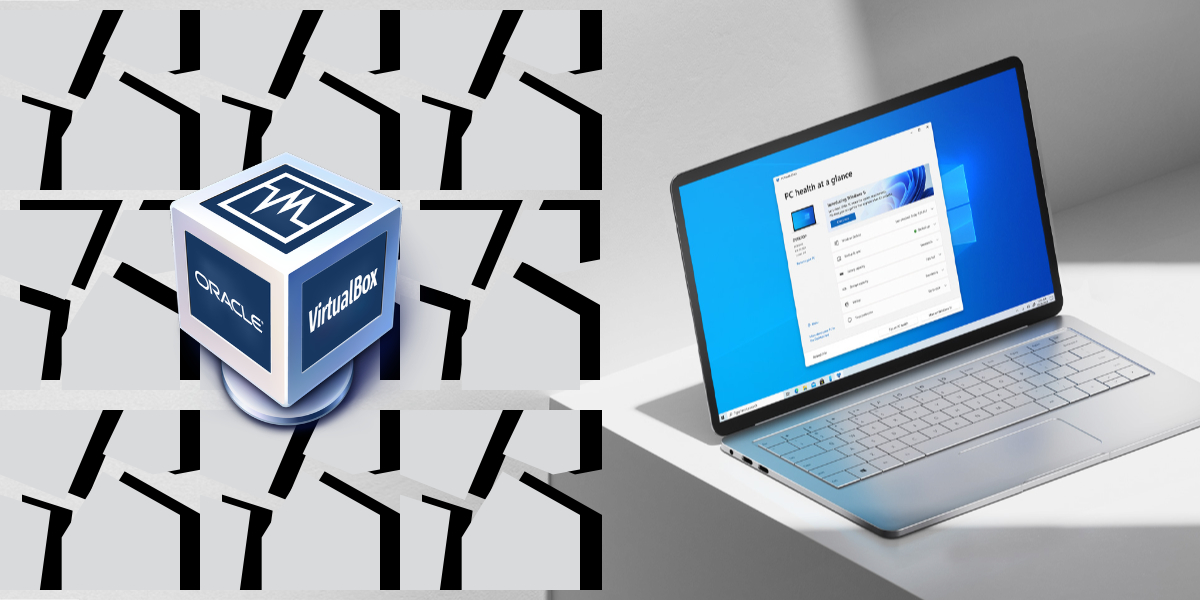
Table of Contents
Method 1
If you have upgraded to Windows 11, you can troubleshoot VirtualBox not working by disabling Microsoft Hyper-V with these steps:
Step 1: Enter the phrase Turn Windows features on or off into Windows Search and click on the corresponding option from the search results.
Step 2: In the Windows Features window, uncheck the Hyper-V feature.
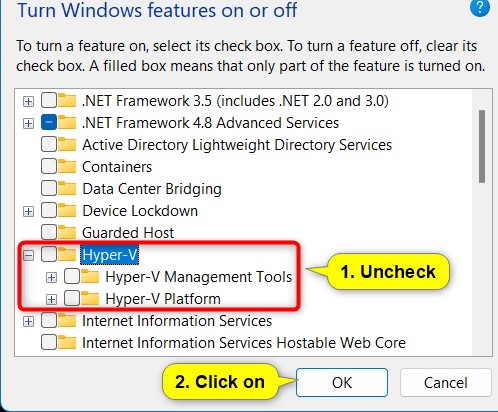
Step 3: Click OK and Restart now to restart the computer.
In addition, you can also uninstall and re-download VirtualBox to the latest version from the download link provided in the article to solve the problem.
=> Download VirtualBox here.
Method 2
1. Open Windows Network Connections
2. Right click on VirtualBox Host only adapter that created
3. Choose properties
4. Check “VirtualBox NDIS6 Bridged Networking driver”
5. Disable and Enable the adapter
2. Right click on VirtualBox Host only adapter that created
3. Choose properties
4. Check “VirtualBox NDIS6 Bridged Networking driver”
5. Disable and Enable the adapter
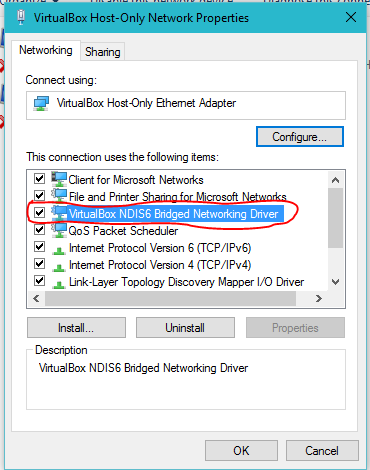
Method 3
- Back up Comodo settings (General Setttings > Configuration > Export), mainly for HIPS.
- Disable internet connection by disconnecting the Ethernet cable.
- uninstall Comodo using the “I want to permanently remove it” option.
- reboot Windows. browser tried to open a Comodo website, so check for startup processes/services (w/ CCleaner), disable these and reboot again.
- remove old VirtualBox traces (preferences, registry, caches and certificates, as described in the OP), then reboot Windows again.
- install VirtualBox 6.1.18 in the default location while unchecking “Host-Only Networking”, then reboot Windows again.
- open the VirtualBox GUI and created a host-only adapter (File > Host Network Manager > Create). Device Manager instantly displayed the adapter as functional.
- reboot Windows again, it still show as working.
- restore my old VirtualBox settings (Users\Username\.VirtualBox folder) and it still work.
- reconnect ethernet cable and reinstalled Comodo, then restore its settings.
- reboot Windows again, the adapter still show as functional. Even creating new ones work without issues.
- reinstall Genymotion. During installation it creates two new host-only adapters. Still, after restoring settings there, everything works without issues.
Ngolongnd hopes this article helps you!











