How to fix computer screen blinking on and off. Fix screen flickering in Windows 10, Laptop screen flashing black randomly, Windows 11 screen flickering, Nvidia screen flickering, Laptop screen flickering, How to fix screen flickering while gaming, Screen flickering là gì, Change refresh rate Windows 10 During use, there will be times when we encounter problems related to the display and one of the most common errors is the screen flickering. Flickering also has different patterns such as black flicker or multicolor stripe phenomenon. Ngolongtech will share with you the typical common causes of computer screen flickering and how to fix it at home!

Table of Contents
Hardware causes of computer screen blinking on and off
1. Too old screen
One of the most common reasons is that the screen is too old or more precisely, the screen’s panel has undergone a long time of use. This results in a less responsive panel and the pixels are also “burned in”, making them no longer as flexible as before. Flickering phenomena will often split into small areas.
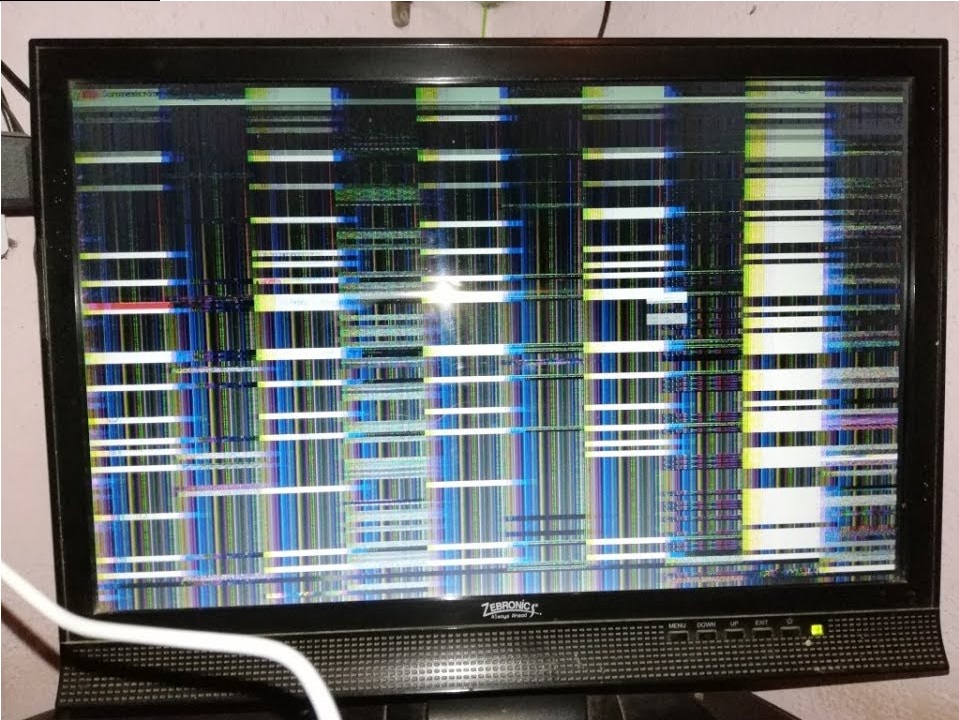
The remedy can only be to replace the panel or replace the screen with a new one because currently there is no way to handle or repair the screen panels that are too old.
2. Insufficient or unstable power supply
One of the other common causes comes from the power you use to power the display. Different monitor types depending on size and resolution will require corresponding power sources. For the best performance, the input power will need to reach the required level and when the power threshold is below the required level of the screen, then screen flickering will happen very often.
The fix is to avoid plugging the screen together with many other power consuming devices in the same transmission line to reduce the pressure load on that transmission line.
One of the other reasons also comes from the main power source is that the current adapter from the national grid is not stable, leading to insufficient current through the adapter supplied to the screen.
3. The cable of the monitor is not stable
Currently, although wireless technology has been very developed with many high-speed connection standards, the most popular display connection method today is still the plug. The monitor cables are also quite sensitive, especially the VGA cables because they have a lot of small contact pins. A problem with one of the contact pins or one of the underground wires broken can lead to screen flickering or color failure.
The simple fix is to replace the cables with new ones because currently the general cost of HDMI or VGA cables is not too expensive compared to you taking them to repair. Not to mention that when it comes to repair, the life of the cable is not guaranteed.
Software causes of computer screen blinking on and off
1. The scan frequency is not synchronized with the screen
The refresh rate on the main monitor is the number of images that the monitor can refresh (display) in one second. For example, if you have a monitor with a refresh rate of 60Hz, this screen can scan 60 different images per second. In the event that you output to the screen a lower and unsuitable refresh rate, screen flickering may occur.
Follow these steps to correct this error, this method applies to those of you using the windows 10 operating system:
Step 1: Right-click an empty area on the desktop => Select Display settings.
Step 2: Click Display window => Click Advanced display setting .
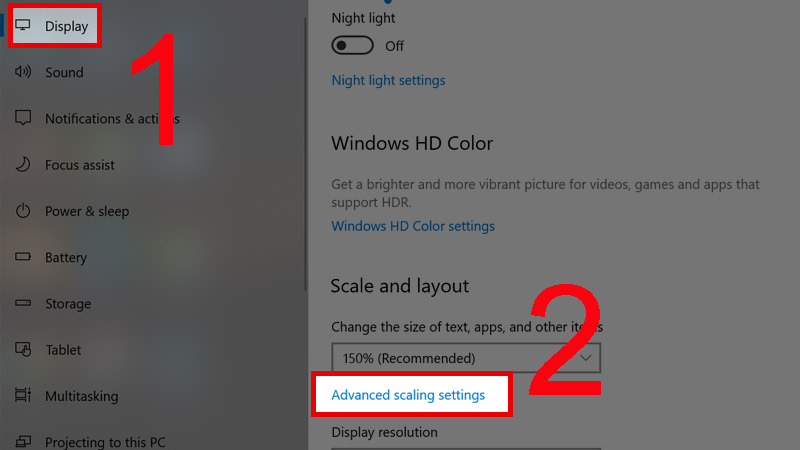
Step 3: Click Display adapter properties for Display 1 .
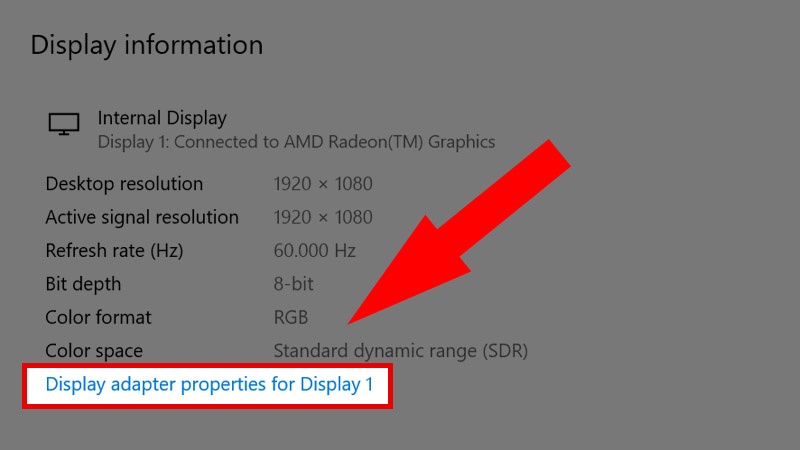
Step 4: Click Monitor => Click Screen refresh rate => Apply => Select OK .
For those of you using windows 7 you can apply the following steps:
Go to Start => Click Control panel => Select Adjust Screen Resolution => select Screen Resolution => Select Advanced Settings => Select Monitor to be able to proceed with setting the scan frequency.
2. Incompatible software error
The second way to fix it is to check whether the existing software on the computer is compatible with the computer. Some software is running such as Norton antivirus, iCloud or IDT audio, which are causing the screen flickering in the computer.
If you do not use the above software, you can check the live wallpaper because it is one of the applications that make the screen flicker. If you use it, disable or uninstall it.
Also, if you suspect a piece of software you recently downloaded, try updating it to the latest version. If it still doesn’t work, you need to uninstall the app.
- How to check Task Manager to detect compatible software?
Checking the Task Manager will find the cause to fix the screen flickering continuously. The operation to open Task manager is very simple with the following 2 ways:
1: Press the key combination Ctrl + Shift + Esc
2: Right-click on the Taskbar => select Task Manager
After the Task manager window opens, check if the window screen is flickering or not.
In case all are flashing but Task manager alone does not blink, an application or software that is incompatible may be the cause of the error.
In the second case, the Task manager flickers, the main cause is in the display driver.
3. Display driver error
Your operating system may not be installing the most appropriate driver for your monitor, so a conflict may occur. Usually there will be many problems with the monitor and also the screen flickering if the monitor has to constantly scan for suitable drivers for itself. Each such scan will be like a “reset” and reconnection results in repeated flickering.
Therefore, you can fix the flickering screen error by updating the driver. Do the following to perform the update immediately:
Step 1: Press the Windows I key combination => Enter the command devmgmt.msc in the search bar to open the Device Manager window .
Step 2: Click on the arrow next to Display adapters to expand the menu.
Step 3: Right-click on the computer monitor adapter => select Update driver
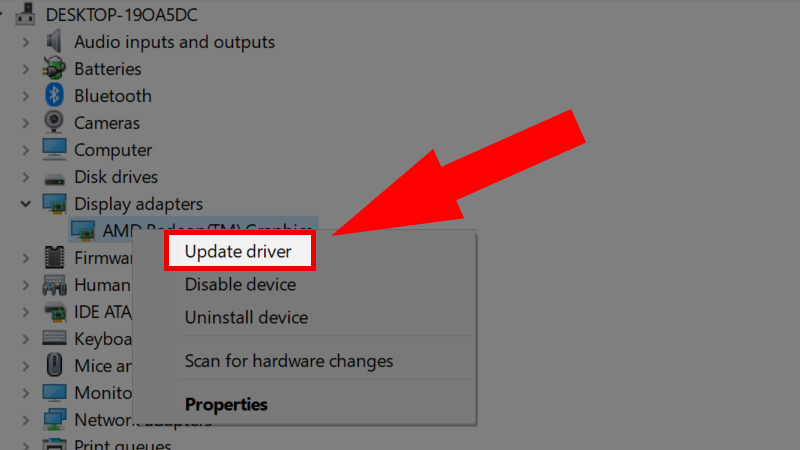
Step 4: When the new driver is updated, click Search Automatically for drivers to find new software
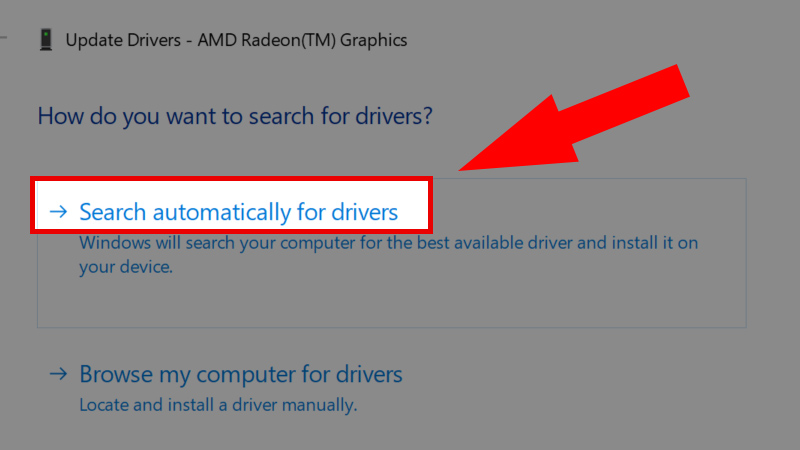
Step 5: Windows operating system has found a newer version of the driver, the computer will automatically download and start the installation.
4. Browser screen flickering
During use, the computer may also encounter a flickering browser screen problem. In some worse cases, the page’s content turns black, or goes blank for a few seconds.
Therefore, to fix a situation like this, you need to disable hardware acceleration in your browser settings, with these simple steps:
Step 1: Go to Settings in Google Chrome => Click Advanced => Then select System
Step 2: Click the slider button, until the slider is gray, turn off the option Use hardware acceleration when available.
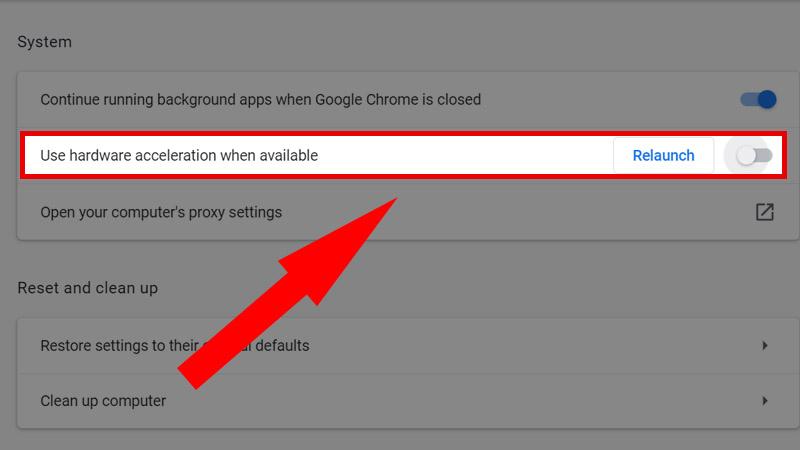
Step 3 : Once done, choose to reload the web browser and start the computer again. After the operation is done, the screen will return to normal when browsing online.
5. User account error
In some cases, you can use the new way of creating a new user account on the computer. In this way, flicker can be dealt with effectively. The steps to create a new user account are as follows:
Step 1: Go to the search bar and enter the keyword Control Panel
Step 2: When the window opens, select User Accounts => Change account type
Step 3: Select Add a new user in PC settings
Step 4: Select Add someone else to this PC to create a new user
Step 5: When the new window appears, click I don’t have this person’s sign-in information
Step 6: Click on Add a user without a Microsoft account
Step 7: Choose a name and enter the account name in the User name field => Click on the password and re-enter the password in the Enter password field => Fill in the information in the In case you forget your password section => click Next
After completing the above steps, you have a new account right away, and your screen will immediately have no the flickering error.
Windows 10
Screen flickering in Windows 10 is usually caused by a display driver issue or incompatible app. To determine whether a display driver or app is causing the problem, check to see if Task Manager flickers. Then, based on that information, you’ll need to update, rollback, or uninstall your display driver or update or uninstall the app.
For more, select any of the following headings, and it’ll open to show more info:
Press Ctrl + Alt + Delete to open Task Manager. If you don’t see Task Manager after pressing Ctrl + Alt + Delete, press Ctrl + Shift + Esc to open Task Manager.
-
If Task Manager flickers along with everything else on the screen, a display driver is probably causing the problem. In this scenario, see the Fix your display driver section.
-
If Task Manager doesn’t flicker while the rest of the screen is flickering, an incompatible app is probably causing the problem. In this scenario, see the Update or uninstall an incompatible app section.
Note: For help with a flickering or scrambled screen on a Surface Pro 4, see What to try if your Surface screen is distorted, is flickering, or has lines running through it.
If you’re having trouble seeing your screen properly, you may need to start your PC in safe mode to follow the steps below.
If Windows Update recently made updates to your device, roll back your display driver. Otherwise, try updating or uninstalling your display driver to fix the flickering or scrambling problem.
Roll back your display driver
-
In the search box on the taskbar, type device manager, and then select it from the list of results.
-
Select the arrow to expand Display adapters.
-
Under Display adapters, right-click the adapter, then select Properties.
-
Select the Driver tab, and then select Roll Back Driver > Yes.
-
Restart your device.
Notes:
-
You must have administrator privileges to roll back or uninstall a device or driver package using Device Manager.
-
If the Roll Back Driver option is unavailable, Windows doesn’t have a previous driver to roll back to and won’t be able to complete this process.
Update your display driver
-
In the search box on the taskbar, type device manager, and then select it from the list of results.
-
Select the arrow to expand Display adapters.
-
Under Display Adapters, right-click the adapter, then select Update.
Note: You may need to contact your PC or display adapter manufacturer to download the most recent driver for your system.
Uninstall your display driver
-
In the search box on the taskbar, type device manager, and then select it from the list of results.
-
Select the arrow to expand Display adapters.
-
Under Display adapters, right-click the adapter, then select Properties.
-
Select the Delete the driver software for this device check box, and then select OK.
-
Restart your device and Windows will attempt to reinstall the driver.
Windows 11
Screen flickering in Windows 11 is usually caused by a display driver issue or incompatible app. To determine whether a display driver or app is causing the problem, check to see if Task Manager flickers. Then, based on that information, you’ll need to update, rollback, or uninstall your display driver or update or uninstall the app.
For more, select any of the following headings, and it’ll open to show more info:
Press Ctrl + Alt + Delete to open Task Manager. If you don’t see Task Manager after pressing Ctrl + Alt + Delete, press Ctrl + Shift + Esc to open Task Manager.
-
If Task Manager flickers along with everything else on the screen, a display driver is probably causing the problem. In this scenario, see the Fix your display driver section.
-
If Task Manager doesn’t flicker while the rest of the screen is flickering, an incompatible app is probably causing the problem. In this scenario, see the Update or uninstall an incompatible app section.
Note: For help with a flickering or scrambled screen on a Surface Pro 4, see What to try if your Surface screen is distorted, is flickering, or has lines running through it.
If you’re having trouble seeing your screen properly, you may need to start your PC in safe mode to follow the steps below.
If Windows Update recently made updates to your device, roll back your display driver. Otherwise, try updating or uninstalling your display driver to fix the flickering or scrambling problem.
Roll back your display driver
-
In the search box on the taskbar, enter device manager, and then select it from the list of results.
-
Select the arrow to expand Display adapters.
-
Under Display adapters, right-click the adapter, then select Properties.
-
Select the Driver tab, and then select Roll Back Driver > Yes.
-
Restart your device.
Notes:
-
You must have administrator privileges to roll back or uninstall a device or driver package using Device Manager.
-
If the Roll Back Driver option is unavailable, Windows doesn’t have a previous driver to roll back to and won’t be able to complete this process.
Update your display driver
-
In the search box on the taskbar, enter device manager, and then select it from the list of results.
-
Select the arrow to expand Display adapters.
-
Under Display Adapters, right-click the adapter, then select Update.
Note: You may need to contact your PC or display adapter manufacturer to download the most recent driver for your system.
Uninstall your display driver
-
In the search box on the taskbar, enter device manager, and then select it from the list of results.
-
Select the arrow to expand Display adapters.
-
Under Display adapters, right-click the adapter, then select Properties.
-
Select the Delete the driver software for this device check box, and then select OK.
-
Restart your device and Windows will attempt to reinstall the driver.











