Windows cannot connect to printer error 0x0000011b windows 7, windows 10-11 .Error code 0x0000011B, this is not a permanent solution but while waiting for Windows to release a fix for this problem you can try this.
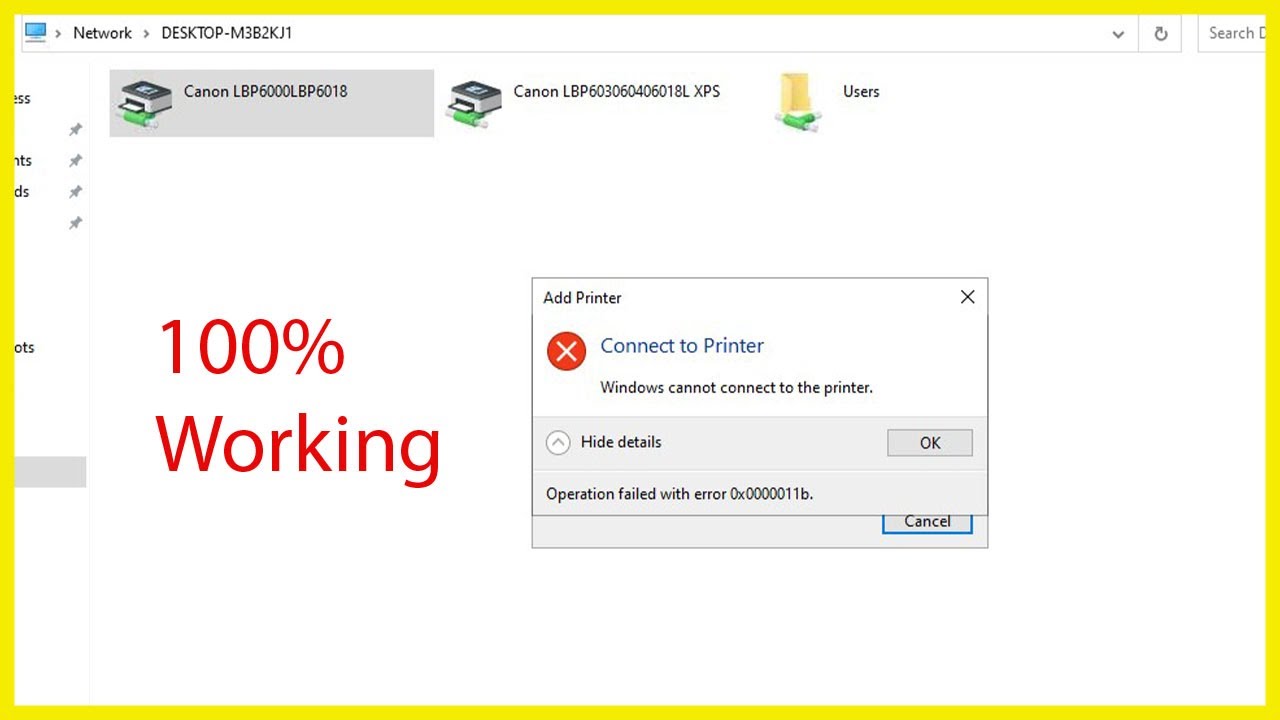
Table of Contents
Sharing printer error 0x0000011b :printer error 0x0000011b windows 7, windows 10-11
Navigate to “HKEY_LOCAL_MACHINE\System\CurrentControlSet\Control\Print”, add DWORD RpcAuthnLevelPrivacyEnabled = 0. Restart the Print Spooler, and you should be able to print.
When the Registry DWORD is set to RpcAuthnLevelPrivacyEnabled=1, Windows encrypts RPC communication with network printers and/or print servers. Performing the above is much faster than uninstalling the KB that was applied.
Look for BBaker32 below, it is his discovery.
https://docs.microsoft.com/en-us/answers/questions/553928/error-0x0000011b-no-workgroup-printer-access-it-wo.html?page=2&pageSize=10&sort=oldest
I just ran into this issue for the first time today. For me personally, it was a combination of both removing the update and applying the reg key to fix the issue.
Steps below were taken to fix issues:
-
Remove all GPO applied printers
-
Stop print spooler on user PC and clear items from C:\Windows\System32\spool\PRINTERS
-
Remove KB50005565 from user PC
-
Apply RpcAuthnLevelPrivacyEnabled=0 to user PC
-
Apply RpcAuthnLevelPrivacyEnabled=0 to server managing printers.
-
Stop and start spooler service on the server
-
Start spooler service on the user PC
-
Run gpupdate on the user PC to pull back down printer profiles
-
Test prints/success.
There’s probably some extra steps in here, this fix is probably a security issue, but it at least gets printers working again in my experience.
Method 1:
In September 2021, some of you encountered the “Windows cannot connect to printer” error with error code 0x0000011b on Windows 10 while in normal use.
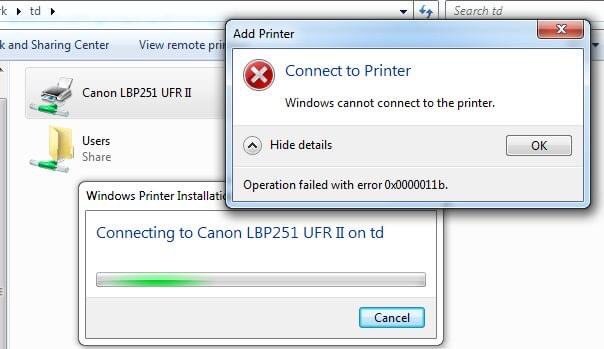
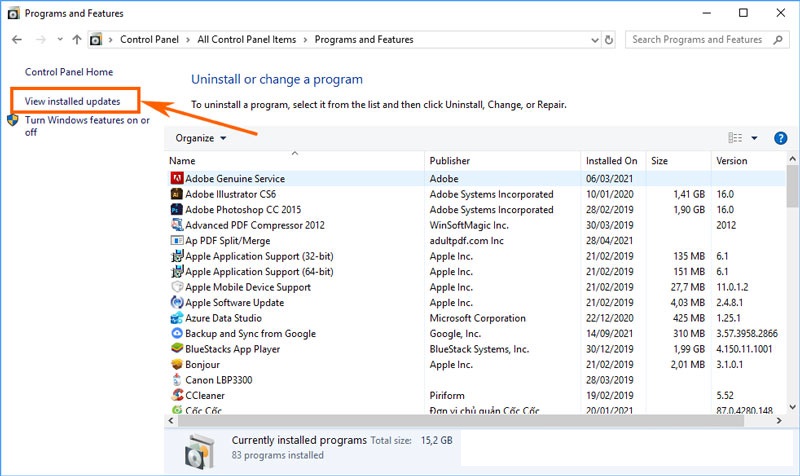
Step 2. Click View install updates to list the updates that the computer has installed
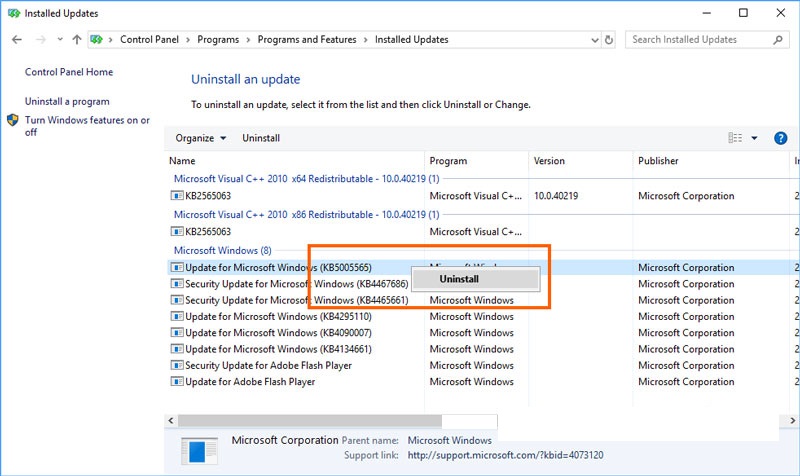
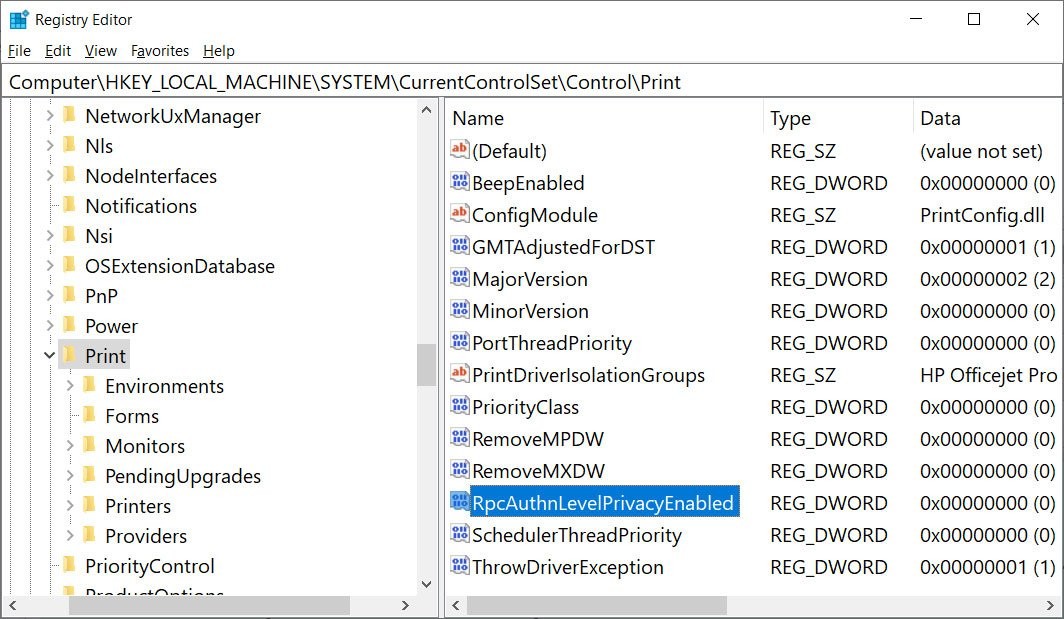
How to fix printer error :’0x0000011b’ when connecting to LAN on Windows 11/10
Update 13/11/2021:
- Currently, there are also cases where the printer cannot be installed with the error code 0x0000007c.
To fix the error 0x0000007c, you also perform the same steps above, and the update to be removed is KB5007186.
Some Windows users are experiencing the 0x0000011b error whenever they attempt to print something using their network-shared printer. This problem started to occur after Microsoft pushed the latest security update. The issue is ongoing on Windows 10 and Windows 11.
Uninstall the problematic update (KB5005565)
If you want to cut the root of the issue, the only way to do it is by uninstalling the problematic update that brought the issue in the first place KB5005565.
However, our recommendation is to avoid this resolution (if possible), since uninstalling the KB5005565 will also mean that your PC will still be vulnerable to the two vulnerabilities that this security update was meant to protect you from (PrintNightmare and MSHTML).
If you decide to go for this method, think of this fix as transitory – most likely, the issue will be rectified by a cumulative update for Windows 10 or Windows 11.
But until then, you can ensure that the 0x0000011b error stops occurring when you attempt to use your home or network printer by accessing the Windows Update history and uninstall the Security Update for Microsoft Windows (KB5005565) for the entire workgroup.
Follow the instructions below for step by step instructions on how to do so:
Note: The instructions below are universal and will work regardless if you’re using Windows 10 and Windows 11.
- Press Windows key + R to open up a Run dialog box. Next, type ‘appwiz.cpl’ inside the text box and press Enter to open up the Programs and Features menu.Note: If you’re prompted by the User Account Control prompt, click Yes to grant administrative privileges.
- Once you’re inside the Programs and Features menu, click on View Installed Updates from the menu on the left.
- If you’re prompted to grant administrative privileges once again, do so by clicking on the Yes button.
- Once you’re inside the Installed updates tab, look through all the installed updates and locate the KB5005565 update.
- After you manage to locate it, right-click on it and choose Uninstall from the context menu that just appeared
- At the next prompt, click Yes to confirm the uninstallation of the problematic security update.
- After the uninstallation is complete, reboot your PC and see if the problem is fixed once the next startup is complete.











