How to open Device Manager Windows 11. Device Manager is a useful tool that allows you to do things like: find unknown hardware devices, update drivers, disable hardware components from inside your computer, and so on. To use it, you must first know how to open it. To help you, we have 2 simple ways that you can use to open the Device Manager in Windows 11 by using shortcuts.
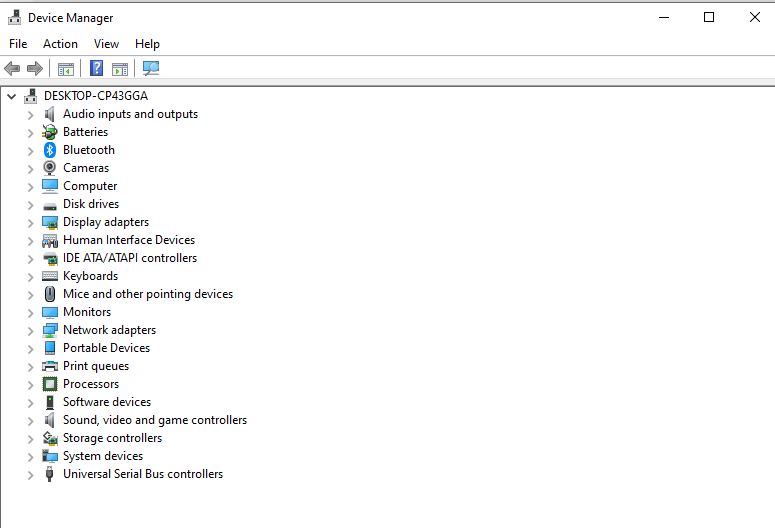
Table of Contents
What is Device Manager?
Device Manager, which could be defined as a Control Panel that’s an extension of the Microsoft Management Console, provides users an organized, central view of the Windows-recognized hardware attached to a computer. This includes devices like keyboards, hard disk drives, USB devices etc. It sorts out all hardware, listing them on the basis of various criteria and when a device malfunctions or stops working altogether, it immediately notifies the user. Thus it can be used to control devices, enable or disable them, configure them, identify conflicts between devices, and much more.
Remotely protect and manage mobile devices and endpoints from a single, unified console by adding Comodo Device Manager to your paid managed service offerings. CDM’s console provides visibility into all devices including smartphones, tablets, PC, workstations and servers. CDM utilizes Comodo’s patent pending containment technology that automatically sandboxes unknown files and runs them inside a secure, virtual environment where it cannot access user data or damage the protected system.
Comodo containment technology meets the key business deliverable of providing total protection against zero-day threats while having no impact on end-user experience or workflows.
Open Device Manager using Keyboard Shortcut
Press the Win + X keys to open the Win+X Quick Link menu, and press the M key to open Device Manager.
Open Device Manager from Run
- Press the Win + R keys to open Run.
- Type devmgmt.msc or hdwwiz.cpl into Run, and click/tap on OK or press Enter. (see screenshot below)
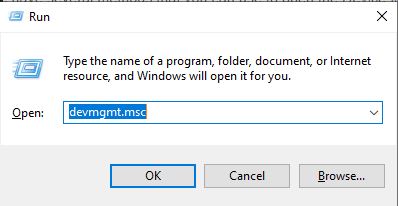
How to open Device Manager Windows 11
Step 1: Open the search box and enter Computer Management, then select Computer Management.
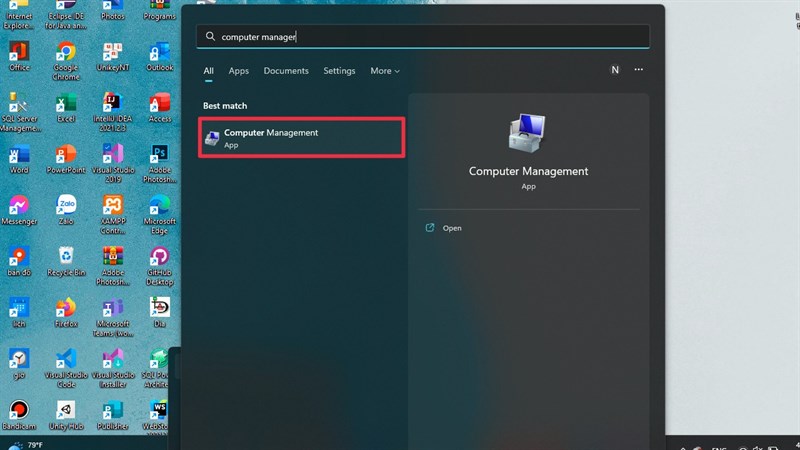
Step 2: The Computer Management window will open, select Disk Management, right after that, information about the drives will appear for you to easily manage.
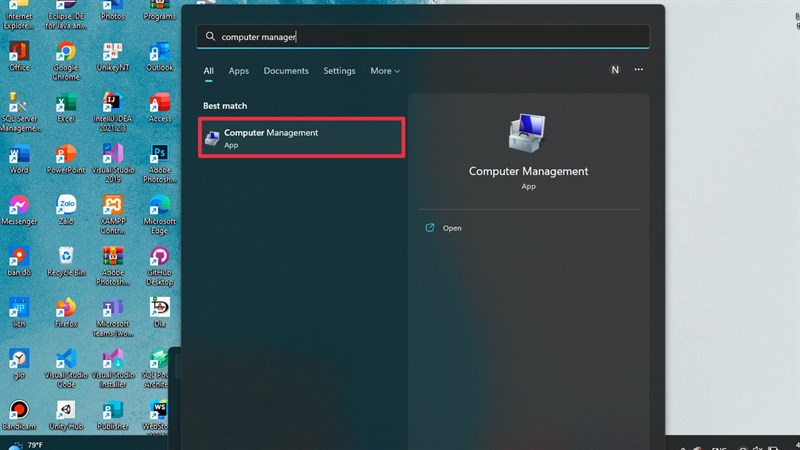
Above are some suggestions for How to open Device Manager Windows 11. Hope this will be useful information you can refer to in the process of using. Thanks for reading!
Visit Macwintips.com to update the most practical and useful tips for Mac and Windows!











