Fixes HP laptops with black screen effectively when turned on and cannot access Windows. Your laptop, a powerful tool for work, study, and creative labor, didn’t turn on today, only saw a dark black screen, while you still heard the fan running and the hard drive light is working normally. Don’t worry, take a long breath, take a sip of water and then with Technology 24h we go to find out how to fix this problem.
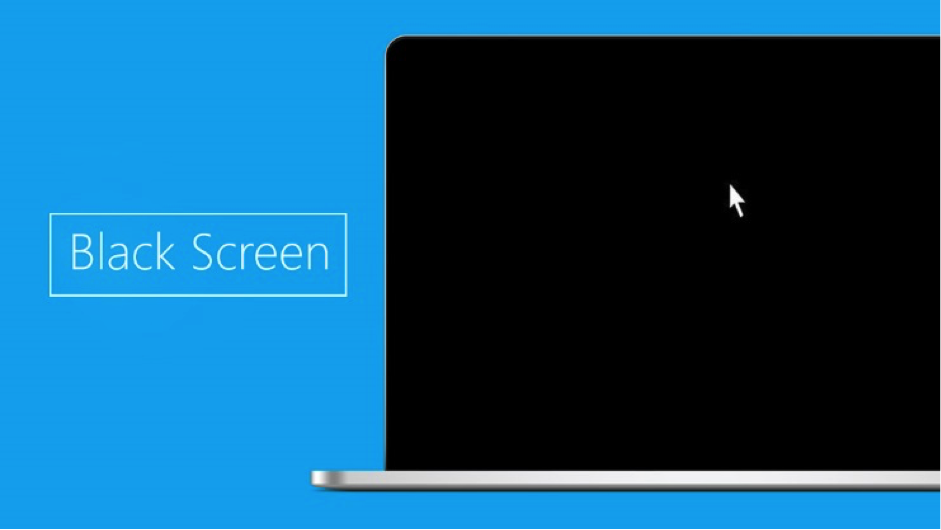
Table of Contents
Step 1: Reset – reset the Laptop
Press and hold the Power button until the laptop turns off, then disconnect any cables, including the power adapter.
If your laptop has a removable battery, slide the battery release latch, then remove the battery.
Next press and hold the Power button for 15 seconds
Reconnect the power adapter to the laptop and wall outlet, but do not insert the laptop battery.
Press the Power button to turn on the laptop. If the screen still does not display, continue to the next step.
Step 2: Connect the Laptop to another PC monitor or TV
Prepare an external monitor or television, check the video ports on the Laptop to connect your laptop to these devices. The laptops have one of the HDMI, VGA or Display Port Cable Connections. The supported connection type may differ depending on the laptop model and monitor or TV.
Connect the HDMI Cable from HP Laptop to external monitor. Plug one end of the HDMI cable into the Laptop, the other end plug into the screen as follows:
If the screen or TV still does not display, on the Laptop keyboard, press F4 or Fn + F4 to switch the laptop screen to an external monitor.
If the monitor or TV displays correctly, visit hp.com/drivers to install the latest graphics driver for laptop to fix black screen problem.
If the screen still goes black and doesn’t display, disconnect the cable used to connect the external monitor or TV, then continue to the next step.
Step 3: Recover BIOS – Recover BIOS
Restore and install the last working version of the BIOS. During this process, make sure the laptop is plugged into a wall outlet.
You press and hold the Power button until your laptop is turned off.
Press and hold the Windows (Flag Shape) key and B, then press and hold the Power button for a few seconds, then release all three keys.
The power LED remains on and the screen has not been displayed for about 40 seconds. Then if you see the HP BIOS Update screen displayed, the problem is resolved.
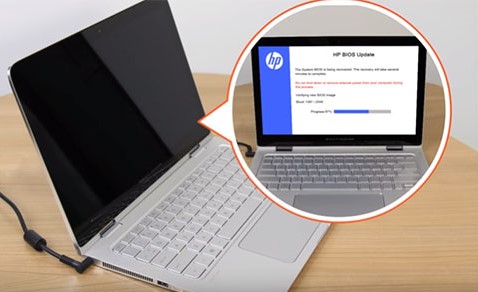
At this step, after waiting for about 40 seconds if the screen still does not appear, continue to the next step.
Step 4: Reinsert the memory – RAM
First turn off the laptop by unplugging the adapter that is connected to the machine and the end plugged into the wall outlet.
Remove the plastic cover from the bottom of the laptop and set it aside. On each memory module, push the two safety latches to release the module, then slide it out to remove it from the computer. (Note: each laptop will have a different screw position and different slide, but basically each has a bottom lid.)
Use 2 small wooden sticks to separate the 2 memory pins of the Laptop. Then use 2 fingers to remove Ram out.
If your computer has 2 Ram, remove both from the laptop. You can take a little soft cotton cloth to clean the contact between the Ram and the slot, then re-insert these Ram bars into the Laptop.
After installing the Ram again for the Laptop, you reinsert the plastic cover and plug the power and Adapter into the Laptop then turn it on. If the screen is displayed, congratulations on fixing the error HP Laptop screen goes black when the power is turned on successfully.
Epilogue
The above are 4 steps to fix the problem of HP laptop with black screen when turned on that 24h Technology guides you.











