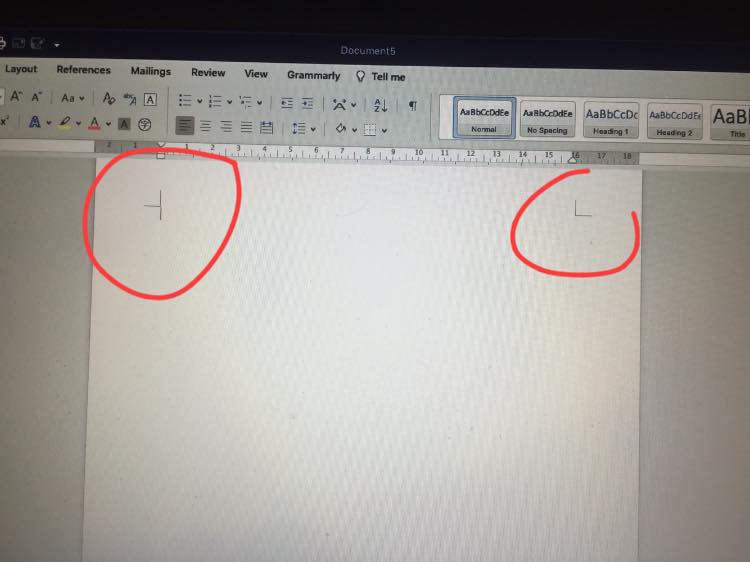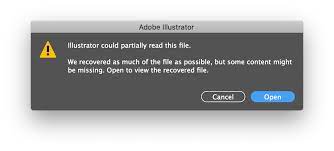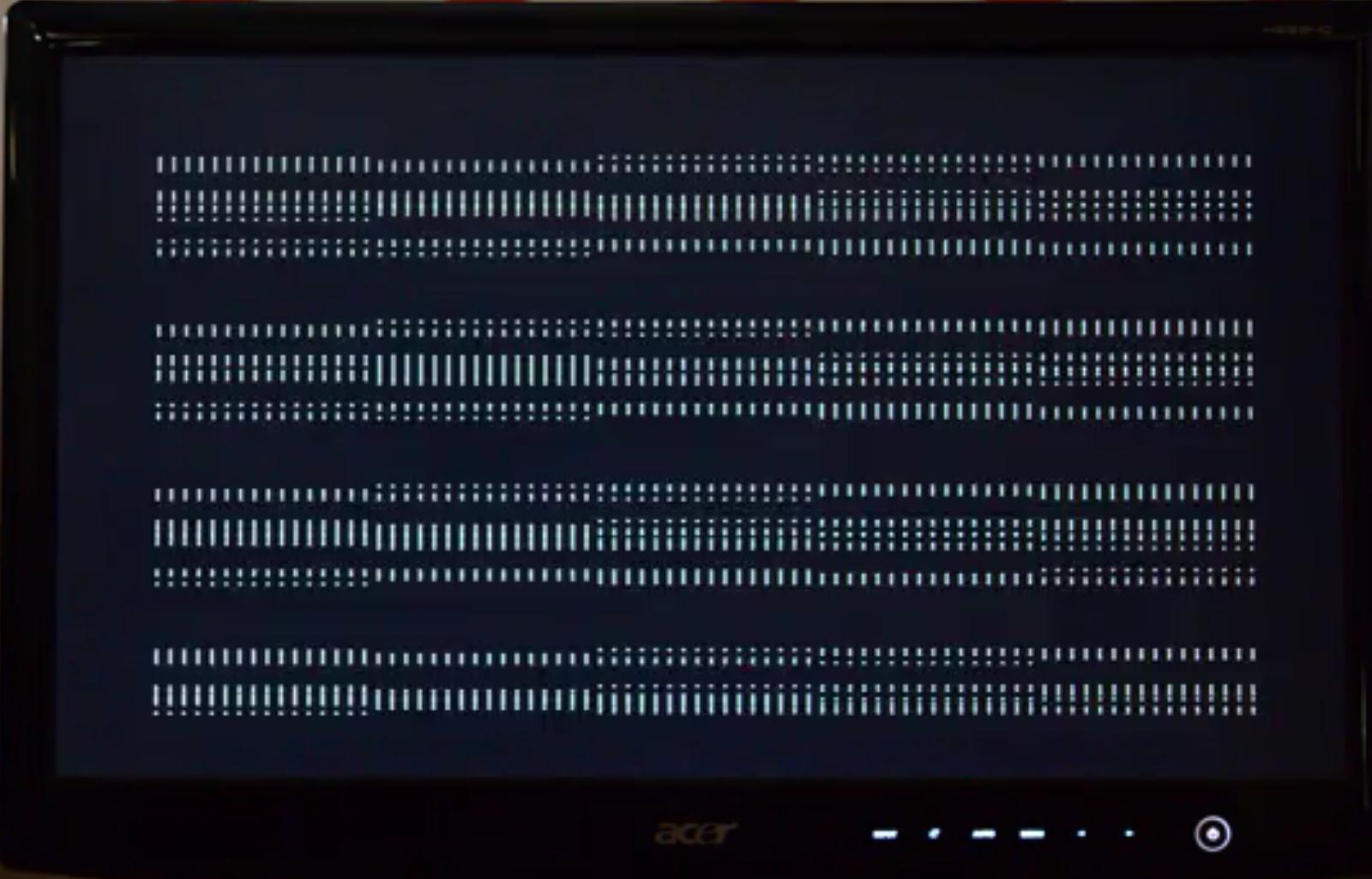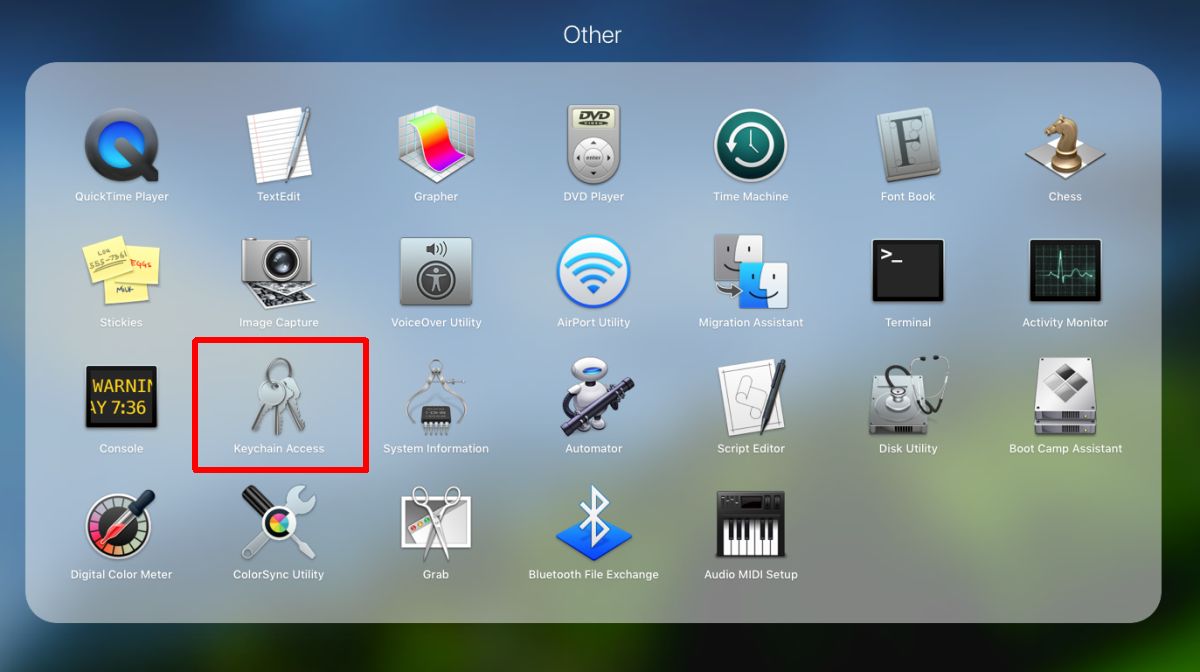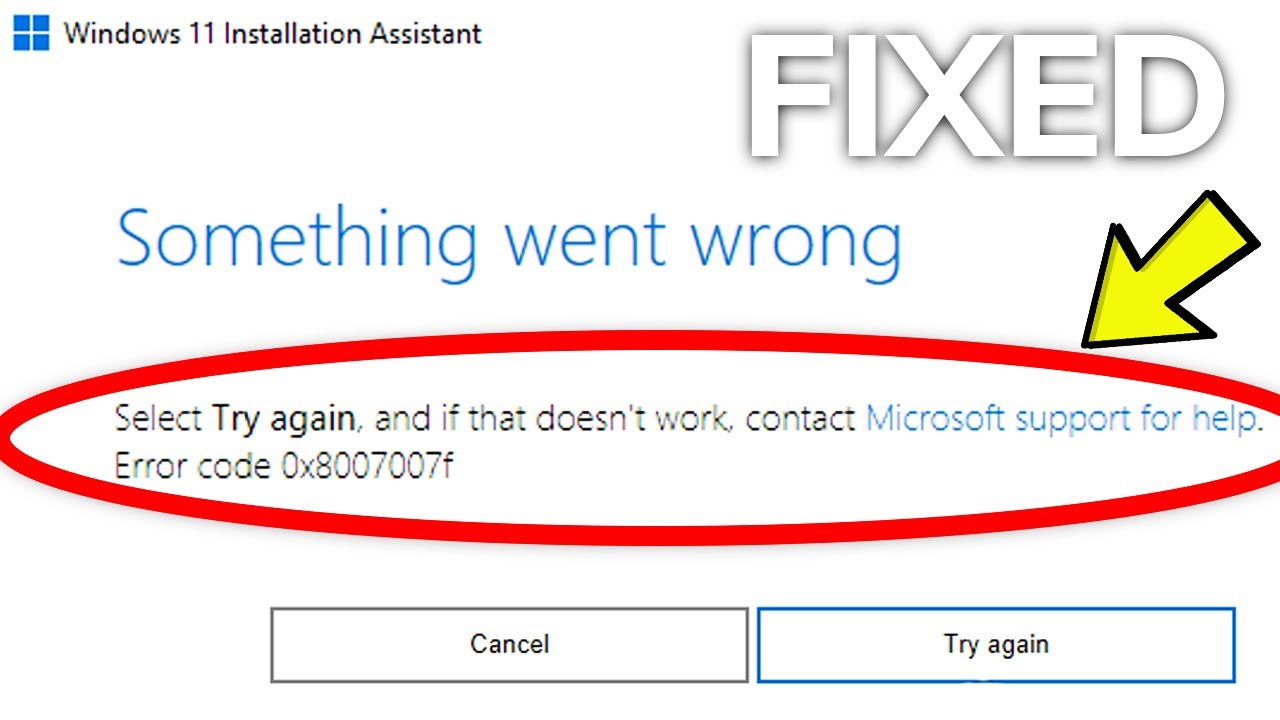The cause of lag LOL and how to fix it. The cause of lag lol and how to fix it. The concept of lagging FPS, also known as lag lag, is no stranger to gamers. Computer got LAG jerky due to dropped FPS when playing Game? What should I do when I have a low FPS? How to overcome computer lag in FPS?…. Those are frequently asked questions on google. And there are many ways to overcome low FPS when playing games, let’s learn some of the following.

Table of Contents
FPS drops when playing games
First of all, you need to know why the computer dropped FPS when playing the game from which to resolve. A simple example is dropping FPS when playing League of Legends game.
League of Legends regularly updates new accompanying generals that add graphics, effects, etc. These additions require the latest supporting applications of hardware and software. Therefore, if the system has not been updated for a long time or has failed, there may be problems with FPS. But this is just a subjective problem, there are many other reasons let’s see some more ways to overcome the following
Eliminate objective factors
Make sure your computer set is powerful enough or at least meet the minimum requirements (Minimun Requirements) that the game publisher has set such as RAM capacity, CPU speed, graphics card. graphics and associated technologies, internet connection quality, etc. before going into problem solving.
Update Driver
What is a computer driver? Computer driver is a software that helps the operating system control and use the hardware of the computer. For example, if your computer has a video card but you do not install the driver for your computer, the operating system will not be able to use this video card. And if the driver is defective or wrong, the video card you have is almost useless.
Therefore, we need to update the latest driver of the video card to help the card work stably and best.
Turn off unnecessary programs
There are programs that are not needed or make the computer run slowly, turn off those programs to save the computer’s resources
Defrag the hard drive
You should defragment your hard drive periodically with HDD, defragmentation will help your computer run faster not only in games but also normal operations occur faster.
Tweak Windows to fix low FPS
Adjust power options
Power options in Windows allow you to change settings related to power consumption. On default settings, Windows will try to balance power consumption with performance. Sometimes, especially on laptops, this setting can reduce performance in games.
Therefore, you should switch to High performance settings by going to Settings> System> Power and clicking on Additional power settings on the right. You will be redirected to the Power Options section of Control Panel. Select Show additional plans if needed, then select the High performance option.

However, selecting this option will increase power consumption. On desktop, this is not a problem but on a laptop will shorten battery life.
Turn off Windows visual effects
By default, Windows uses many nice visual effects on the operating system, making menus and other elements look smoother and they use a few resources to accomplish that.
You can disable these effects to slightly increase performance. To disable visual effects in Windows 10, type performance on the Start menu and select Adjust the appearance and performance of Windows. On the Visual Effects tab, you will see a list of graphics features that can be turned on or off.
Click the Adjust for best performance button to disable all effects, then click OK.

Change graphics settings in the game
Most PC games allow to change the graphics options, the exact option depends on the game you are playing. Typically, you can reduce Graphics Quality because this helps the game run faster.
You can also turn off fancy effects like reflections and fog. Although these effects make the game more beautiful, it “stresses” the GPU. To improve frame rate, you should turn off these options.
In addition, players should consider options that allow for a limited FPS. This can be helpful if the GPU sends more frames than the monitor can keep up but it is clear that limiting the FPS may lead to a lower than average frame rate.
If the game does not run smoothly, consider reducing the resolution, such as reducing from 1920 × 1080 to 1080 × 720, which will have a positive impact on FPS.
Turn off tasks on Windows 10
So that’s one part. Next I would like to introduce you one more method to increase FPS when playing games. That is, turn off unnecessary tasks (Sevices).
By default, Windows 10 will install and launch many of your tasks. Each task has its own specific function. However, one of them I should never use should turn it off. So how to turn it off ?? Follow the steps below.
Step # 1: You click the Windows icon, type This PC. Then right-click This PC and select Manage.
How to increase FPS when playing games
Step # 2: Then, select Services and Applications >> Select Services
Step # 3: In this window you can see the Services running on your computer (The word Running there). Right-click the unnecessary task and select Properties (If you do not need any task, continue reading below).
Step # 4: Click the Stop button. Next at the Startup type option, select Disabled or Manual. Then click Apply and OK.
Unnecessary tasks in Windows 10
Here are a few unnecessary tasks you can turn off on Windows 10, including:
• IP Helper: This function is to provide IPv6 related services. In the world today, only using IPv4, so you do not have to worry.
• Diganostic Policy Service: This program allows automatic detection and troubleshooting of programs at launch.
• Distributed Link Tracking Client: Managing Shortcut on Server
• Program Compatibility Assistant Service: It takes care of notifying you if the old version is compatible with your PC.
• Portable Device Enumerator Service: Do you often synchronize data ?? If so, then if not, turn it off.
• Print Spooler (if you don’t use printer at all then turn it off)
Remote Registry: Service allows users to edit registry files on computers other than the network. No need .
• Secondary Log-on: If the device you are using does not create a new use, turn it off, it is not necessary.
• Windows Firewall: Helps prevent malware. Turn this off when installing the game.
• Windows Update: Turning it off will minimize RAM consumption significantly. When it needs to update, then open it up.
In addition, it is necessary to check the network connection and machine configuration
Some of the reasons why FPS lag when playing games also originate from the network, so we need to check whether the network connection is stable or not. In addition, when playing games, you should use wired network, if you do not need to use wifi, you do not need to use it because the wired network will be more stable than Wifi.
Configuration: If you’ve done all of the above and still reduce FPS, you need to spend some time to review the machine configuration is strong enough to play that game. From there the solution is to upgrade the appropriate computer such as the video card, SSD, CPU, Ram ….