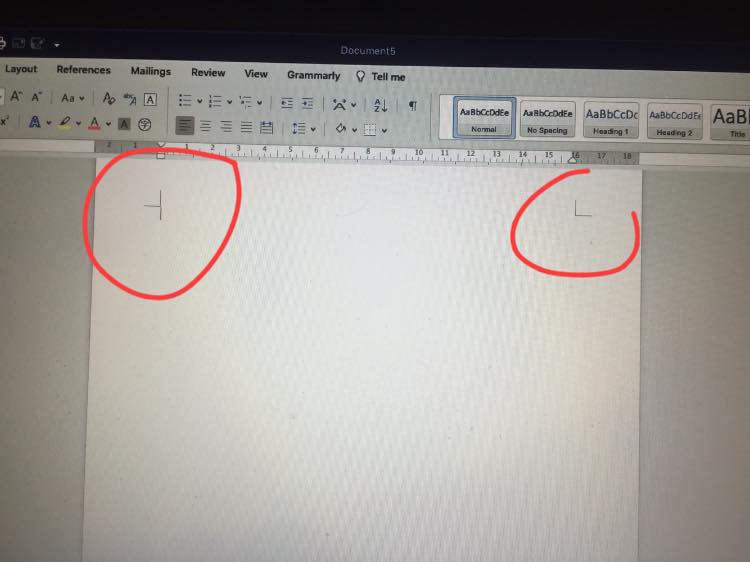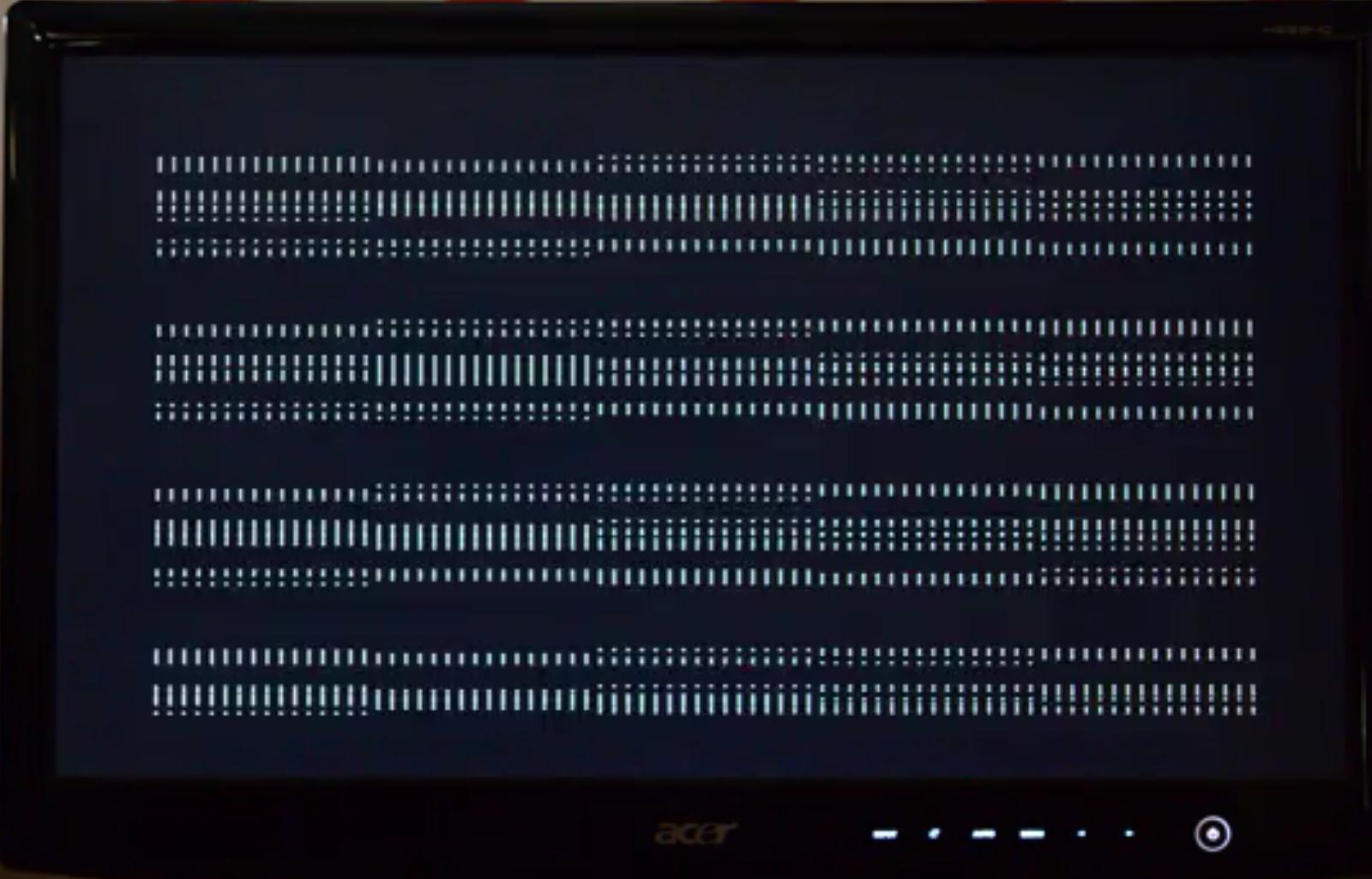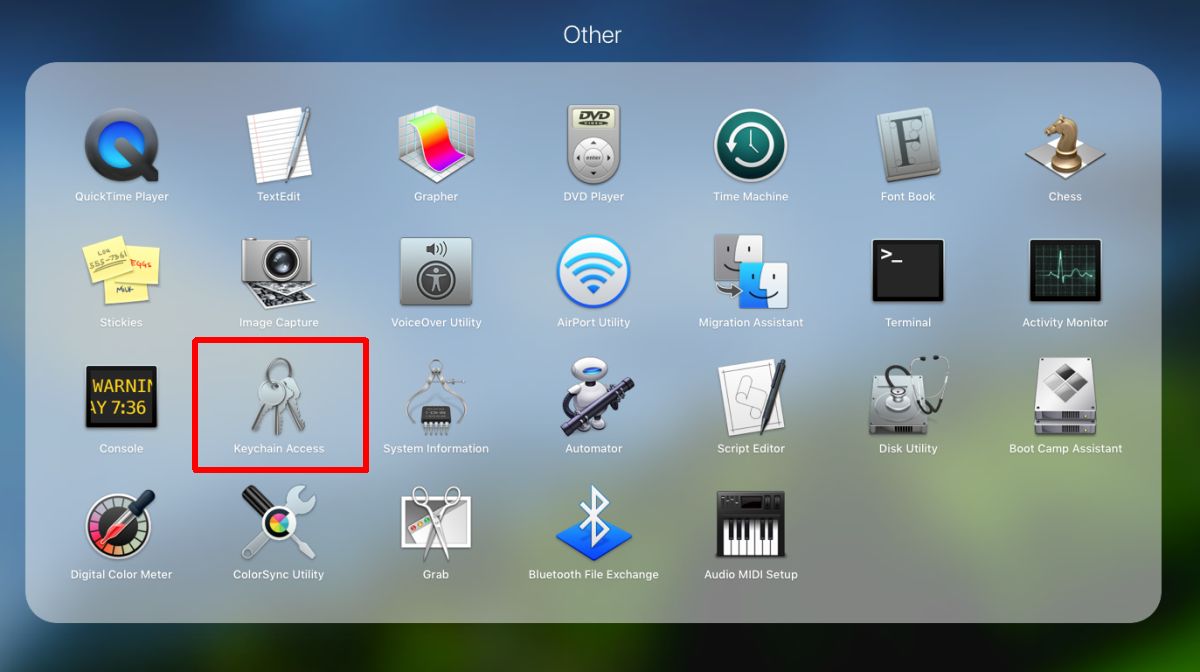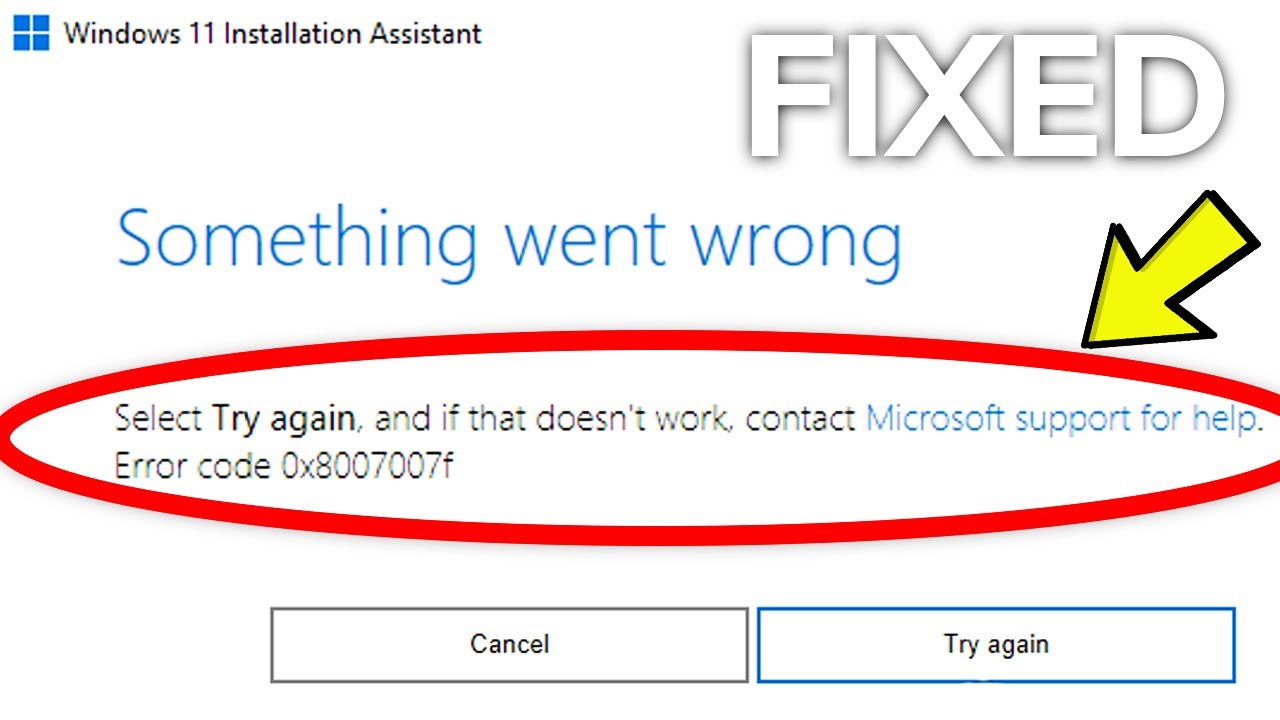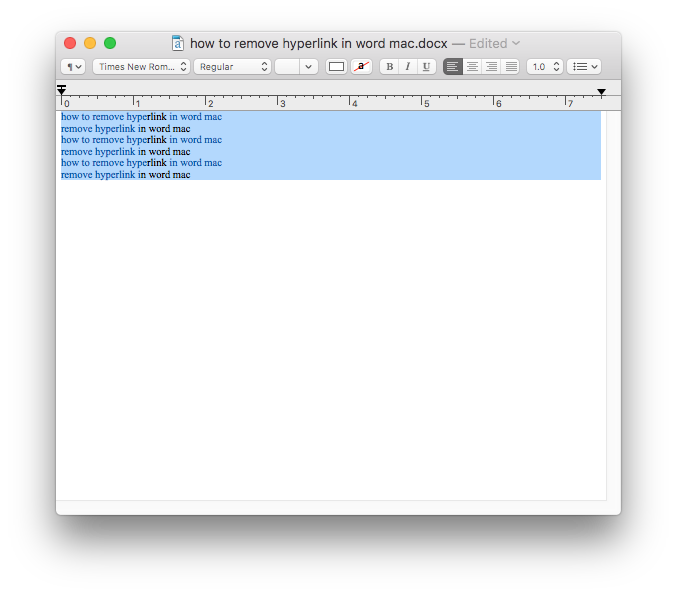This is ridiculous. Adobe, you should be ashamed. When doing updates, stop trying to fix things that aren’t problems and focus instead on making illustator stable and fast.
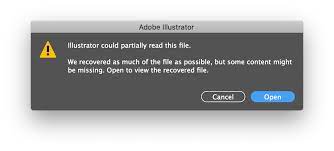
Table of Contents
illustrator could partially read this file
It seems like irresponsible updates are rushed out the door by you guys without proper vetting and testing to ensure their stability. Every update it seems theres some innane new altering of the workflow that gets in the way of progress and efficiency. On one occasion a couple years ago, a basic copy keystroke was changed to be the opposite of what it has been for years!!
Come on guys. You’re hurting our efficency and negatively affecting our income becasue we have to spend time here trying to figure out a work-around to things you’ve screwed up.
The issue was found….it has to do with the lastest illustrator update (24.1.1); i had to uninstall and install a lower version and the issues were fixed.
Illustrator would change fonts and could not read files correctly that were created on the same machine. Hopefully, they will fix this soon.
Just installed new update, worked.
Almost died i tought for a couple of minutes that i had lost 5 monts of work!
Thanks
Your document might have some corrupt data that is preventing it from getting opened. The content recovery mode in Illustrator lets you recover the document with minimal data loss, by deleting only corrupt data. Read on to learn how to repair and recover content in Illustrator.
Perform content recovery steps with care, and at your own risk. Create a backup of your Illustrator document before you proceed.
I solved this problem this way.
Edit > Preference > Plug-ins & Scratch Disks > Primary – C:\(or D\), Secondary – C:\(or D\)
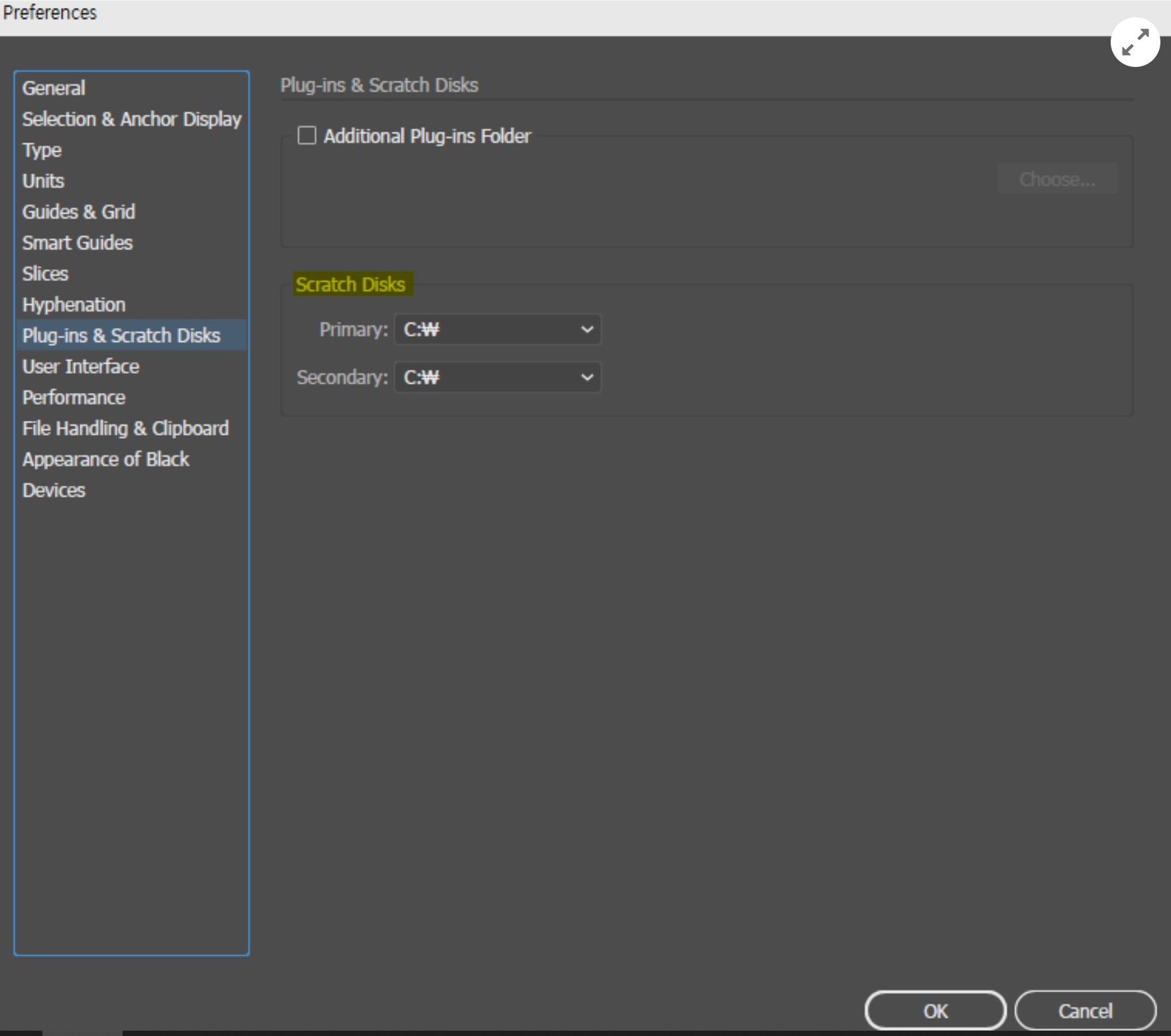
I hope this helps.
(Remember to restart your PC after changing preference settings.)
Recovery options.
Try to open the file in Acrobat and save as a PDF.
Or place the file in INDesign and export it to PDF.
These may not be perfect but may save some extensive rebuilding work.
Enable content recovery mode
Before you can repair the document, you have to enable the content recovery mode. Perform the following steps to enable content recovery mode in your current version of Illustrator:
-
Quit Illustrator.
-
Navigate to the Illustrator preferences file:
macOS: /Users/<user name>/Library/Preferences/Adobe Illustrator <current version> Settings/en_US/Adobe Illustrator Prefs.
Windows: C:\Users\<user name>\AppData\Roaming\Adobe\Adobe Illustrator <current version> Settings\en_US\x64\Adobe Illustrator Prefs.
If you can’t find the Library folder on macOS, see Can’t see user library files in macOS on how to unhide it.
-
Open the preferences file in a plain text editor such as Text Edit (macOS) or Notepad (Windows). Look for enableContentRecovery in the following block of text:
/aiFileFormat {/PDFCompatibility 1enableATEReadRecovery 0/enableContentRecovery 0/enableATEWriteRecovery 0/clipboardPSLevel 3} -
Change the value of enableContentRecovery from 0 to 1:
/enableContentRecovery 1If the /aiFileFormat section does not have the enableContentRecovery line, add the line.
-
Save the preferences file without changing the filename or extension.
Repair the document
Now that you have enabled the content recovery mode, perform the following steps to repair the damaged document and recover content:
-
Open Illustrator and navigate to File > Open, or press Cmd+O on macOS, or Ctrl+O on Windows.
Do not double-click the document, or open it from the Recent Files list, or drag it onto Illustrator.
-
Select the document that you want to repair, but do not open it.
-
Press and hold Cmd+Opt+Shift (on macOS) or Ctrl+Alt+Shift (on Windows), and select Open.
A blank document opens.
-
Close the blank document without saving it.
In the same folder that contains your document, look for its duplicate copy whose name starts with an underscore. For example, for the document MyFile.ai, you see its copy named _MyFile.ai.
The duplicate copy is the repaired version of your document that you can work on. To modify any text in the repaired document, you can also open the document in a text editor.