Windows video editor error: Can’t view this file type. Windows apps such as Movies & TV and Windows Media Player applications only allow certain types of videos to be played. If you’re trying to play videos in an unsupported format, you’ll need to use third-party video playback software, install codecs, or convert files. If you’re not sure if Windows supports that format video file, try opening the video in the Movies & TV app or Windows Media Player. If you see a message in the Photos app Video Editor that says “You need an extension to use this file.”, you need to try one of the methods below.
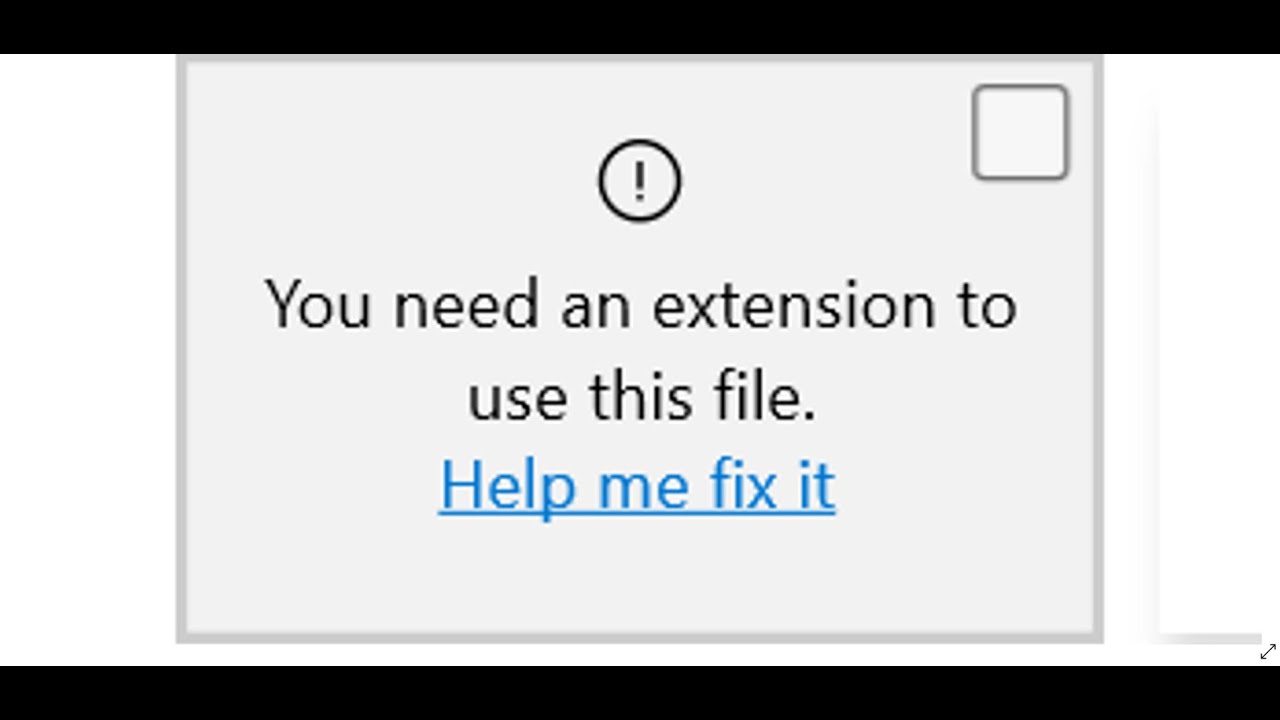
Table of Contents
How to fix Windows video editor error: Can’t view this file type
There are three different ways to fix this.
Option 1 (easiest): Buy the HEIF and HEVC Extensions from the Microsoft Store
Buy both of these extensions from the Microsoft Store and install them on your PC (as long as your PC meets the system requirements). You’ll need both, even if you only plan on using photos and not videos.
HEIF Image Extensions (free)
HEVC Video Extensions ($0.99) from the Microsoft Store
After they’re installed, restart the Photos app. Now you’ll be able to use your files in the Photos Video Editor.
Option 2: Automatically convert your files by reimporting them or emailing them to yourself
Many devices will automatically convert HEIC photos and HEVC videos to a more common format when transferring or emailing the files. Try plugging in your iPhone or Android into your PC and moving the files over. Or just email the files to yourself from your phone and save them on your PC.
Note: You may need to change the Camera and Photo settings on your iPhone or Android for this to work.
Then try adding the files to your video project:
-
Open your video project in the Photos app.
-
Select Add > From this PC.
-
Browse to the files and select them.
If that didn’t work, follow Option 1 (get the extensions for the Photos app) or try Option 3 for your photo files.
Option 3 (photos only): Use OneDrive to automatically convert your photo files
To make sure it worked, add your files to your video project by selecting Add > From this PC and browsing to the files.
How to play unsupported video formats on Windows 10
Windows apps like Movies & TV and Windows Media Player only allow certain types of videos to be played. If you’re looking to play unsupported video formats, you’ll need to use third-party video playback software, install codecs, or convert files.
If you’re not sure if Windows supports that video file format, try opening the video in the Movies & TV app or Windows Media Player. If you receive the error message format is not supported, you need to try one of the methods below.
If the Movies & TV app is not found, search for Films & TV. This is an alternate app name in certain markets. If not installed, download Movies & TV from the Microsoft Store.
Instructions for watching videos in unsupported formats on Windows
Using third-party video playback software
Movies & TV app only supports some popular formats like MOV, AVI and MP4. Windows Media Player supports several other file types, but Microsoft seems to be pushing users away from the pre-installed app.
Since the Movies & TV app doesn’t support all video file formats and Windows Media Player hasn’t been updated in a decade, the best way to play unsupported video files on Windows 10 is to use the software. play third-party videos.
VLC Media Player
VLC Media Player is one of the best options for Windows 10 users. VLC can play most audio and video file formats, making it a powerful alternative to the default player.
You can play video files, live stream, or play DVDs with VLC if the default Movies & TV app doesn’t do this. It also comes with hundreds of other options for customization. To open a video file in VLC, click Media > Open File from the top menu.
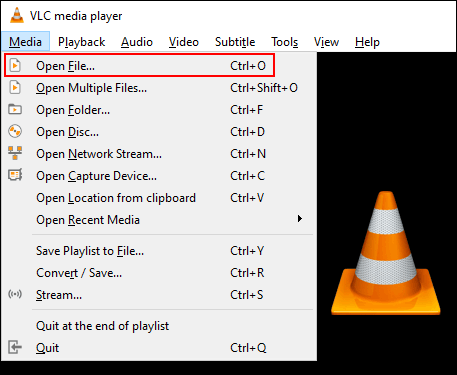
MPV
https://mpv.io/MPV is a powerful alternative video player for Windows users. It’s cross-platform, so it’s also a choice for Linux, macOS, and Android users.
Unlike the endless and customizable menu that VLC offers, MPV is simple and straightforward, with no menus and only basic playback options available. This is portable software so you don’t need to install it, just run it from USB flash.
To open a video in MPV, simply drag the file into the open MPV interface.
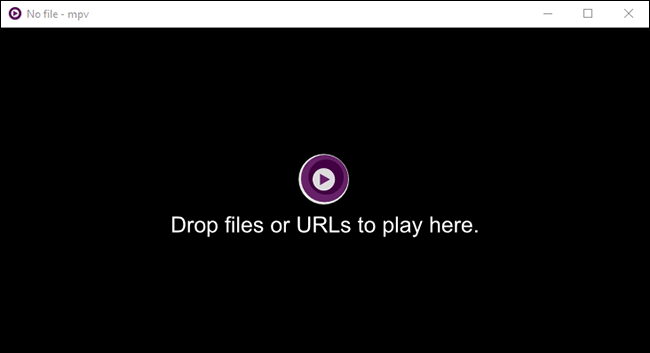
PotPlayer
https://potplayer.daum.net/PotPlayer is one of the best video player software for power users. It offers plenty of customization, supports hardware acceleration for high-resolution videos, and includes a built-in video editor to edit video files while playing.
The default interface is black but you can customize it with the built-in theme and colors.
To open a video file in PotPlayer, right-click inside the open PotPlayer interface or click the PotPlayer button on the left. From here, click Open File(s) to select the video file.
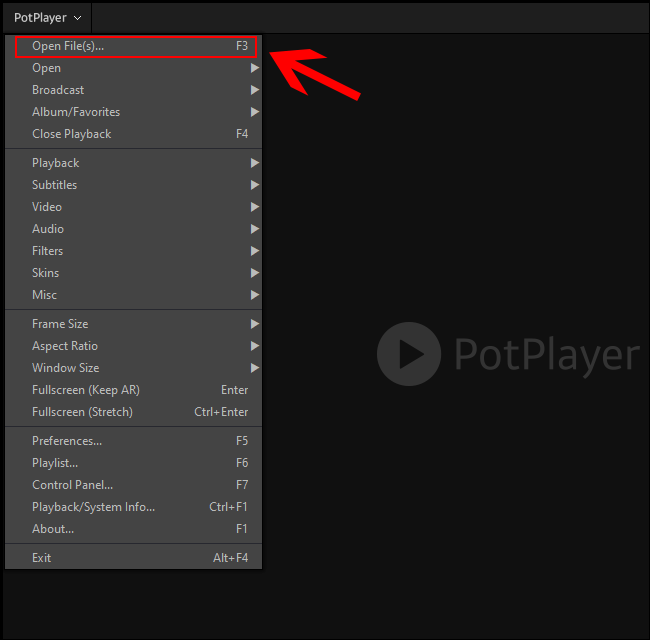
Change default video player
If you want to use third-party video player software as your default video player, you can do this in Windows 10 settings.
You can access the Settings menu by right-clicking the Start menu on the Taskbar and clicking the Settings button . From here, select Apps > Default Apps.
In the Default menu, click on an existing video player. If installed, the Movies & TV application will be the default software.
Select a third-party video player from the drop-down list. From now on, Windows will open every video file it detects with the video software you selected.
Install additional video codecs
Codec is a type of software that decodes video files into appropriate audio and images. If the PC lacks a codec that matches the video file format, the video will not load. You can download and install third-party video codecs on your computer.
However, you should be careful, do not download from less reputable websites because this can expose your computer to malicious ads.
To avoid this, download the K-Lite Codec Pack, one of the most popular video codec packs. It adds support for a significant number of media file formats, including FLV and WebM.
Installing K-Lite will add video format support to Windows Media Player and some third-party video playback software. However, this method does not work with the default Movies & TV app.
To get started, download the K-Lite Codec Pack of your choice from the link below and run the installer. It will default to the Normal setting with presets. If you want to customize this, select Advanced.
https://codecguide.com/download_kl.htmClick Next to continue the installation process.
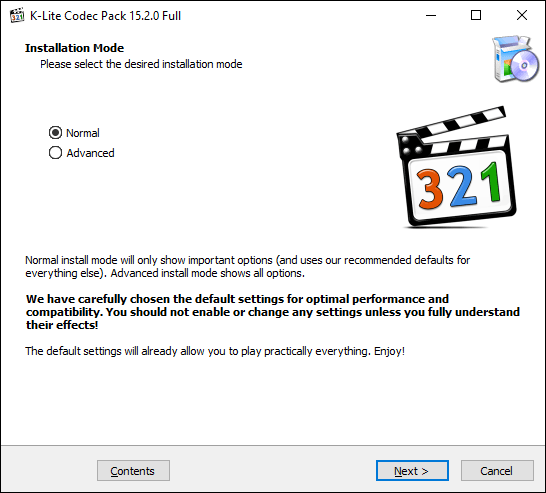
You need to select your favorite video player as the default option of K-Lite. If you use the Movies & TV app as a video player option, you’ll get an error message like this:
If you use VLC, you will also get the same warning. VLC contains its own set of video codecs, so it is not necessary to download other codecs.
Instead, choose Media Player Classic, the older Windows Media Player, or another third-party video player.
Confirm other settings and then click Next to continue.
The next installation steps will appear if the Install MPC-HC as a Secondary Player option is selected in the previous screen.
Confirm the settings for the K-Lites Media Player Classic and then click Next to continue.
Confirm the next stage of K-Lite Media Player Classic installation. Here, the installation is already set up, so click Next to continue unless you want to change the hardware acceleration option for K-Lite Media Player Classic.
Set the language for subtitles and captions on the next screen. Select primary, second, and third language from the drop-down menu.
When done, click Next.
Select your preferred sound profile on the next menu. This is also a preset, so if you want you can use the default settings and click Next to continue.
If asked, decline any option to install additional software at the next stage by clicking the Decline button.
Finally, check once again the K-Lite installation option and then click on the Install button to start the installation.
When the installation is complete, click on the Finish button .
The video player of your choice can now play some additional video formats.
Convert to another video format
If you’ve set up using Movies & TV, you only have one option to convert the unsupported video file to a format that the default Windows player can open.
There are many ways to do this. The live site will automatically convert the video file to another format. For example, searching for FLV to AVI converter will give you a list of online conversion sites but this can be risky and not recommended.
The best option, especially for users who have VLC installed, is to convert files using this software.
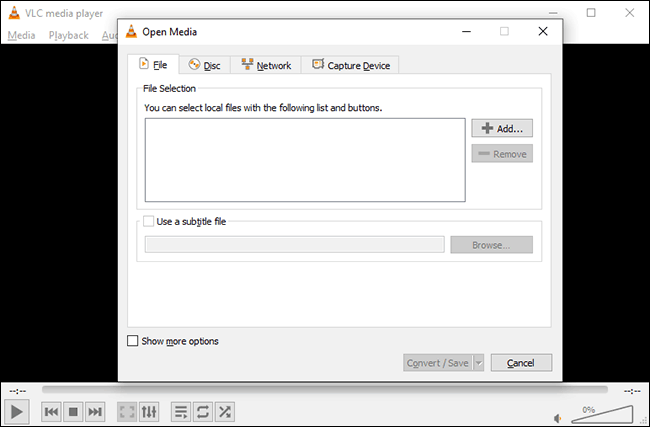
VLC has a built-in video and audio file conversion menu to Windows-supported formats like MOV, AVI, MP4 and others.
Once VLC converts the file to a supported Windows format, you can open it in the Movies & TV app.
READ MORE: How to fix unsupported video format on Android
Ngolongtech hopes it helps!
Visit Macwintips.com to update the most practical and useful tips for Mac and Windows!











