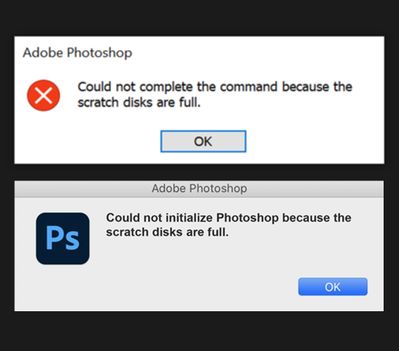Introduction to Scratch Disk
What is Scratch Disk? How to prevent Scratch Disk errors in Photoshop?
In simple words “Scratch Disk” can be referred to as temporary storage for Photoshop.
Photoshop requires some free space on the computer’s HDD (Hard-disk drive) or SSD (Solid-state drive) to create a temporary cache while running processes that include launching Photoshop, opening images, editing images, applying filters/effects, layer creation, etc.
Generally, the recommended amount of scratch disk space for Photoshop is 20 – 30 GB. This means that at least 20 or 30 GB of free space should be always available for Photoshop to perform specific operations. Additional free space may be required in cases where you’re working with large-sized documents.
Photoshop decompresses each file when you open it and creates a temporary cache on the Scratch Disk (which gets deleted after the user closes that file in Photoshop). Based on the user’s workflow some large-sized files create a large-sized temporary cache on the Scratch Disk when Photoshop decompresses them. If Photoshop doesn’t have enough free space on the HDD or SSD it will generate a Scratch Disk error.
Preventing Scratch Disk related errors
There are steps you can take to prevent the Scratch Disk error from ever occurring:
- Dedicate a hard drive exclusively to Photoshop.
Depending on your workflow if you’re a power user that works with big files daily, you can install or plug in a new hard drive to your computer or create a new partition on the existing drive and set it as the Scratch Disk in Photoshop’s preferences. - Make a habit of deleting unused or unwanted files.
It’s always a good thing to keep your files organized and delete unused or unwanted files that are taking up space on your computer’s drive. It will leave an ample amount of free space for Photoshop’s Scratch Disk requirements.
- Delete Photoshop’s Temporary files.
If you need to force quit Photoshop, sometimes the temporary files are not deleted automatically. The application thinks that you may want to use them later, so it saves them.
Photoshop temp files are typically named ~PST####.tmp on Windows and Temp#### on Mac (where #### is a series of numbers).
I can remember when I first realised how crucial Scratch files were toward the last 32 bit versions of Photoshop when none of us had more that 4Gb of RAM, and Photoshop could only access about 2.5Gb. There was a hack which allowed Windows to access more of the 4Gb but still not all. I think this was CS4 and CS5 days. What would happen is that third party plugins would crash and printers would always fail and we realised that if you gave Photoshop all of your RAM there was nothing left for the likes of Topaz and your printer, so the trick was to remember that Photoshop could use Scratch space when it ran out of RAM, and to save some for System and third party plugin use.
Regarding orphaned Photoshop Temp files, there have been several times when I have accessed the root directory of my primary Scratch drive in order to get a screen shot for a forum answer, and discovered maybe 30Gb of Scratch files with old dates on them. Generally speaking, any Photoshop temp files without today’s date on them can be deleted, but I guess it is safest to close Photoshop before doing that. Photoshop can be stingy about giving back Scratch space once it is created, and the same goes for system RAM, so if you are short on resources you can speed things up significantly by Purging All or restarting Photoshop.
Of course we all have ample resources nowadays. Bert Monroy impressed one of the attendees at his workshop this week with his 90Gb of RAM. This person repeatedly mentioned it with real awe in his voice. Jane knew that our Dave has 256Gb RAM, and 32Gb of video RAM, and says she was sorely tempted to do a Crocodile Dundee on this person. ‘That’s not a lot of RAM. _THIS_ is a lot of RAM!!!’