Fix This video file cannot be played error code 224003 Chrome. Having trouble with error code 224003 video playback problems on Windows 10? Well, this usually pops up when playing online videos on any web browser. In this post, Ngolongtech has covered detailed instructions on how to troubleshoot video playback, why this error occurs on your system and everything else you need to know.
What is error code 224003?
Error code 224003 comes with a message This video file cannot be played thus interrupting your video playback experience. Error code 224003 can occur at any time on your device when you are watching a video or streaming media content on any online platform including YouTube, Netflix or any other service .
Some of the most common possible reasons for the Video file cannot be played problem on your device include:
- Connection problem.
- The internet connection is not stable.
- Outdated web browser.
- Corrupt cache files or cookies.
- Browser extensions or add-ons are not compatible .
Let’s learn about some of the most effective solutions to solve error code 224003 problem on Windows 10 devices.
Fix This video file cannot be played error code 224003 Chrome?
1. Update Google Chrome
Updating your web browser is the best way to get rid of common bugs and errors. After updating your web browser, you can not only fix technical problems, but also enhance your browsing experience in the same way. To update Google Chrome, follow these steps:
Launch Google Chrome on your Windows PC.
Tap the three vertical dots icon located in the top right corner of the window.
Go to Help > About Google Chrome.
Check for any available updates and then tap Update Google Chrome to update the web browser to the latest version.
Once you have successfully updated your web browser, relaunch it and check if you still have any issues with streaming videos.
No matter what web browser you use to surf the Internet, a lot of cache files, cookies, browsing data are collected on the browser over a cumulative period of time. Therefore, our next solution to fix the Video file cannot be played problem instructs you to clear the cache files, cookies and browsing history stored on the web browser.
Launch Google Chrome and tap on the three-dot icon placed in the top right corner. Select Settings . Navigate to Advanced > Privacy and Security. Click Clear browsing data .
You can also switch to Advanced to choose how long to clear browsing data.
Check all the items that you need to delete, including cached images and files, downloaded items, browsing history, passwords and login data, etc.
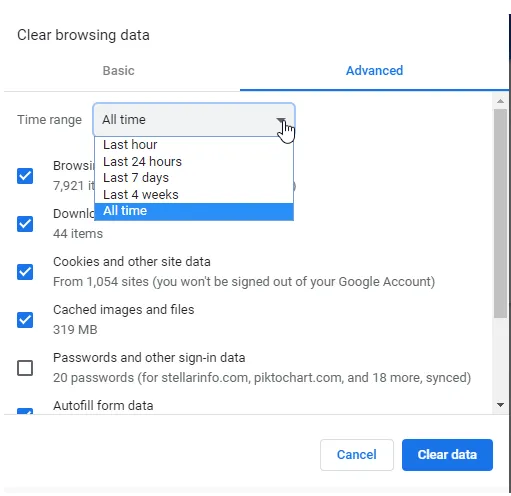
After making a selection, tap Clear Data to clear browsing history from Google Chrome.
Whether you use Mozilla Firefox, Safari, Opera or Microsoft Edge, you can dig into your browser settings and try clearing cookies and browsing history to fix video playback errors.
3. Remove Plugins and Extensions
The third step to solve the Video file cannot be played error is by removing unwanted browser extensions and plugins. By removing external components, you can easily fix video playback problems on any web browser. Here’s what you need to do.
Launch Google Chrome and tap the three-dot icon and navigate to More Tools > Extensions.
Quickly view all installed plugins and extensions. Remove suspicious/unwanted items.
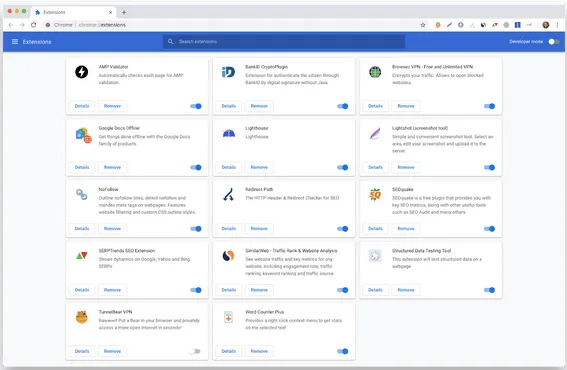
Save your recent settings. Quit all windows and try downloading the video again to check if the problem persists.
4. Reset web browser
Tried the above methods and still no luck? The next solution to fix error code 224003 is to reset the web browser settings to start on a clean blocking medium. Follow these quick steps to reset Google Chrome.
Launch Chrome on your Windows PC, tap the three-dot icon, then select Settings. Scroll down the settings page and tap on Advanced.
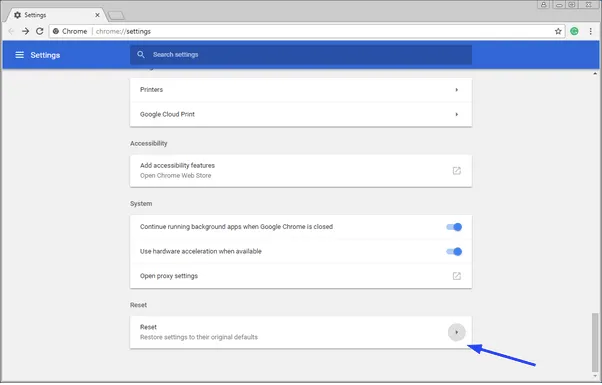
Under Reset and clean up, tap Restore settings to their default settings.
5. Turn off hardware acceleration
The unique Google Chrome features Hardware acceleration improves the browsing experience when you are doing graphics intensive tasks to reduce the load on the GPU. To disable hardware acceleration on Chrome, what you need to do.
Launch Chrome > Settings > Advanced.
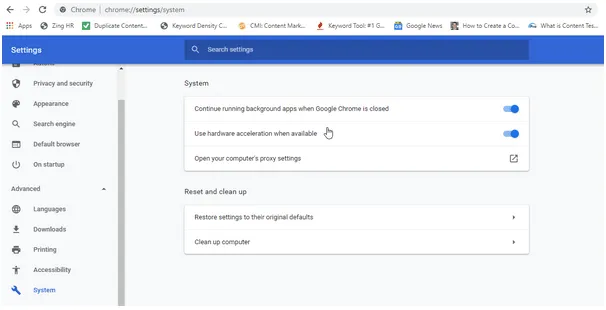
Switch to Use hardware acceleration when available mode in settings.
Quit all windows and relaunch Chrome. Try playing the video to check if you are still stuck with This video file cannot be played error.
Conclusion
Here are the 5 simplest but most effective solutions to fix video playback problem code 224003 on Windows. You can use any of these workarounds to continue your uninterrupted video streaming experience on any web browser.











