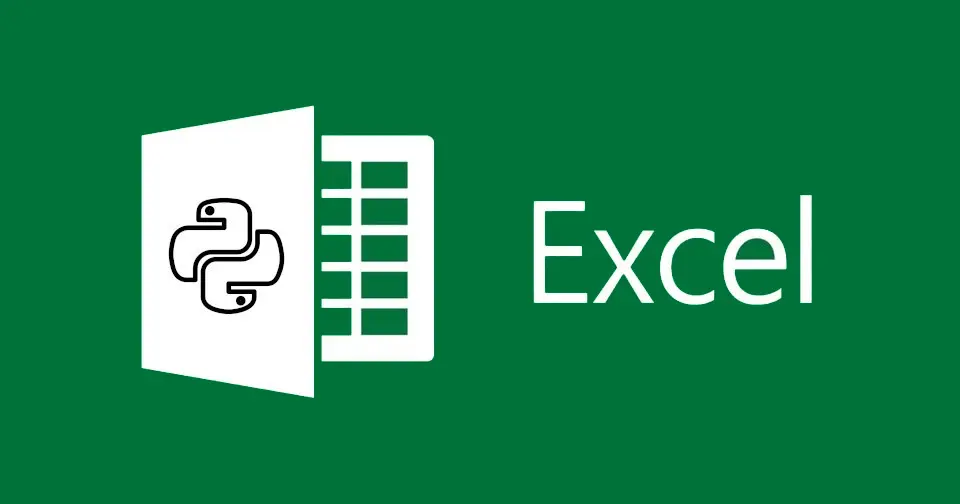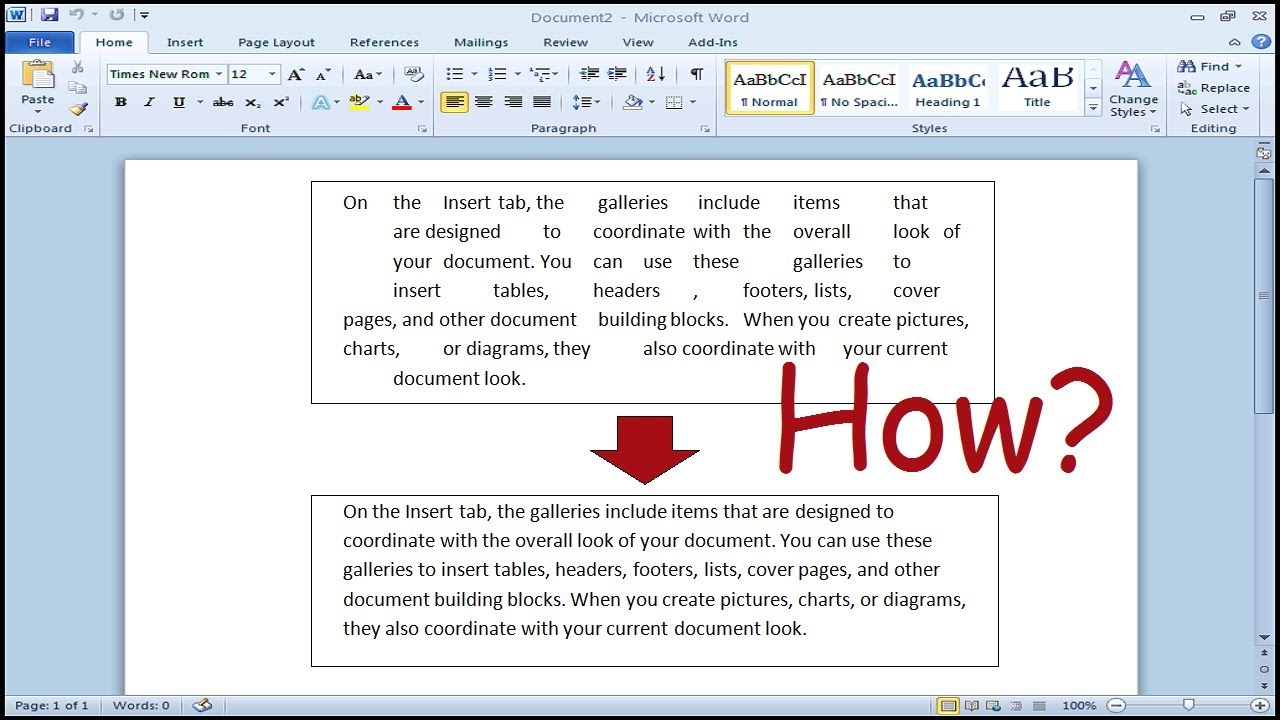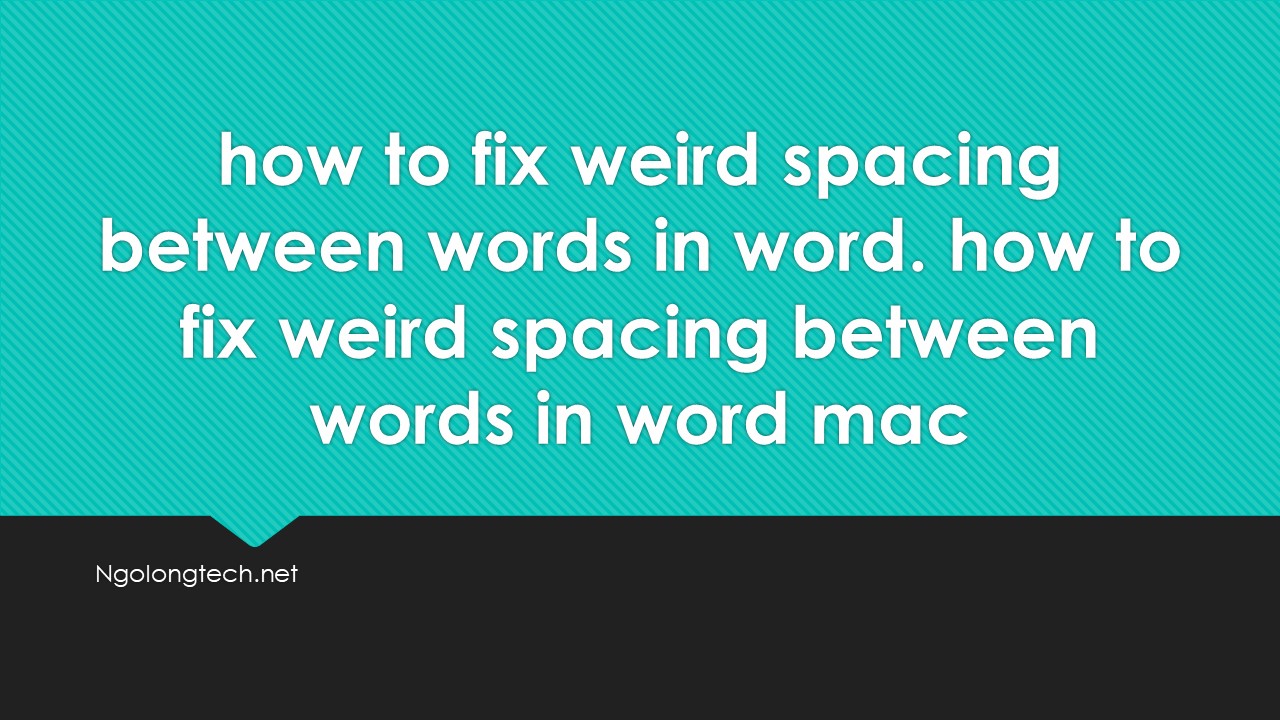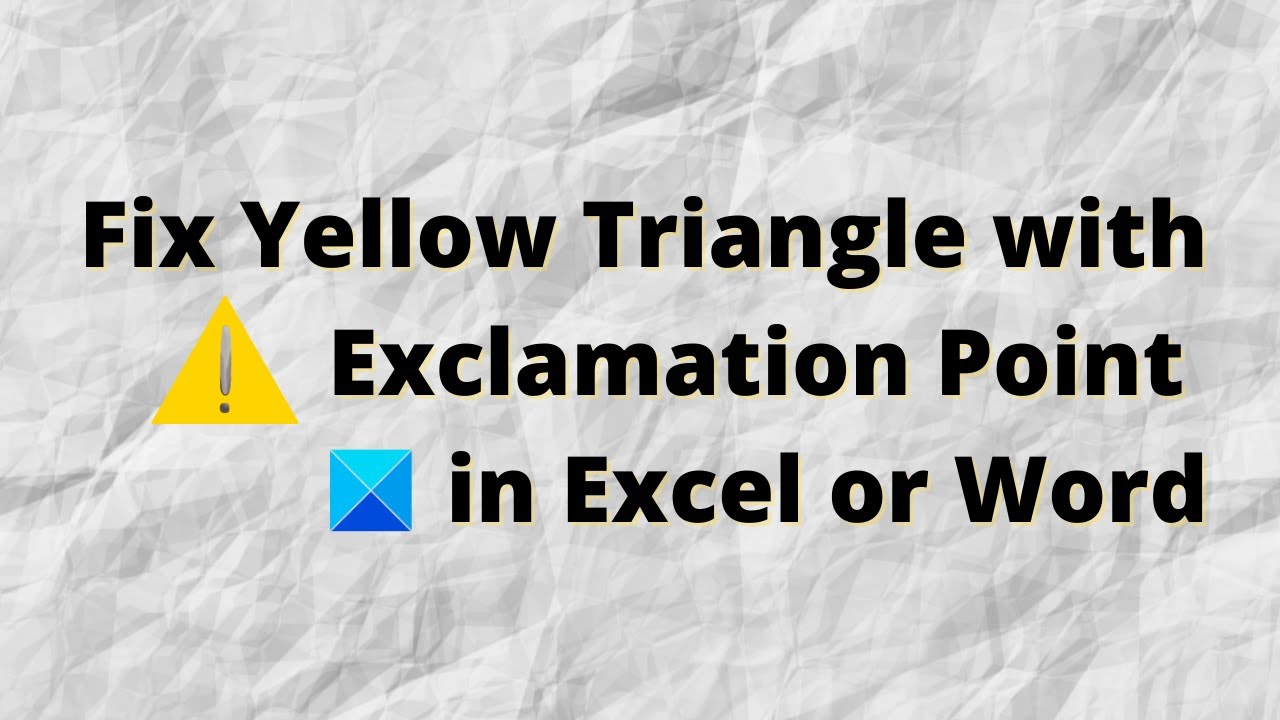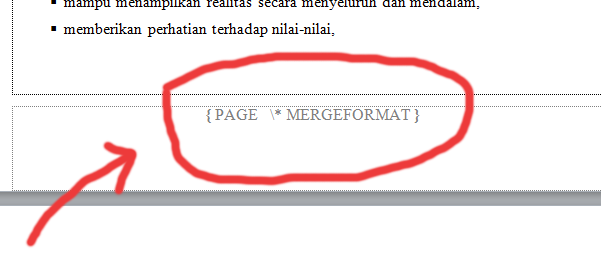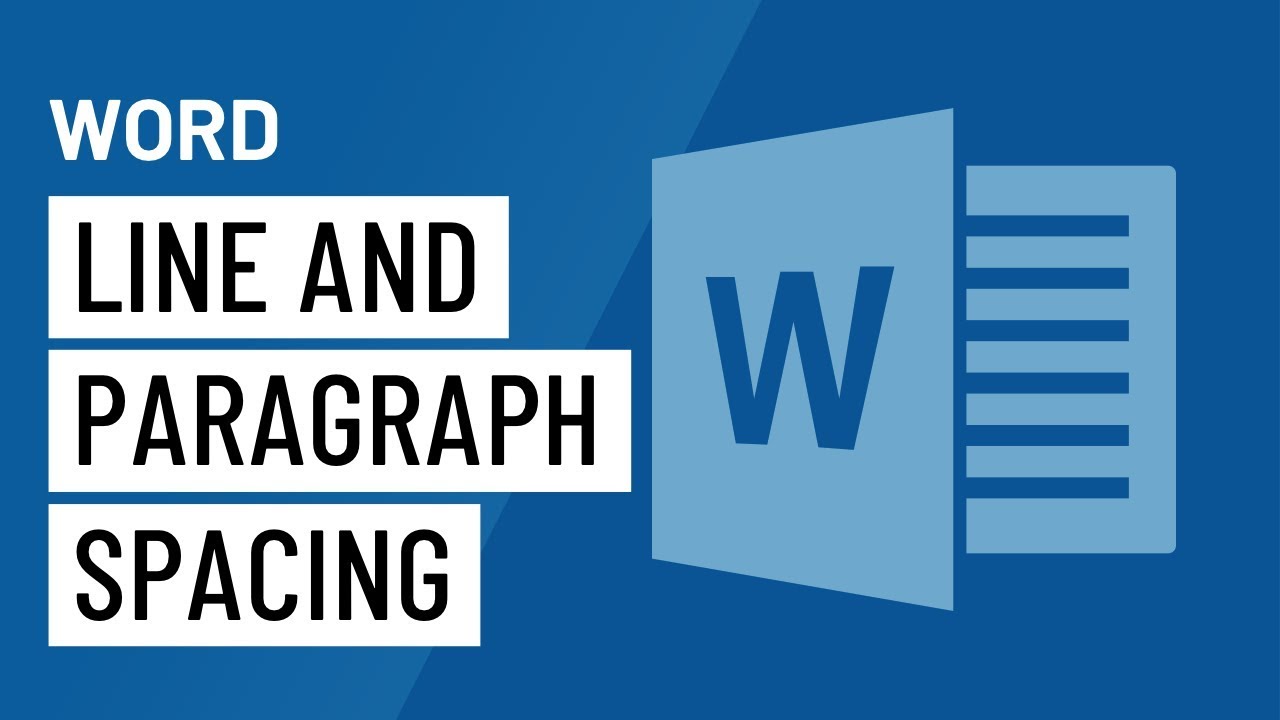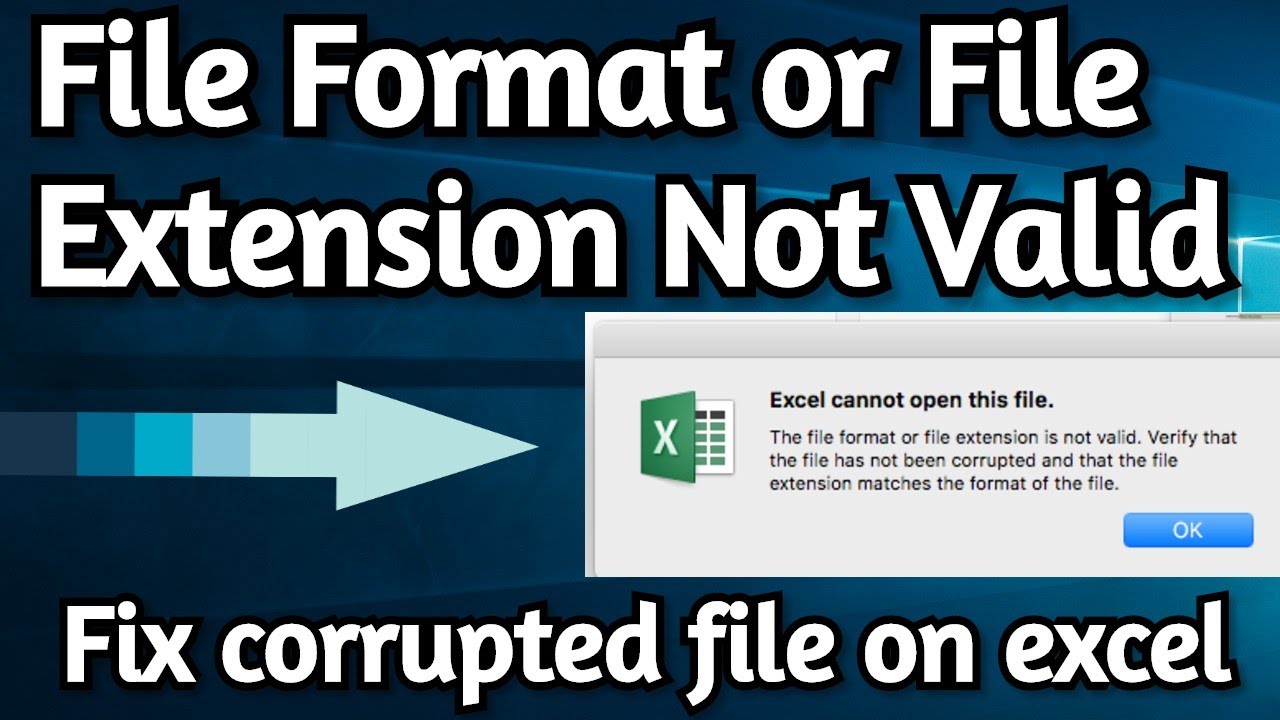The image part with relationship ID rId2 was not found in the file. The image part with relationship ID rId2 was not found in the file: This response from another person is exactly what my situation is with my 356 ppt, cara mengatasi the image part with relationship id rid2 was not found in the file
PowerPoint 2013: Images in presentation disappear – and are replaced with ‘The image part with relationship ID rId2 was not found in the file’
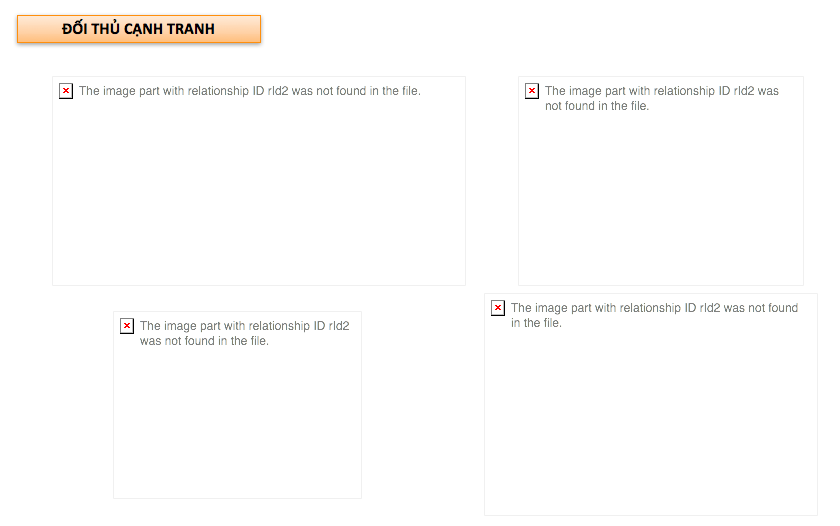
Table of Contents
How to fix The image part with relationship ID rId2 was not found in the file
I’ve used PPT for 20 years and started using PowerPoint 2013 through Office 365 2 months ago and this has happened to me 4 times.
1. I create a presentation (Using copy and paste and/or insert to include pictures and other images)
2. After working on the presentation for a while I save the file and realize all the images (except smart art) are gone and replaced with the message above.
3. I have reinstalled PPT 2013 and it happened again. I have documents that are 50 pages long and have had to insert new images (Hours of lost work) then 3 days later it happens again.
Not sure if it is related but I’ve noticed that once in a while when I try to save a document (Happens in Word and Outlook Calendar items) it tells me the file is locked and makes me save under a new name.
I know it’s been a while since our last update but that’s only because we’ve been hard at work on a solution and doing our best to ensure that it really does eliminate the problem.
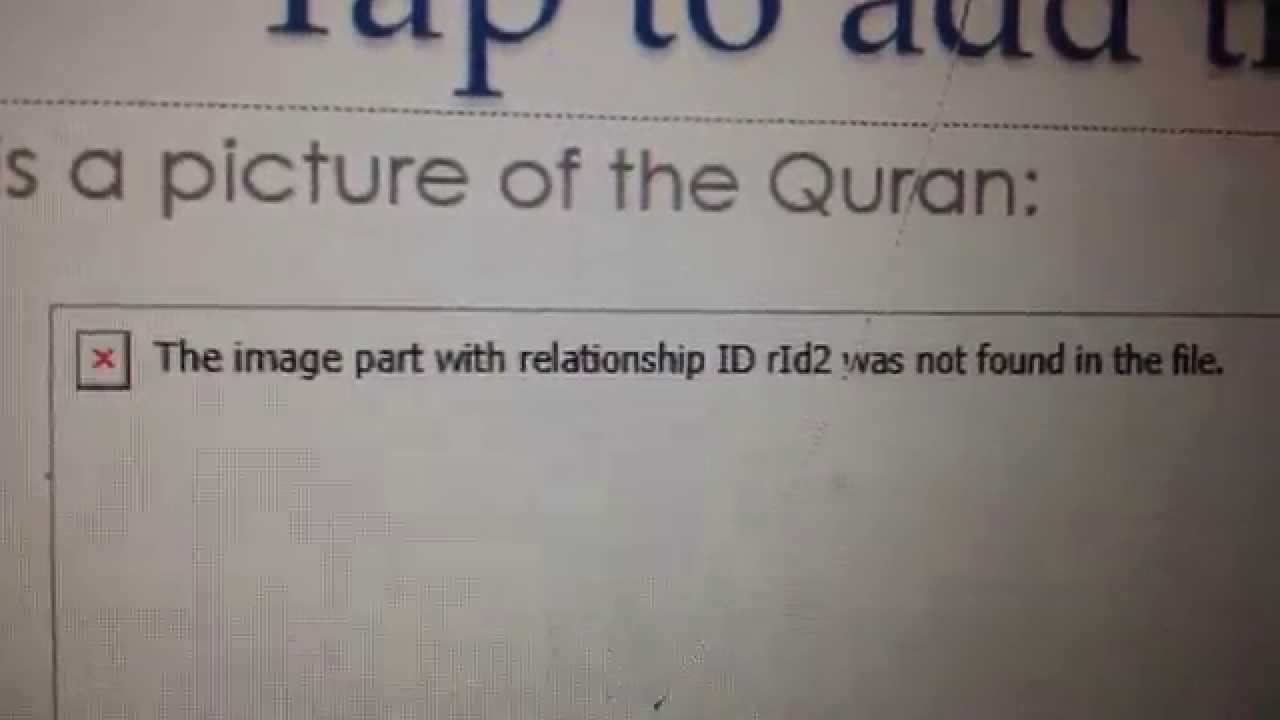
Good news – we think we’ve finally fixed all instances of this bug. The update is now available and how you get it will depend on your version of Office:
- Click-2-Run: you should receive the update automatically
- “Traditional” install: update will be available via Microsoft Update
The correct build number once the update is installed is:
- MSI: 15.0.4613.1000
- C2R: 15.0.4615.1001
Obviously we’d love your feedback once you’ve installed the update. If for some reason you continue to hit the issue please post back here and be sure to include which build of PowerPoint you have as well as any other sync/anti-virus software you may have installed.
We’re deeply committed to eradicating this issue and while we’ve done extensive testing there’s always the possibility that something slipped through the cracks.
Thanks,
Dan
Answer:
First, make sure your copy of PowerPoint is up-to-date with all patches/service packs etc.
Do an Office repair:
Control Panel | Programs & Features
Select Microsoft Office
Click Change on the bar at the top of the file list.
If you’re offered two different options, try Quick repair first.
If that doesn’t help, try the more extensive version.
And in general, avoid (like the plague) editing files that sit on removable storage, in the cloud or on any drive or folder that’s being “watched” by automatic backup services. Put the file in a folder
PowerPoint 2013: Images in presentation disappear – and are replaced with ‘The image part with relationship ID rId2 was not found in the file’
I know it’s been a while since our last update but that’s only because we’ve been hard at work on a solution and doing our best to ensure that it really does eliminate the problem.
Good news – we think we’ve finally fixed all instances of this bug. The update is now available and how you get it will depend on your version of Office:
- Click-2-Run: you should receive the update automatically
- “Traditional” install: update will be available via Microsoft Update
The correct build number once the update is installed is:
- MSI: 15.0.4613.1000
- C2R: 15.0.4615.1001
Obviously we’d love your feedback once you’ve installed the update. If for some reason you continue to hit the issue please post back here and be sure to include which build of PowerPoint you have as well as any other sync/anti-virus software you may have installed.
We’re deeply committed to eradicating this issue and while we’ve done extensive testing there’s always the possibility that something slipped through the cracks.
“The image part with relationship rID8 was not found” error in Microsoft Word
To resolve this error, follow the steps below:
-
Use File Explorer to browse to the folder where the document is stored.
-
Right-click the file and select Rename. Change the extension of the file from .docx to .zip, then select Enter.
Note
If you see a dialog box that asks “Are you sure you want to change it?”, select Yes.
-
Double click the file (or right-click and select Open).
-
Browse to the word/_rels folder.
-
Open the file document.xml.rels file in Notepad or any text editor.
Note
In many cases, if you double-click an XML file, it will open in a web browser which will not allow you to edit the file. To open in Notepad, select Start and then type notepad. Start Notepad, select Open, and then browse to the folder listed in step 4. If you do not see the file, type . in the File name field and select Enter.
-
Search the document.xml.rels file for rID8.
-
In the example below, the target is incorrectly set to NULL:
<Relationship Id="rId8" Type="http://schemas.openxmlformats.org/officeDocument/2006/relationships/image" Target="NULL"/>As a fix, replace NULL with the name of the image (which should be stored in the media folder):
<Relationship Id="rId8" Type="http://schemas.openxmlformats.org/officeDocument/2006/relationships/image" Target="media/yourimagename.jpeg"/> -
Save and close the XML file.
-
Use File Explorer to browse again to the file and change the extension from .zip to .docx.
-
Open the file and check to see if the image appears.