Quick Setup Guide user can not change password without creating new account. The user can not change password option allows an administrator to prevent other users from changing passwords. Once this option is enabled, any password change operation is denied. This is a fairly important security feature but few people know and use so today I will guide you to enable this feature in just a few simple steps.
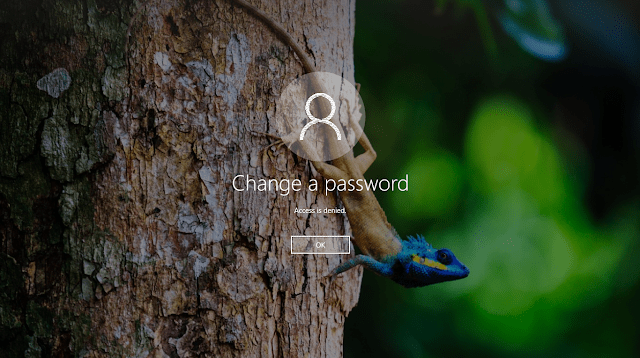
There is a problem that you need to note to enable the option user can not change password request that this account does not belong to the Administrators group. So in case if Windows is using a single account under the Administrators group it is mandatory to remove this account from the group, but if you remove from the group then the account loses administrator can not run the system application. If you create another account under the Administrators group or activate the Administrator account then log on with this new account, deleting the old account from the Administrators group takes time and more work.
There is a much simpler way without having to create a new account or activate the Administrator account using a hidden account named SYSTEM. This account will only be activated at login screen and we will use this account set up for account login option can not change password.
Step 1: Replace Ease of Access button with cmd at logon screen
In the desktop open cmd by admin copy & paste command after hit enter
reg add "HKLMSOFTWAREMicrosoftWindows NTCurrentVersionImage File Execution Optionsutilman.exe" /v "Debugger" /t REG_SZ /d "cmd" /f
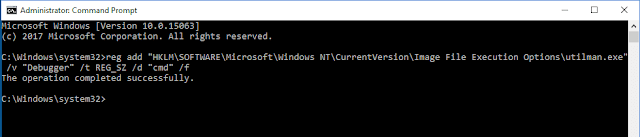
Step 2: Select Sign out or Log off
Step 3: At the login screen click the Ease of Access button or press the key combination Windows + U to call cmd
Step 4: Define the account name that is using the login by using one of the following two commands:
wmic useraccount where disabled=false get name
hoặc
wmic useraccount where status=ok get name
Step 5: Remove the account from the Administrators group using the command
net localgroup administrators Admin /del
Step 6: Set option user can not change password for account using command
net user Admin /passwordchg:no
Step 7: Add the account to the Administrators group using the command
net localgroup administrators Admin /add
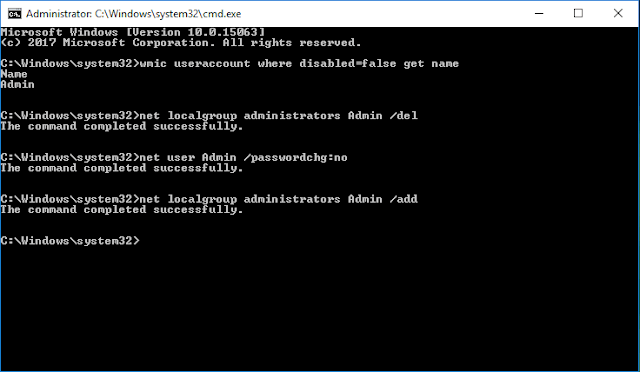
Turn off the cmd and log back in to Windows testing
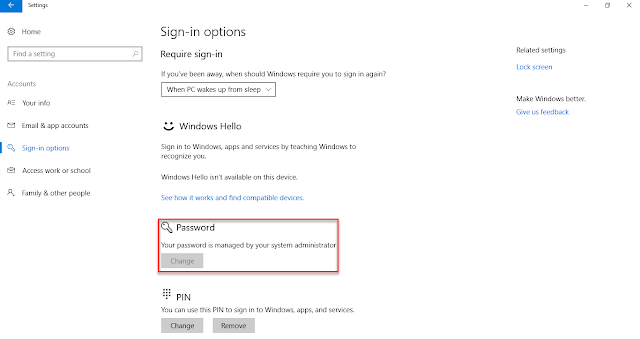
To remove the cmd outside of the cmd logon screen using administrator privileges, use the following command:
reg delete "HKLMSOFTWAREMicrosoftWindows NTCurrentVersionImage File Execution Optionsutilman.exe" /f
To remove the option user can not change the password set there are two ways:
Option 1: Access the Local Users and Groups manager by typing lusrmgr.msc in the Run dialog box or in the search box under the taskbar taskbar.
Select User> Unchecked Account User can not change password> OK
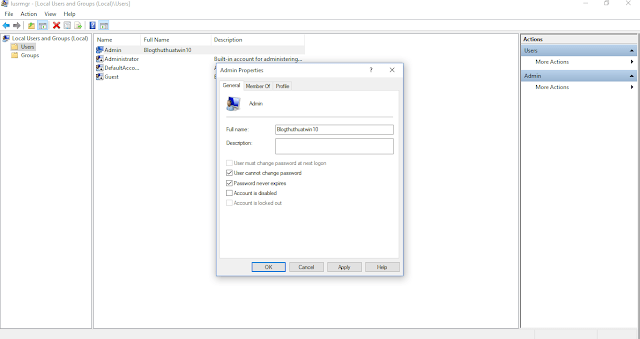
Option 2: Open the cmd with administrator privileges
net user "username" /passwordchg:yes
With username is the account name you want to uncheck user can not change password.












