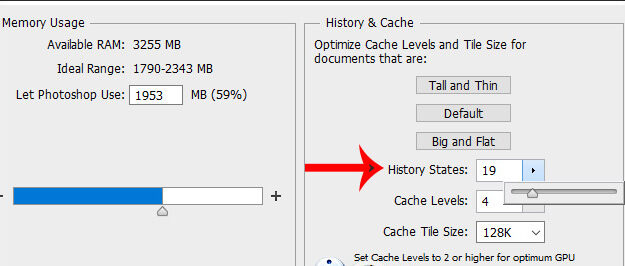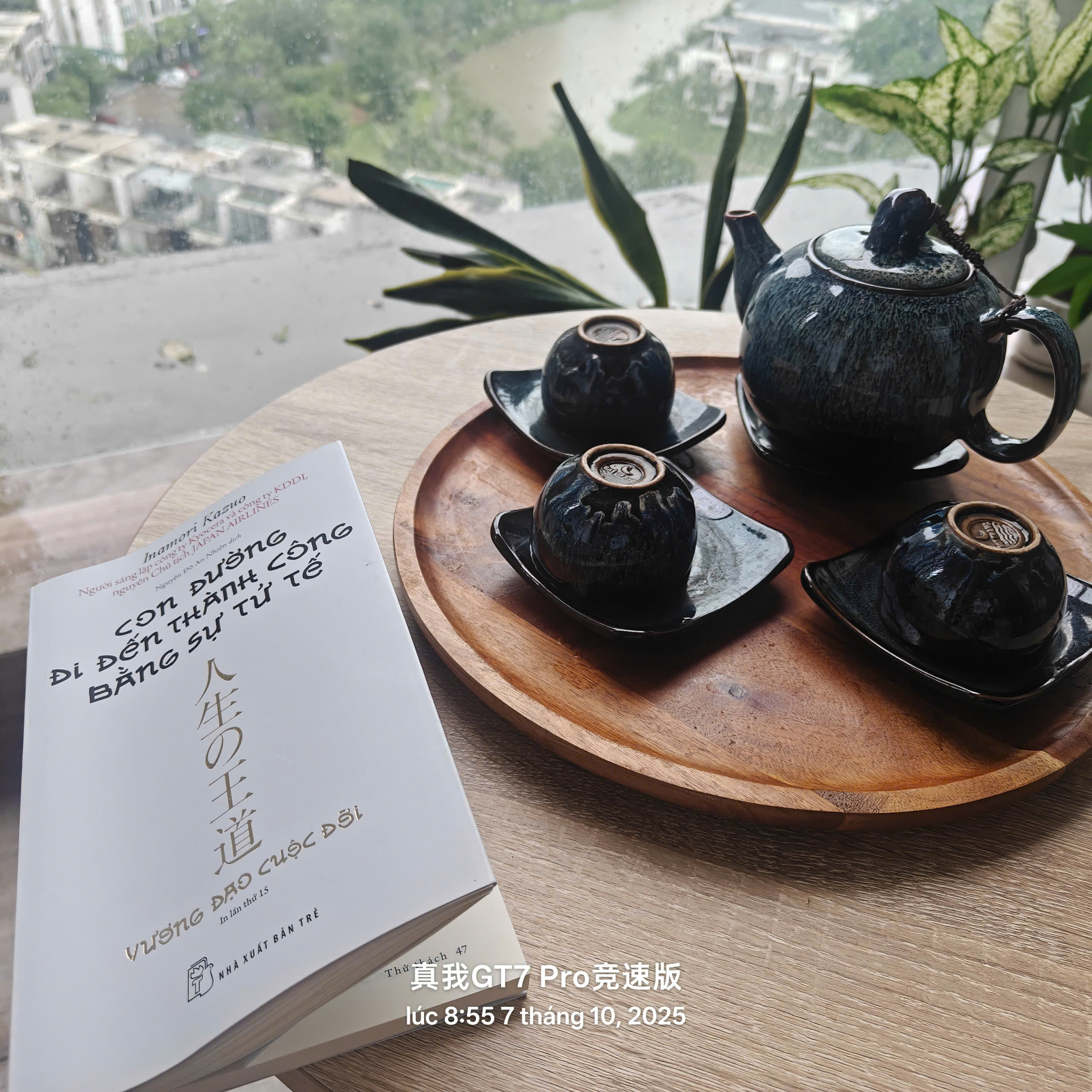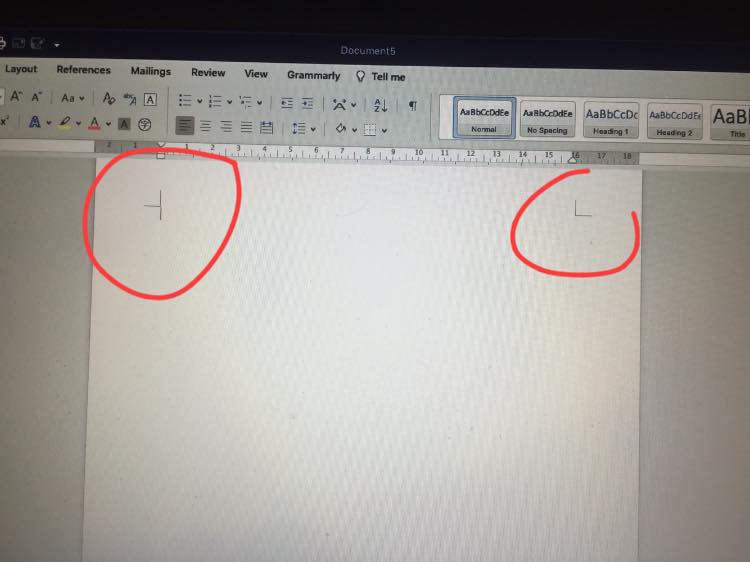How to undo multiple times in Photoshop. By default, undo will be performed multiple times, but in Photoshop will only be done once. This means that when you press the undo shortcut Ctrl + Z, you will return to the previous action, if you press Ctrl + Z again, the following action will return and will not change even if we press it many times. even more. However, you can completely increase the number of Undo in Photoshop, with a very simple implementation in the article below.
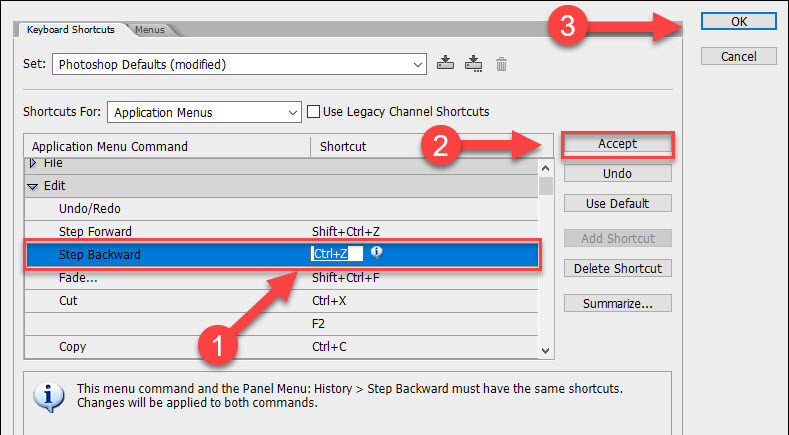
Table of Contents
How to undo multiple times Photoshop CC
With CC or later, to undo the operation, press Ctrl + Z on Windows (Command + Z for Mac) to go back. Photoshop CC allows you to do many times by pressing Ctrl + Z keys. Also we can check the action history by clicking Window> History . If you want to return to any action, then click on that action.
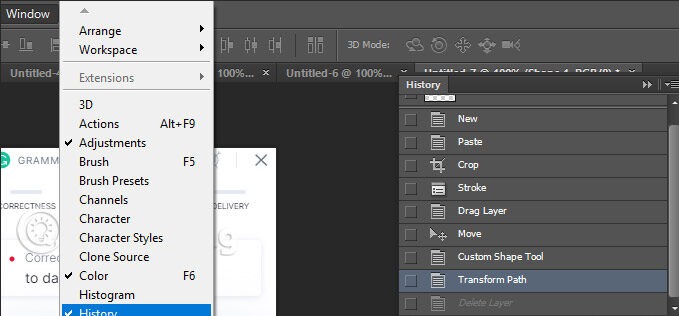
How to undo multiple times in Photoshop CS6 and below
1. To perform Undo multiple times, click Edit and then choose Step Backwards (Alt + Ctrl + Z) on Windows or press Alt + Command + Z on a Mac. Then do this until you get back to the editing you want.
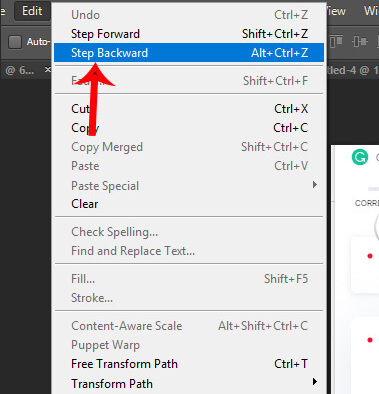
2. Or you can also open History editing operations to see a full list of photo editing operations, and return to the desired action.
3. In case you want to change the shortcut Ctrl + Z to Alt + Ctrl + Z to undo multiple times , you can change the shortcut key. At the interface in Photoshop, click Edit> Keyboard Shortcuts .
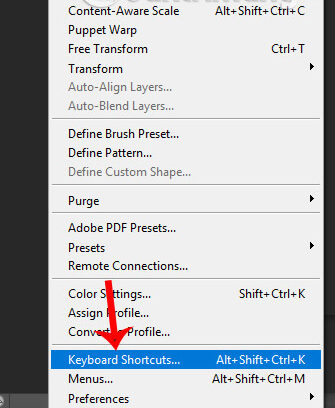
In the new interface, the Application Menu Command, navigate to Edit and we will see a list of shortcuts with corresponding features.
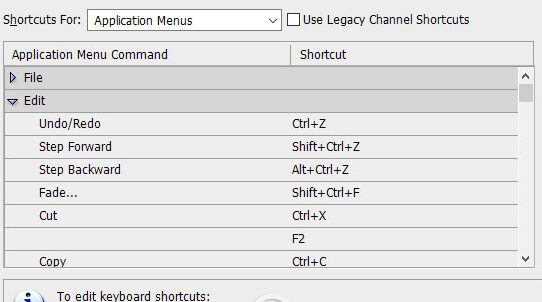
At the Step Backward we will switch to a Ctrl + Z . Then you have to change the action at Undo / Redo to another keyboard shortcut or leave it blank to not coincide with the Step Backward key combination. Finally click Accept to save and finally OK.
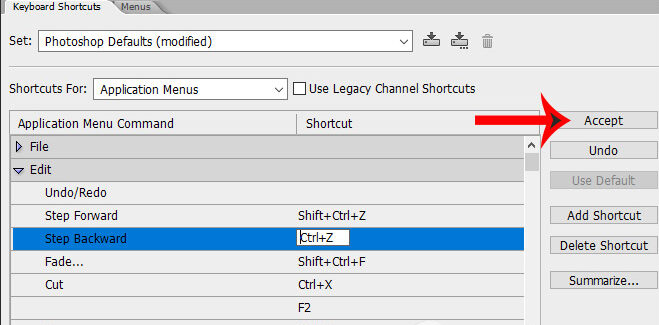
3. How to increase the number of Undo in Photoshop
When you return to manipulating in Photoshop, the default will be 20 times. If desired, we can also increase the number of undo to make it easier to edit the image.
We go to Edit> Preferences> Performance…
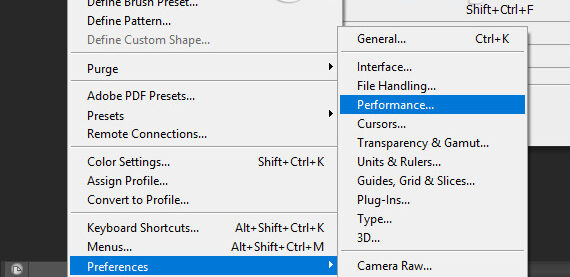
Switch to the new interface, in the History States section increase the amount of History to suit your needs, up to only 1000 History.