How to get Windows 10 icons on Windows 11. If you don’t like windows 11 icons or you want to make it like Win10 to see inside the folders in thumbnail (as shown in the below picture), you can still make it feel (mostly) familiar using some tricks in this article.
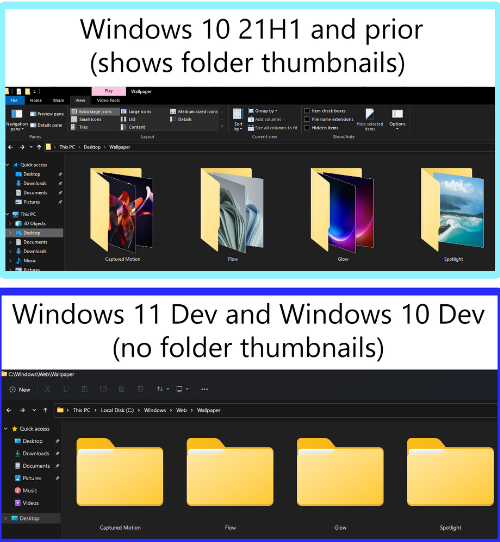
Table of Contents
How to get Windows 10 icons on Windows 11
If you have a windows 10 pc, and you copy the icon library into the same folder on windows 11, you can get the windows 10 icons on windows 11.
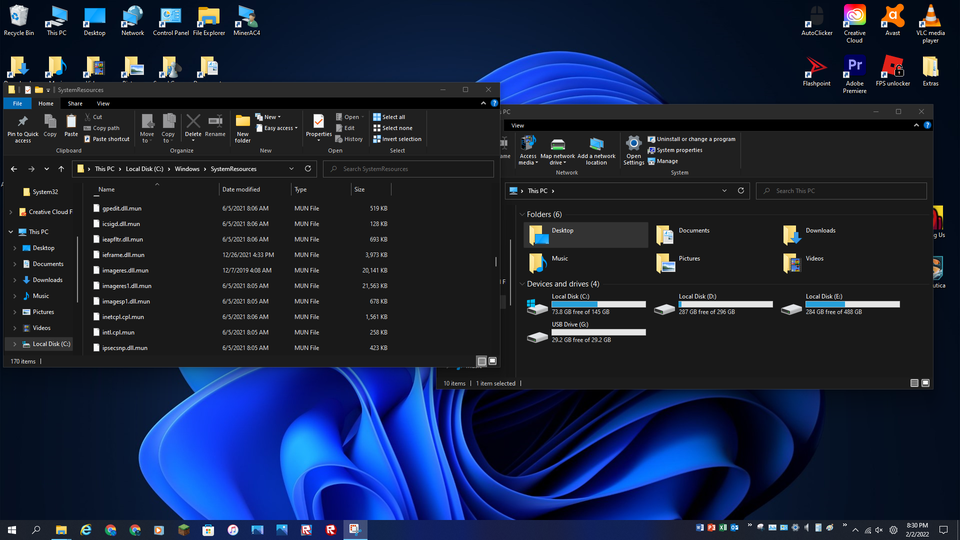
How to make Windows 11 look like Windows 10
Start menu
Microsoft is kind enough to let you easily change the Start menu’s location and remove some icons, but the Start menu itself is a different story. You’ll need to use a third-party program.
The free option is Open-Shell, an open-source program (formerly known as Classic Shell) that can replace the start menu. Download the program and install it. However, make sure to disable Classic Explorer and Classic IE during installation. If you don’t, Open-Shell will also modify Windows Explorer in a way that doesn’t vibe with the look of Windows 10.
Once installed, open the program called Open-Shell Menu Settings. Select the Windows 7 style menu and then open the Skin tab. I used the Fluent-Metro skin for this guide. In truth, it functions more like a Windows 7 Start Menu with Windows 10 coat of paint, but it was the best skin I could find.
While Open-Shell works ok, it’s not perfect. It can’t properly replace the Start Menu and doesn’t restore Windows 10 features.
Change icons
The taskbar icons in Windows 11 are quite similar to Windows 10, so you might not feel the need to change them. Other icons throughout the operating system are significantly different.
First, download a Windows 10 icon pack. A variety of these can be found online: You can use a Windows 10 Build 10125 icon pack. Place your icons in a folder you can conveniently remember.
Let’s start with desktop icons. Open the Settings app, select Personalization, open Themes, and then Desktop Icons. A menu will appear with the five usual desktop icons present. Click an icon you want to change and then tap Change icon. Navigate to where you placed the icon pack, select the icon you want to use, and then tap Open.
You can also change the icons of individual folders and shortcuts. Right-click on an item and open Properties, then head to the Customize tab. At the bottom you’ll see the Change Icon button. Click it and select an icon you’d like to use.











