How to fix Windows app stuck off screen. In this article, Ngolongtech will guide you How to fix Windows app stuck off screen on Windows 11.
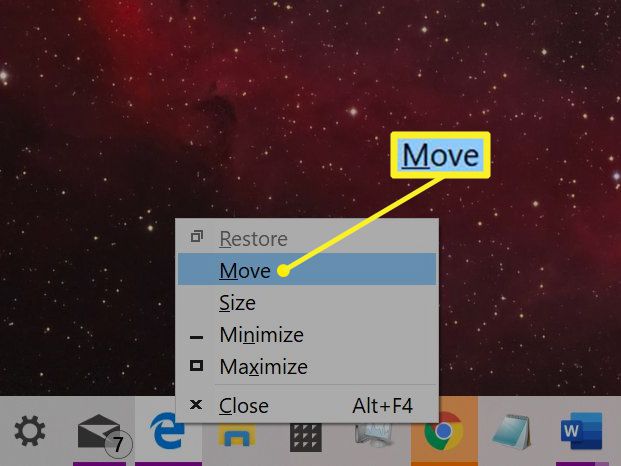
Table of Contents
How to recover lost or hidden windows on Windows 11
There are several possible reasons why a Windows window is hidden, and here are some:
- This problem may occur if you have multiple monitors attached to the computer system. Connection and pairing issues will take over when you extend the display to a second monitor or more.
- Sometimes many apps also become unresponsive and you may not be able to move the app window after many attempts.
- Can be triggered when the user presses a certain hotkey .
- It can also happen when the monitor is set to a lower resolution than usual.
And to solve this problem, let’s move on to the methods to bring a hidden Windows window back to the Desktop without wasting any time.
Method 1: Via Windows window thumbnails off-screen
If the window is off-screen and still visible on the Taskbar, using its thumbnail can help you restore and move it back to the desktop. To bring an off-screen window back to the desktop, follow these steps:
1. Hover your mouse pointer over a window on the Taskbar to find a small thumbnail window that appears above it.
2. Right click on the thumbnail to open the small menu and click the Move option .
3A. Press the Left or Right arrow key on the keyboard to move the window according to the selection on the desktop.
3B. Or, Click the Maximize option from the top right corner of the window to see it in full screen.
Method 2: Via Windows Workspace
Windows Workspace might be the best way to cascade all running windows in one place and you will know how to move a Window off the desktop. To do this, follow these steps:
1. Press the Alt + Tab key combination from your keyboard to open Windows Workspace .
2. You will find the desktop window in the Workspace group. Click on a specific off-screen window to bring it back to the desktop.
Method 3: Using the Shift . Key Combination
This method can work if the window is still visible on the Taskbar. To understand how to move a window off-screen, follow these steps:
1. Click and hold the Shift button on your keyboard and right-click the desired software /program on the Taskbar.
2. Click the Move option to display the window on the desktop.
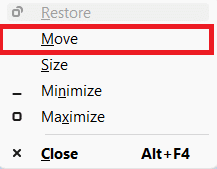
3. Again, use the Left or Right arrow keys on your keyboard to switch the offscreen window completely on the desktop.
Method 4: With the Windows key combination
This method can also work if you are still wondering how to move a window off-screen in Windows 11 if the window is still visible on the Taskbar. To do that, follow these steps:
1. Click the off-screen application window on the Taskbar to select it.
2. Press Windows key + left arrow key at the same time. The window will position itself on the left part of the screen.
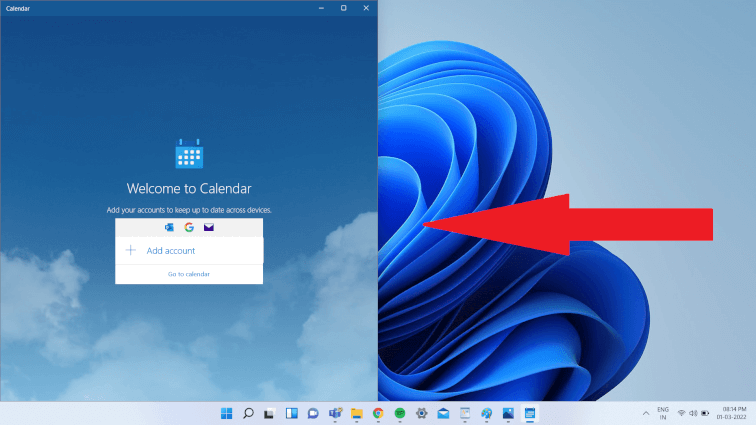
3. Now, press the Windows + Up arrow key combination on the keyboard to switch the window in the left corner of the screen.
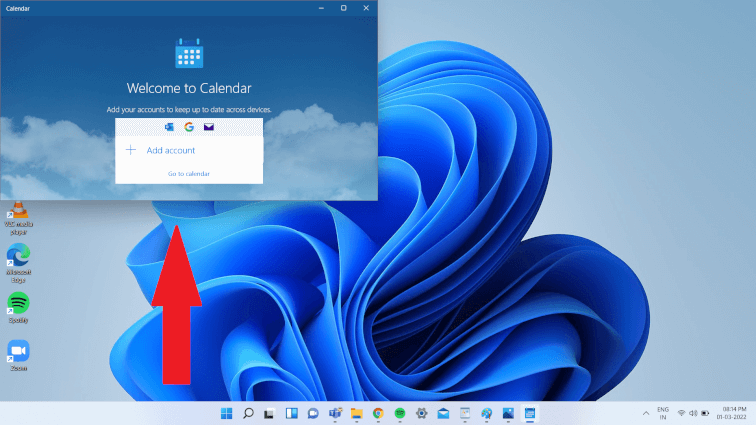
4. Finally, press Windows key + Up arrow again to open specific window in full screen mode. Now it will be visible to you completely on screen.
Pro Tip: Change the screen resolution
Sometimes the screen resolution on which the PC is operating can be problematic with some program windows. And so restoring to the recommended resolution for windows restore should fix this problem. To answer how to move a window out of the desktop query, follow these steps:
Note: This is the default method to change your PC’s resolution. However, if the PC has a video card with the graphics control panel application installed, check the resolution settings.
1. Right click on an empty space of the screen and click Display settings as shown.
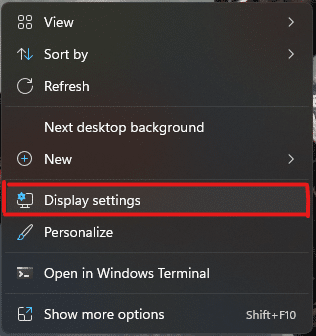
2. Now click on the Display resolution drop-down menu option to open the list of available resolutions supported by the system.
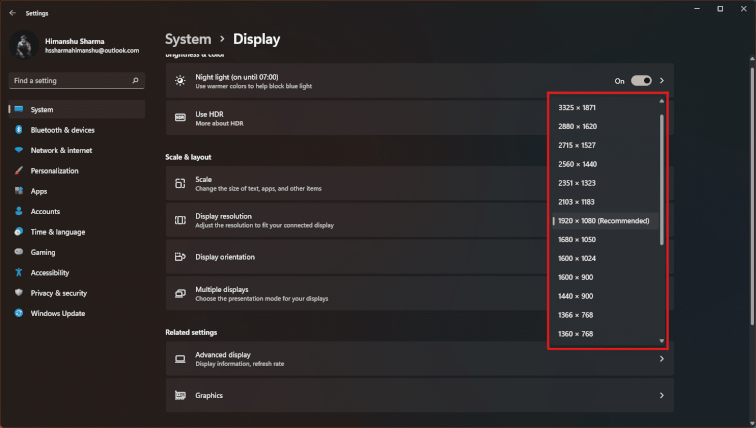
3. Select the option with the tag (Recommended) added.
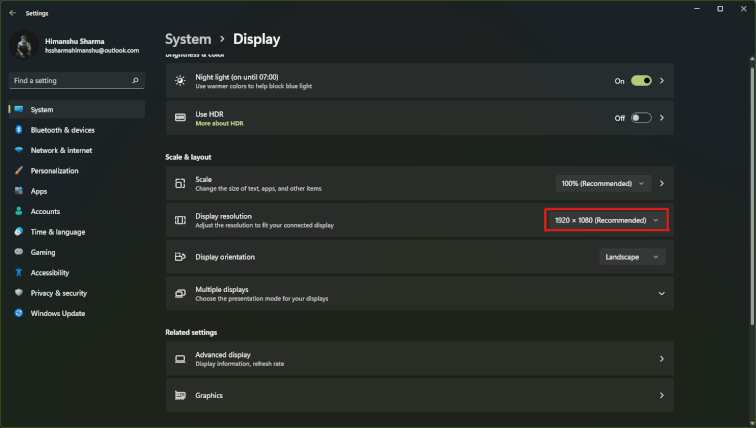
4. Apply the changes and wait for the window to appear and adjust it to the center on the desktop. After doing that, you can revert the changes made above.











