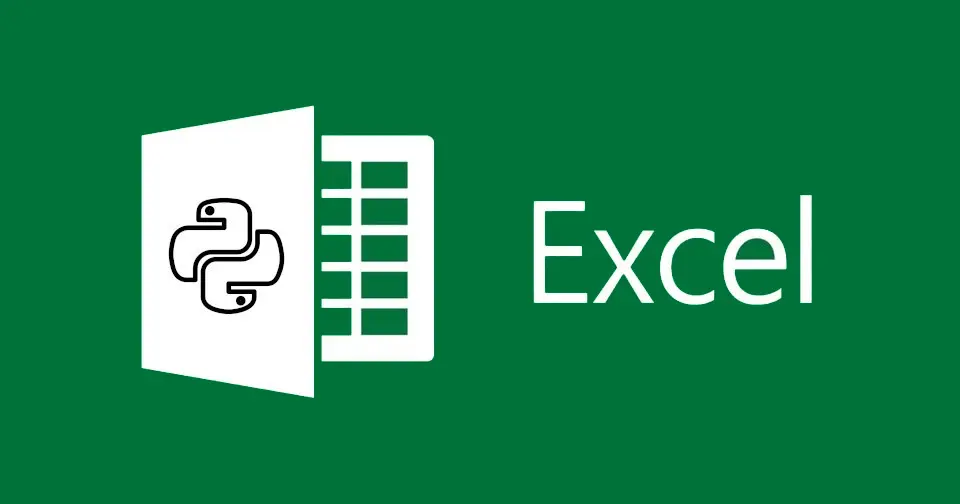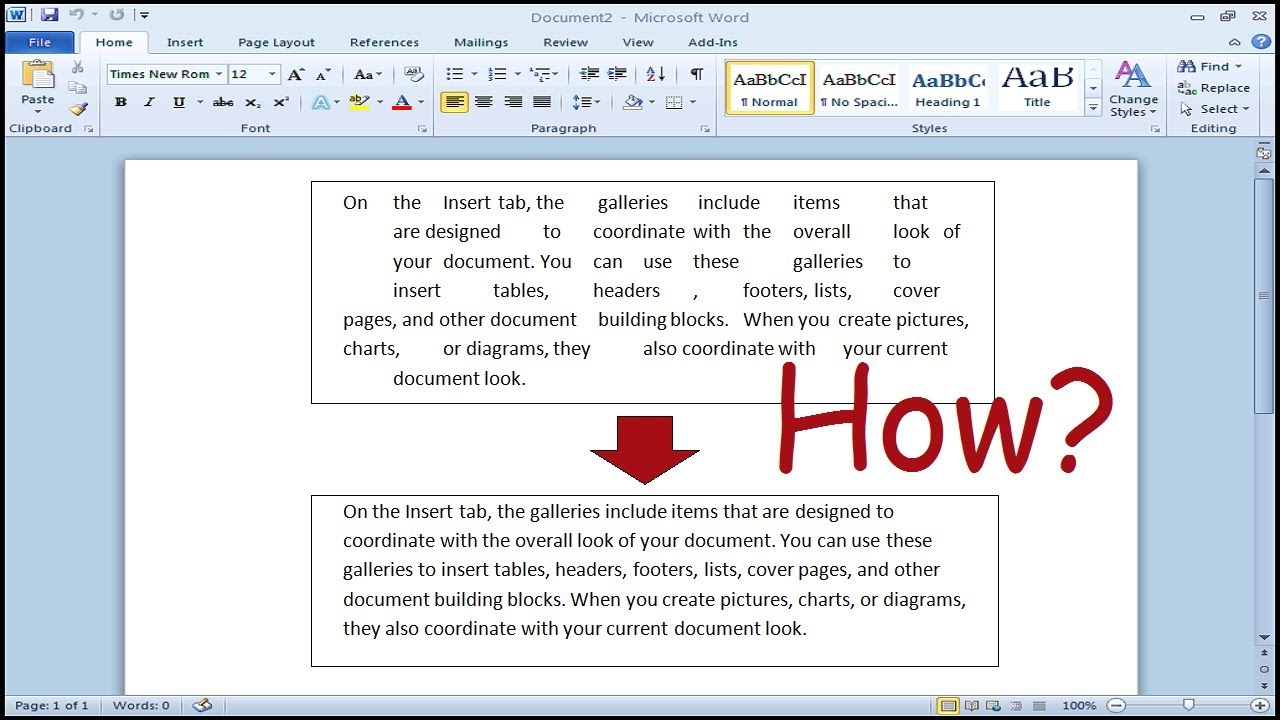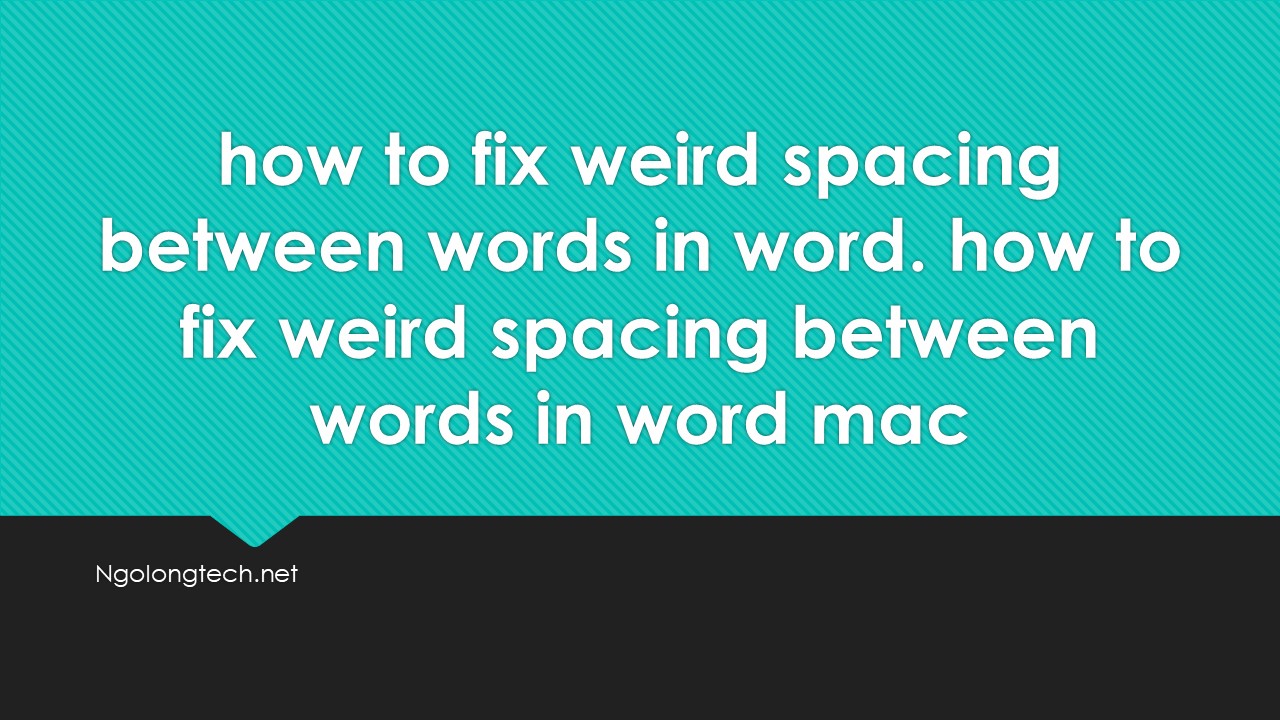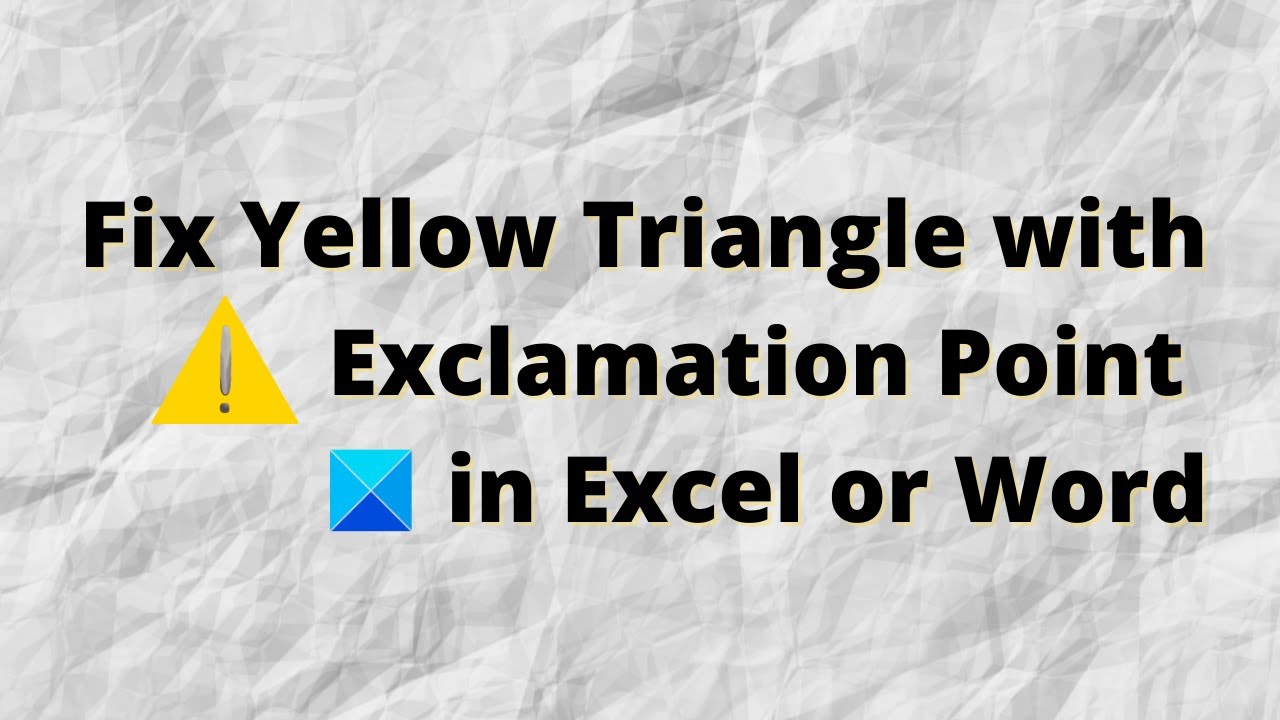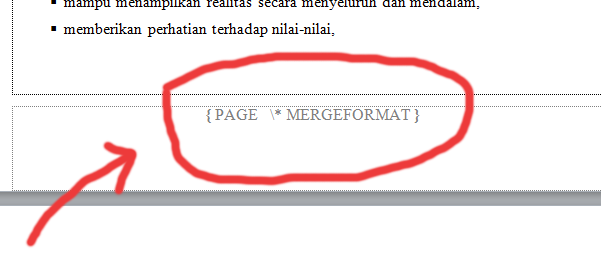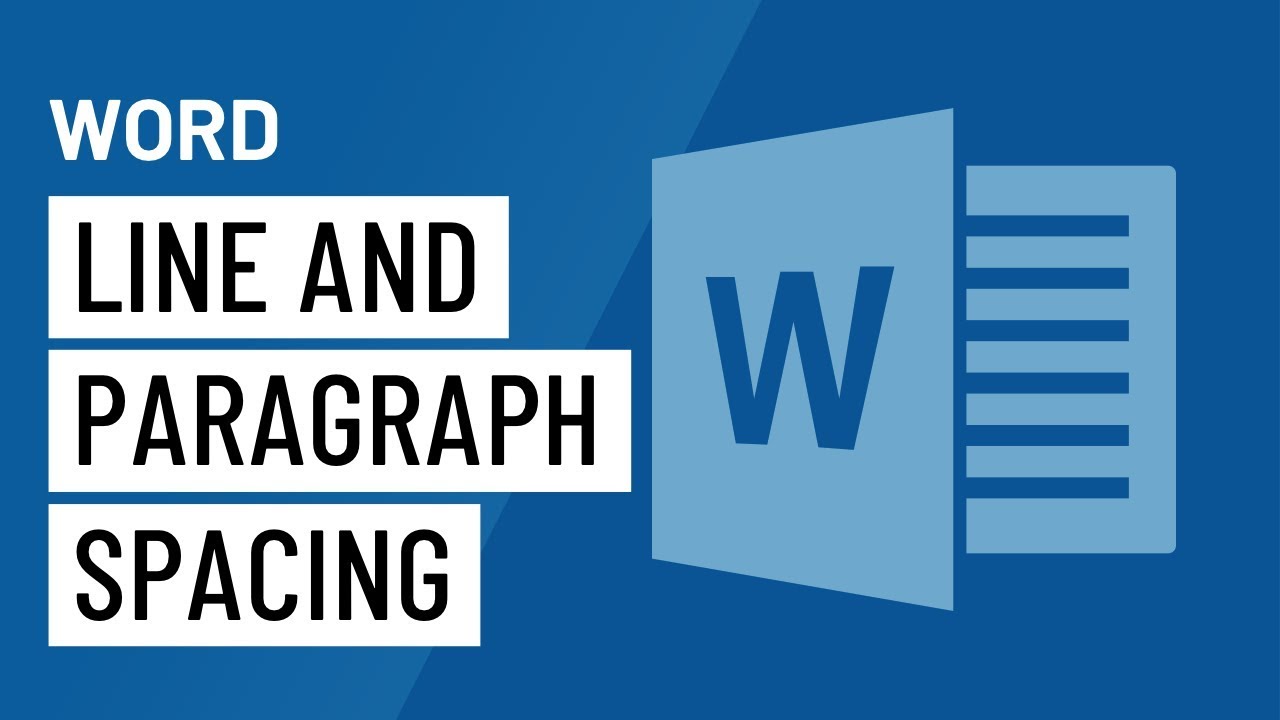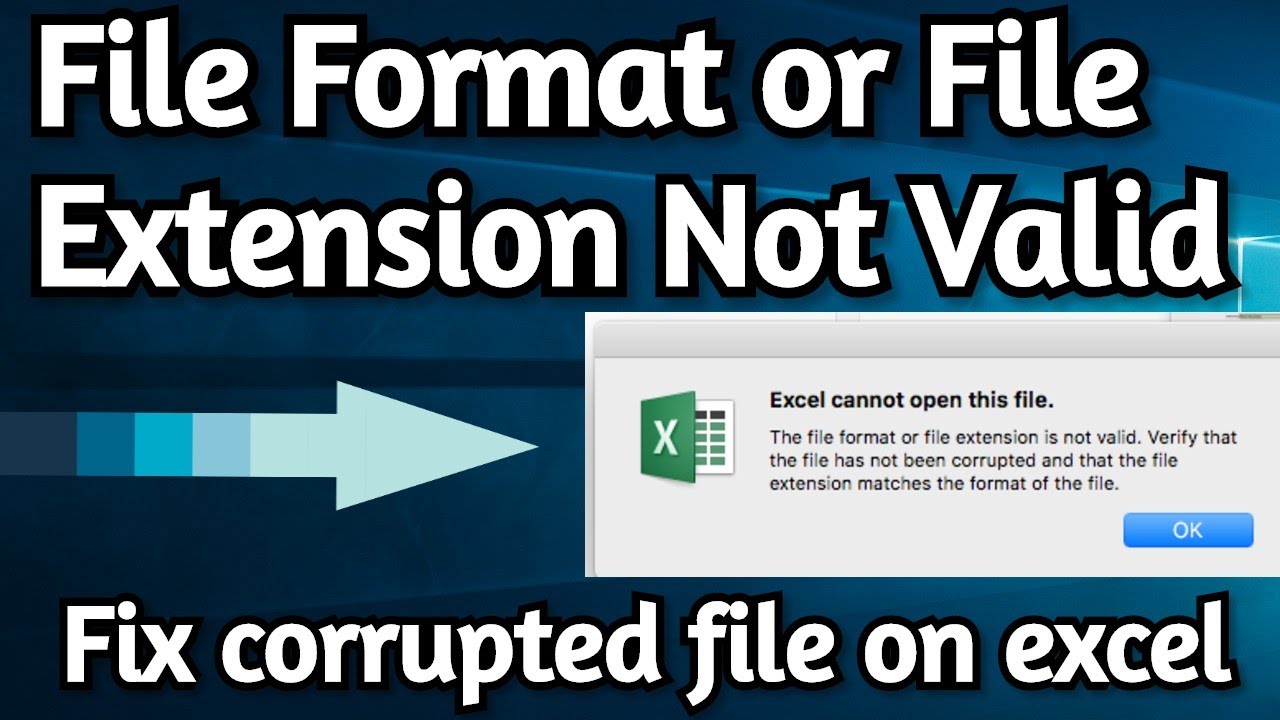This workbook contains links to other data sources Excel- How to turn off Update Link Excel Open File does not see data, his workbook contains links to other data sources Excel -You are using Excel normally, suddenly this message pops up and you open the File Excel and you can’t see the data anywhere, you are worried about losing important data.
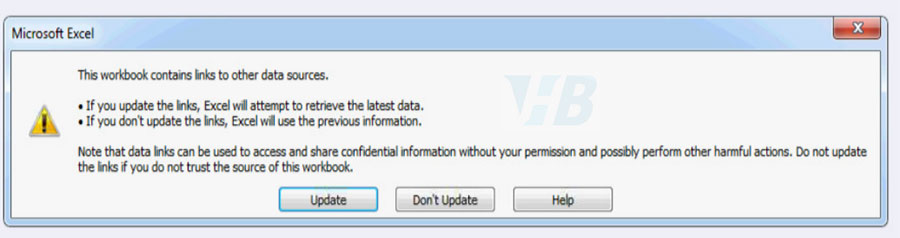
Table of Contents
How to fix This workbook contains links to other data sources Excel
This workbook contains links to other data sources Excel…..
Step 1:
You operate in Excel as follows:
Go to =>>> Data on the Menu Excel is using, select =>>> and go to Edit Links as shown below
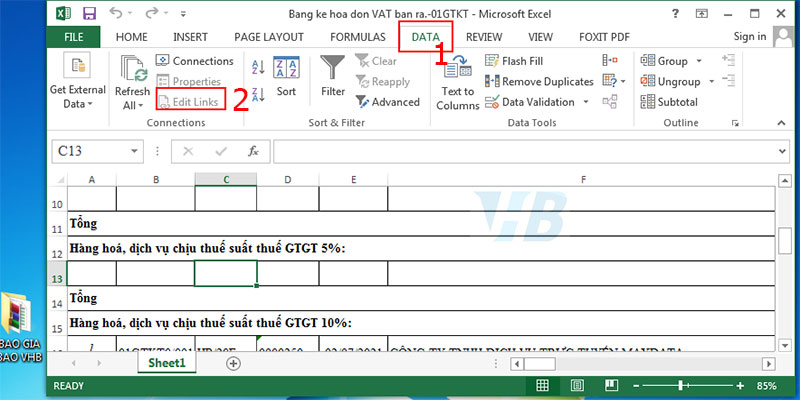
Step 2:
After clicking Edit Links. it will show many files that are located there, click on the list of files and delete them.
In the Edit Link interface. Please select the File displayed inside and select Break Link as shown below
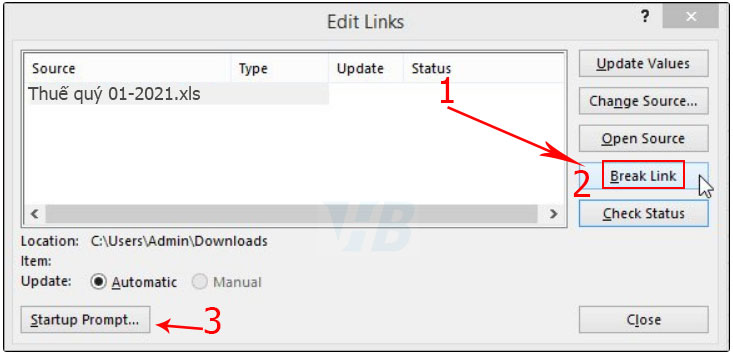
This workbook contains links to other data sources Excel
After Clicking Startup Prompt… You tick the second line as shown below (Do not display warnings and do not automatically update link ) select =>>> Don’t display the alert and don’t update automatic links to not display Display the Update link message again when processing Excel documents later.
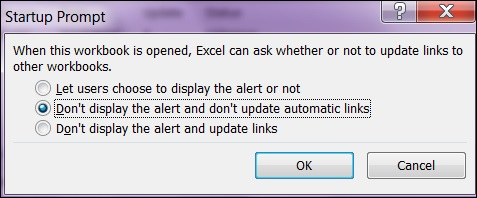
Thus, you have completely turned off the Update link Excel message (This workbook contains links to other data sources Excel ) when working with Excel files that are linked with many links of other sheets and spreadsheets. This message will persist even if the linked spreadsheet no longer exists.
Please unlink and turn off the update link notification on Excel.This workbook contains links to other data sources Excel to avoid confusion.
excell 2010
go to data\edit link\startup prompt select line 2 don’t display…..ok. save the file
Automatic update and no message
To suppress the message and to automatically update the links when you open a workbook in Excel, follow these steps:
- Select File > Options > Advanced.
- Under General, click to clear the Ask to update automatic links check box.
Note
- When the Ask to update automatic links check box is cleared, the links are automatically updated. Additionally, no message appears.
- This option applies to the current user only and affects every workbook that the current user opens. Other users of the same workbooks are not affected.
Manual update and no message
If you are sharing this workbook with other people who will not have access to the sources of the updated links, you can turn off updating and the prompt for updating. To suppress the message and leave the links (not updated) until you choose to update them, follow these steps:
-
In Excel, select Edit Links in the Queries & Connections group on the Data tab.
-
Click Startup Prompt.
-
Click the Don’t display the alert and don’t update automatic links option.
Warning
If you choose not to update the links and not to receive the message, users of the workbook will not know that the data is out of date. This choice affects all users of the workbook. However, this choice applies only to that particular workbook.
To update the links manually, follow these steps:
- Select Edit Links in the Queries & Connections group on the Data tab.
- Select Update Values.
- Select Close.
Find links (external references) in a workbook
Linking to other workbooks is a very common task in Excel, but sometimes you might find yourself with a workbook that has links you can’t find even though Excel tells you they exist. There is no automatic way to find all external references that are used in a workbook, however, there are several manual methods you can use to find them. You need to look in formulas, defined names, objects (like text boxes or shapes), chart titles, and chart data series.
Any Excel workbook you’ve linked to will have that workbook’s filename in the link with its .xl* file extension (like .xls, .xlsx, .xlsm), so a recommended method is to look for all references to the .xl partial file extension. If you’re linking to another source, you’ll need to determine the best search term to use.
Find links used in formulas
-
Press Ctrl+F to launch the Find and Replace dialog.
-
Click Options.
-
In the Find what box, enter .xl.
-
In the Within box, click Workbook.
-
In the Look in box, click Formulas.
-
Click Find All.
-
In the list box that is displayed, look in the Formula column for formulas that contain .xl. In this case, Excel found multiple instances of Budget Master.xlsx.
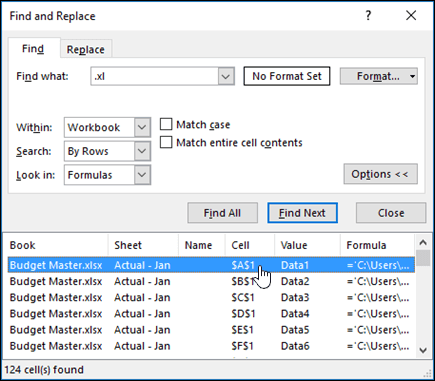
-
To select the cell with an external reference, click the cell address link for that row in the list box.
this workbook contains links to one or more external sources that could be unsafe how to fix,excel 2016 this workbook contains links to one or more external sources that could be unsafe,cch engagement this workbook contains links to one or more external sources that could be unsafe,excel workbook contains links to external sources how to find,this workbook contains links to external data sources that use dde that may be unsafe,This workbook contains links to other data sources Excel 2010,how to enable automatic update of links in excel 2007, excel update links error