How to fix NET Framework 3.5 error 0x80070422. Error code 0x80070422 is commonly encountered by users trying to apply the latest updates. Problems can also arise when they upgrade from a previous version of Windows to a newer version (for example from Windows 8 to Windows 10), as well as while trying to update or get apps in the Microsoft Store.
Updates are essential not only to fix bugs, improve performance and stability, but also to patch critical vulnerabilities. As a result, persistent errors (like 0x80070422) that prevent Windows updates from being applied can cause serious security problems.
Follow the steps in the guide below to fix error 0x80070422 in Windows 10.
Try the DISM method to enable .NET Framework 3.5 on your system.
-
Run the following DISM command (image mounted to the c:\test\offline folder and the installation media in the D:\drive) to install .NET 3.5:
DISM /Image:C:\test\offline /Enable-Feature /FeatureName:NetFx3 /All /LimitAccess /Source:D:\sources\sxsUse /All to enable all parent features of the specified feature.
Use /LimitAccess to prevent DISM from contacting Windows Update/WSUS.
Use /Source to specify the location of the files that are needed to restore the feature.
To use DISM from an installation of the Windows ADK, locate the Windows ADK servicing folder and navigate to this directory. By default, DISM is installed at C:\Program Files (x86)\Windows Kits\8.0\Assessment and Deployment Kit\Deployment Tools\. You can install DISM and other deployment and imaging tools, such as Windows System Image Manager (Windows SIM), on another supported operating system from the Windows ADK. For information about DISM-supported platforms, see DISM Supported Platforms.
-
Run the following command to look up the status of .NET Framework 3.5 (offline image mounted to c:\test\offline):
DISM /Image:c:\test\offline /Get-Features /Format:TableA status of Enable Pending indicates that the image must be brought online to complete the installation.
Table of Contents
Using DISM with no Internet connectivity
You can use DISM to add .NET Framework 3.5 and provide access to the \sources\SxS folder on the installation media to an installation of Windows that is not connected to the Internet.
Net Framework 3.5 Installation Error 0x80070422
Here is How to fix Net Framework 3.5 Installation Error 0x80070422 in Windows 10 –
1] Enable .Net Framework
Sometimes, when the built-in .Net Framework is not enabled then the installation could crash with the error code 0x80070422. In order to rectify this, you need to enable it using the underneath instructions –
- Hit the – Win+S.
- Type – windows features.
- Press the – Enter.
- Select the box for – NET Framework 3.5 (includes .NET 2.0 and .NET 3.0).
- Also, fill the check box set before – NET Framework 4.8 Advanced Services.
- Next, click the – OK.
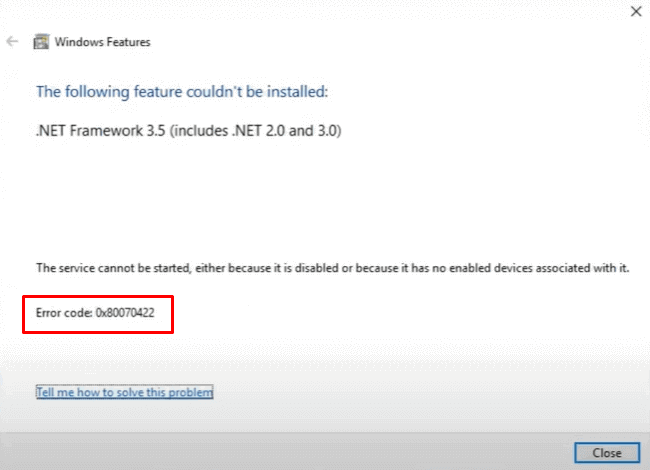
- Lastly, Restart your computer and ensure the installation setup is working perfectly.
If you wish you can enable .net manually by DISM command then follow –
- Press the – Win+S.
- Type – cmd.
- Right-click the result.
- Choose the – “Run as administrator”.
- Type in the following command exactly as it is and hit – Enter –
Dism.exe /online /enable-feature /featurename:NetFX3 /source:C:\ /LimitAccess
- Once the command runs and is executed entirely, you’ll receive a message saying “Operation Completed Successfully”.
- Finally, restart your PC after that and try reinstalling .net 3.5 and see if the error still comes up or not.
2] Check for Windows Pending Updates
Often Microsoft pushes updates with resolution for similar issues so before trying further fixes Check for updates. Moreover, the updates improve reliability and smoothness of the system so install them if one is pending. Follow the instructions for the same –
- Click the start and type – update.
- Press Enter to open “Windows Update Settings”.
- Now, click the – Check for Updates.
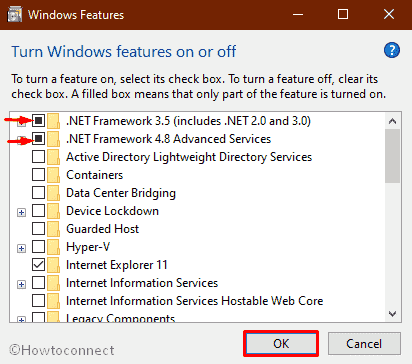
- If there will be any pending updates, your system will automatically download it.
- Click the – Install now.
- This process might take longer, be patient.
Once the process is finished, try installing .Net again and see if the error 0x80070422 still comes up.
3] Run System File checker to fix Fix .Net Framework 3.5 Installation Error 0x80070422
You might confront such Windows update failed issue with error code 0x80070422 due to corrupted kernel files. This sort of broken files could very easily be marked out by performing a System file Checker (SFC) scan.
In order to perform a smooth SFC scan follow the below-mentioned step by step process –
- Click the – Search.
- Type in – cmd.exe.
- Select the – Run as administrator.
- Next, click Yes when a User account control dialog appears.
- Type – SFC /scannow.
- Hit the – Enter.
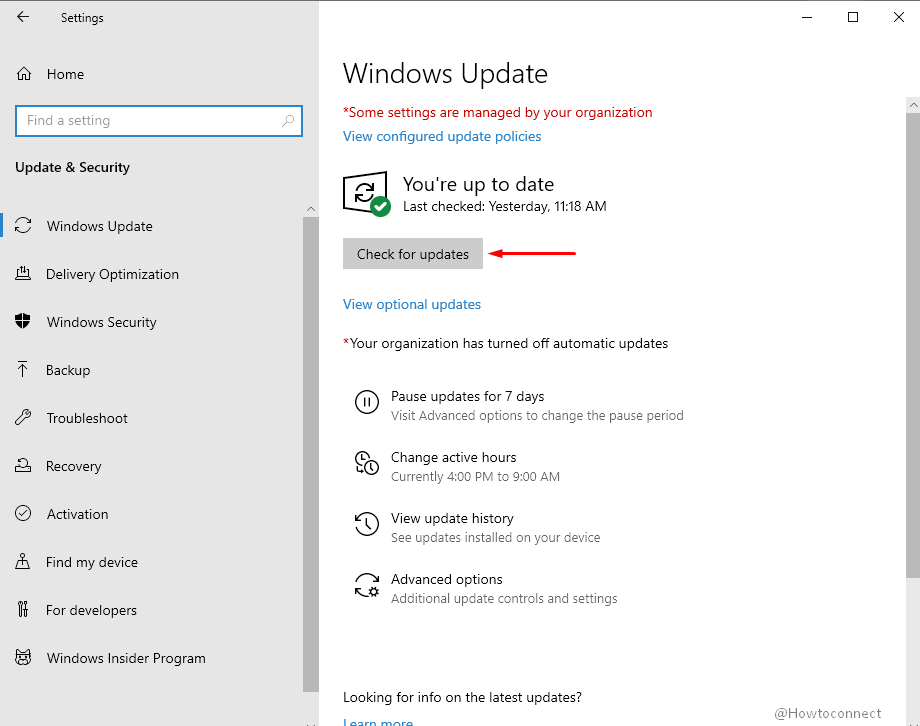
- Let the scanning process reach 100%.
This would initiate the scanning process and it would look for any kind of damaged or corrupted file present on your system and flush it out. It may take a while before the process ends, so please be patient.
Once the operation is completed, exit the prompt and reboot the system and try updating your PC now and see if the error 0x80070422 is fixed.
4] Install .NET 3.5 using Microsoft’s package installer to fix 0x80070422
If the above 3 solutions don’t work out for you, you can download the .Net package offline installer directly from Microsoft’s website.
Here’re the guidelines to install the same using the .NET Framework 3.5 Package installer –
- Open Microsoft Edge and go to this link.
- Click the – Download on Microsoft .NET Framework 3.5 page.
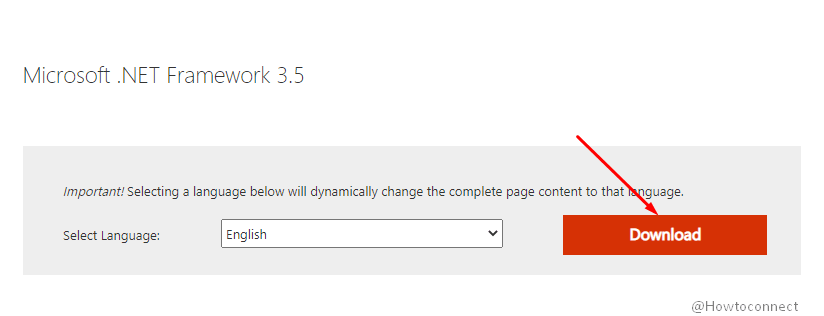
- Now go to where you save the package, right-click over it and select the – Run as administrator.
- Click Yes and allow any further User Account Control.
- Follow the on-screen guidelines until the installation is completed.
- Restart your PC to assimilate the changes.











