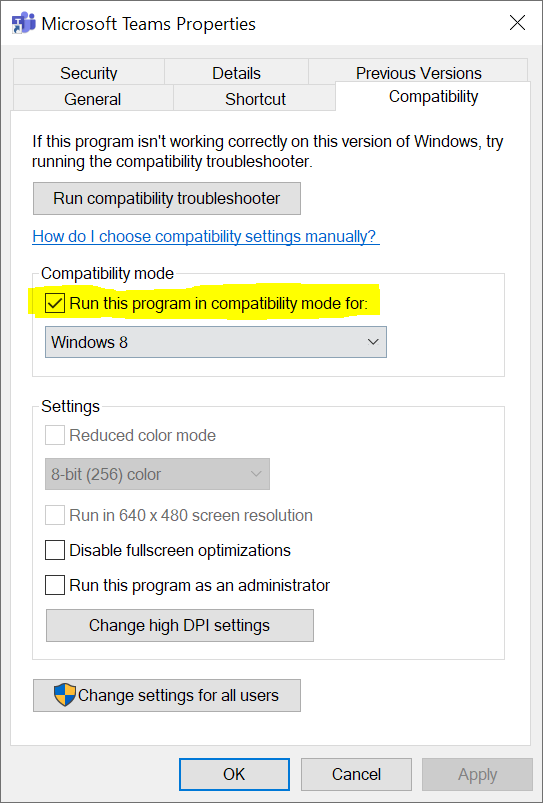How to fix Microsoft Teams http 404 login microsoftonline com caa30194 – Fix error caa30194 Microsoft Teams – Online learning or online meeting has become very popular recently due to unexpected global health issues – COVID Pandemic. As a result, many students, teachers, professionals, and company employees are now relying on collaboration software to carry out their daily learning, working, and business activities.

Microsoft Teams is one of the most popular remote work and collaboration software in the world with tens of millions of users. In this article, we will focus on a specific Microsoft Teams error that a lot of users have recently encountered, which is error code caa30194 . This error usually occurs when the user tries to login to the platform using the desktop application.
Table of Contents
fix Microsoft Teams http 404 login microsoftonline com caa30194 2022
The problem was solved by configuring the following registry keys:
HKEY_CURRENT_USER\SOFTWARE\Microsoft\Office\16.0\Common\Identity]
“EnableADAL”=dword:00000000
“DisableADALatopWAMOverride”=dword:00000001
“DisableAADWAM”=dword:00000001
I hope this helps someone.
1 – Open Internet Explorer (browser), choose Tools / Internet Options. or go search icon
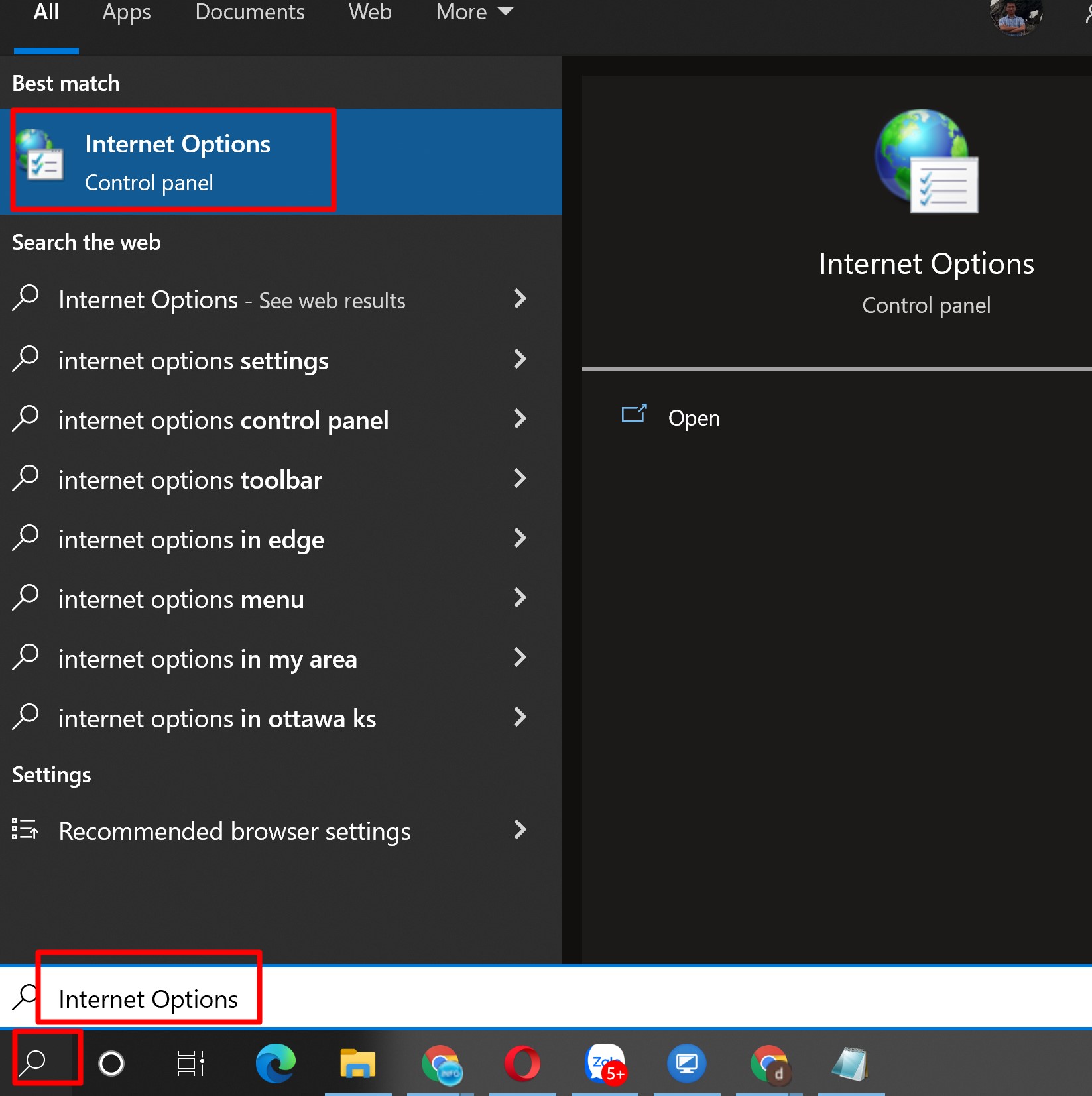
2 – Go to Advanced Tab.
3 – Click in Restore Advanced Settings button.
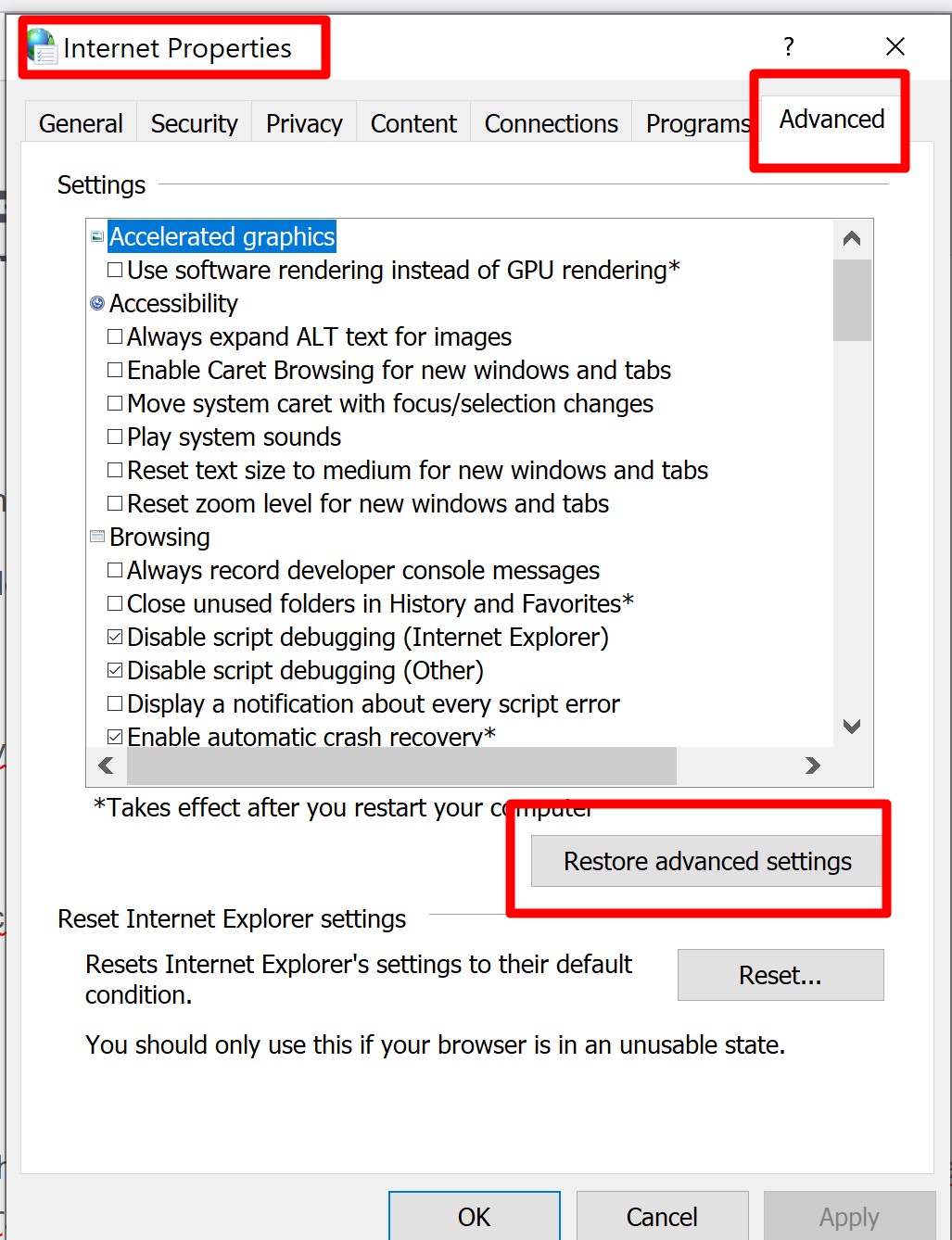
4 – Under Reset Internet Explorer Settings, Click in Reset button.
5 – When Internet Explorer finishes applying default settings, select Close, and then select OK.
This error http 404 may be linked to proxy settings, or in the Advanced security TAB.
Stay tuned as some malicious software may have made these changes for you.
If this answer was helpful for you, let me know.
If clearing cache cannot resolve your problem, we’d like check the error log from you so that we can analyze your situation further. I will generate a private message for you, please kindly check the email notification later.
I had the same login issue with MS Team desktop client.
The only solution for me is to run it in compatibility mode:
– right click MS Teams app icon and open the ‘Properties’ window.
– under ‘Compatibility’ tab, check the ‘Run this program in compatibility mode for:’ and select Windows 8
– click Apply and Click OK
Hope this can help you.
For such an issue, you can first try to clear Teams cache in your PC to see if it helps for your dilemma:
1) Fully exit the Microsoft Teams desktop client.
2) Go to File Explorer, and type in %appdata%\Microsoft\teams.
3) Once in the directory, you’ll see a few of the following folders:
a. From within ‘Application Cache’, go to Cache and delete any of the files in the Cache location.
* %appdata%\Microsoft\teams\application cache\cache
b. From within ‘Blob_storage’, delete any files that are located in here if any.
* %appdata%\Microsoft\teams\blob_storage
c. From within ‘Cache’, delete all files.
* %appdata%\Microsoft\teams\Cache
d. From within ‘databases’, delete all files.
* %appdata%\Microsoft\teams\databases
e. From within ‘GPUCache’, delete all files.
* %appdata%\Microsoft\teams\GPUcache
f. From within ‘IndexedDB’, delete the .db file.
* %appdata%\Microsoft\teams\IndexedDB
g. From within ‘Local Storage’, delete all files.
* %appdata%\Microsoft\teams\Local Storage
h. Lastly, from within ‘tmp’, delete any file.
* %appdata%\Microsoft\teams\tmp
4) Restart Teams client.
If clearing cache cannot resolve your problem, we’d like check the error log from you so that we can analyze your situation further. I will generate a private message for you, please kindly check the email notification later.
Instructions to fix Microsoft Teams error caa30194
Clear Team Cache
Basically, this means that you will delete all Microsoft Teams temporary files stored on your machine. Here are the steps to follow:
- Close the Microsoft Teams client on your desktop
- Open File Explorer
- Type
%appdata%\Microsoft\teams
to open the Teams folder and access the folders stored there
- Go to Cache and delete all files from Cache folder
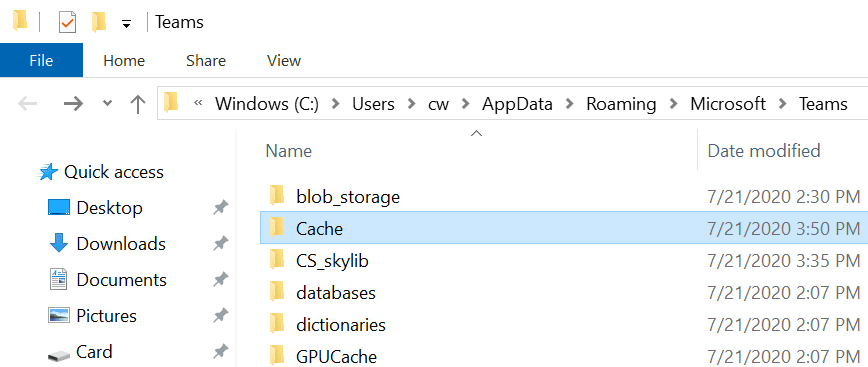
To quickly access the Application Cache , you can also type
-
%appdata%\Microsoft\teams\application cache\cache
- in File Explorer
- Go to folder Blob_storage and delete all the files you find in that folder
Again, you can directly access the Blob_storage folder by typing
%appdata%\Microsoft\teams\blob_storage
in File Explorer.
- Go to Blob_storage folder(%appdata%\Microsoft\team\databases) and do the same
- Open folder GPUCache (%appdata%\Microsoft\team\GPUcache) and delete all files
- Now go to folder IndexedDB (%appdata%\Microsoft\team\IndexedDB) and just delete the .db file
- Next, navigate to Local Storage (%appdata%\Microsoft\team\Local Storage) and delete all files stored in the respective folder
- And the last step is to go to folder tmp (%appdata%\Microsoft\team\tmp) and delete all files.
Now you can restart Microsoft Teams and check if the error is gone.
Delete JSON files
Sometimes your JSON files in Teams installation location (%appdata%\Microsoft\teams) can get corrupted and this can prevent users from logging in.
To work around this issue, remove all 4 JSON files along with the log files from %appdata%\Microsoft\teams
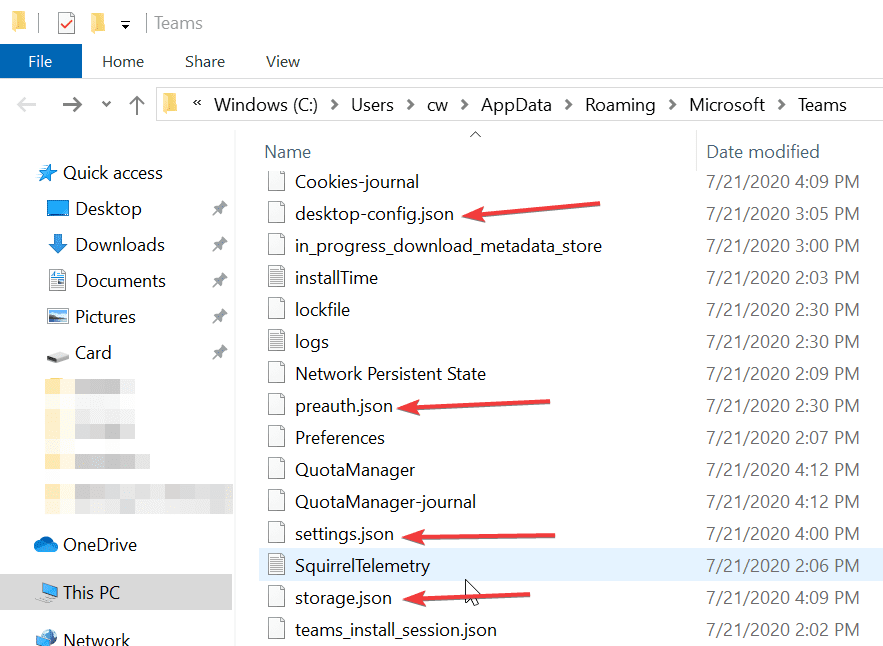
Relaunch Teams to automatically regenerate the JSON files you just deleted. Check if you still have problems logging into Teams after doing that.
Enable TLS 1.0/1.1 and 1.2 in Internet Options
Another solution is to enable TLS 1.0/1.1 and 1.2 in Internet Options. Many users have confirmed that this quick method works for them, so give it a try.
It looks like you need to enable these settings for Microsoft Teams to work properly. Here’s how to enable TLS 1.0/1.1 and 1.2:
- Go to Start and enter Internet Options
- Double-click the first result
- Go to the Advanced tab
- Scroll down to the Security section
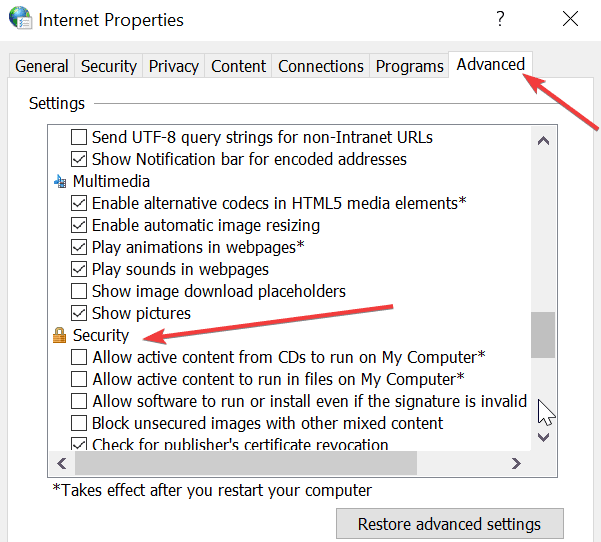
- Make sure TLS 1.1 and TLS 1.2 are checked
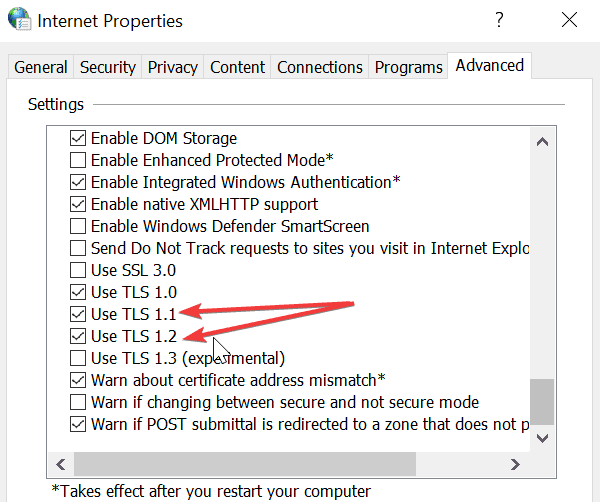
- Save the changes if you checked the TLS box and close Internet Options.
Reinstall the desktop app
As a last resort, you can try uninstalling and reinstalling the Microsoft Teams desktop app.
- Open the Settings app
Go to Apps and select Apps & Features
Locate Microsoft Teams
Select it and click the Uninstall button
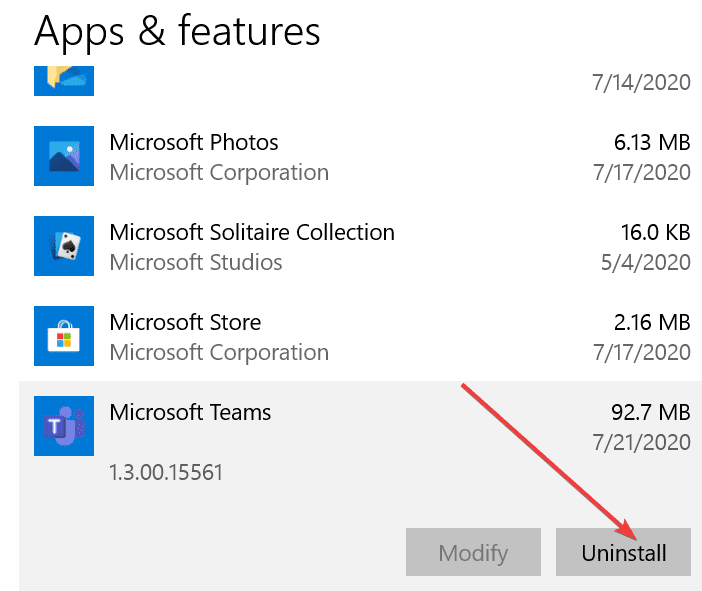
- Wait until the application is completely installed and restart your computer
Go to the Microsoft Teams website official and re-download the app
Install it and check if you can login or not.
Use the web/mobile version of Microsoft Teams
The good news is that error caa30194 is present on the web version or mobile version of Microsoft Teams. You can use one of these versions if you don’t want to reinstall the desktop app.
Good luck.