How to fix Microsoft store error code 0xC002001B. Some users complain about receiving error code 0xC002001B when they are installing new games or upgrading installed games on the Microsoft Store. If you are one of such users and want to solve this problem, follow this guide till the end. In this post, Ngolongtech will discuss what might have happened on your PC and potential ways it can be resolved in Windows 11/10.
What can cause error 0xC002001B in Microsoft Store?
Error 0xC002001B usually occurs when your device meets the following conditions:
- Running a third-party antivirus program – There are several external antivirus programs on your PC that can corrupt the files and folders inside. This happens because of the interactions these third-party apps have with system files. So you’d better get rid of them and try Windows Security instead.
- Network Issues – You may get error codes when opening Microsoft Store or installing/upgrading apps on it due to some network issues. Check your network and try again to launch Windows Store. If this fails again on some error code 0xC002001B, try the fixes below.
How to fix Microsoft store error code 0xC002001B
Assuming you have followed the suggestions above but error 0xC002001B is occurring, follow each of the solutions below and check if the error is resolved.
1] Windows Store Troubleshooting
If error 0xC002001B still appears while opening Store apps, consider troubleshooting Microsoft Store. Here’s how to do this –
Windows 11 :
- Press Win + I and navigate to the following path:
Settings > System > Troubleshoot (right-panel)
- Click Troubleshoot and then click More Troubleshooter.
- Once this expands, locate Windows Store Apps under Others. You can find this section by scrolling to the end of the current session.
- Once found, click Run available on it.
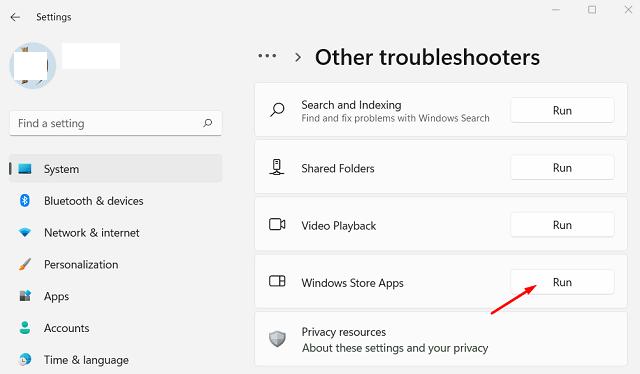
- Now, follow the onscreen instructions to complete your Microsoft Store troubleshooting.
Windows 10 :
- Launch Settings and browse to the link below –
Settings > Update & Security > Troubleshoot (left navigation pane)
- Go to the right panel and click on Additional Troubleshooter.
- Now, scroll to the bottom and click to expand Windows Store Apps.
- Type Run the troubleshooter and follow the instructions on the next window.
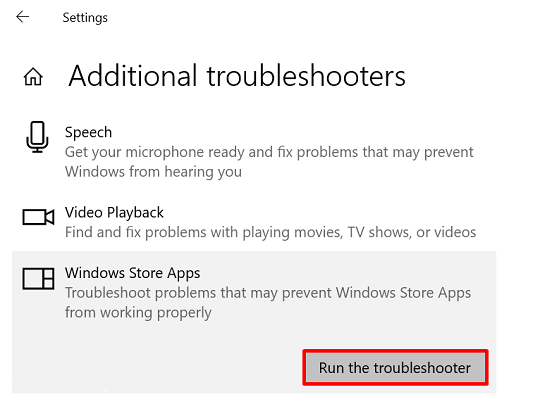
- When the tool provides a fix, click Apply this fix and the error 0xC002001B will automatically resolve.
I hope this method only fixes the Store error on your Windows 11 or 10 PC.
2]Enable Microsoft Store Install service
Microsoft Store requires certain services to run in the background for it to launch properly or install/upgrade apps on it. Having a service is of prime importance. You can find it in the Services section under the name – “Microsoft Store Installation Service”. If this service remains disabled, no matter which solution you apply, you won’t be able to install new apps or upgrade existing apps.
So open the Service and re-enable it. In case, it worked, you better restart this service. Here’s how to do this –
- Press Win + R and the Run dialog box will open.
- Type “ services.msc ” and click OK.
- On the Services window, scroll down and find the Microsoft Store Install service.
- Once found, right-click on it and hit Start/Restart for any options that are there.
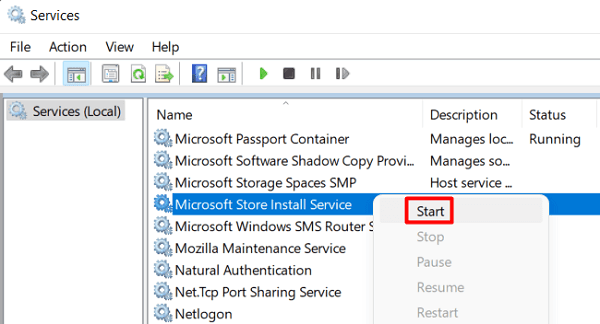
3] Repair or reset Microsoft Store
In case the error persists, you can repair or reset the Store app. Here’s how to do this –
- Press Win + X and select Apps and Features .
- The system will redirect you to a window showing all installed applications on your computer.
- Scroll down and locate Microsoft Store .
- Click on the three available dots at its right end and press Advanced options .
- Go down to the Reset section and try to repair the Store app first. To do so, tap Repair.
- After you have repaired your Store app, check if it is working correctly or still triggering some error codes.
- You can try the Reset button if the Microsoft Store repair doesn’t work.
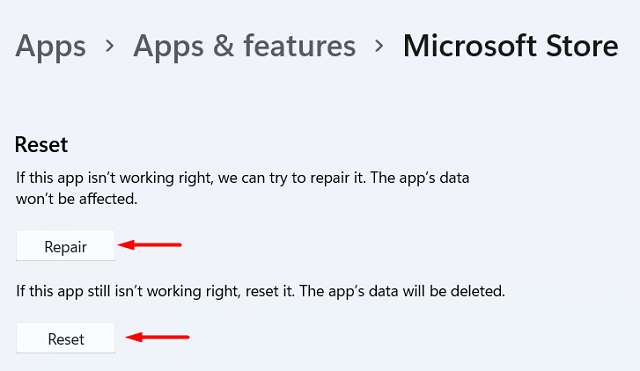
4] Reinstall Microsoft Store
- Right-click the Windows icon and select Windows Terminal (Admin). Windows 10 users can directly select Windows PowerShell (Admin).
- The terminal will default load into Windows PowerShell.
- On the advanced console, copy/paste the below cmdlet and press Enter –
Get-AppxPackage *windowsstore* | Remove-AppxPackage
- Next, execute the following code:
Get-AppxPackage -allusers Microsoft.WindowsStore | Foreach {Add-AppxPackage -DisableDevelopmentMode -Register “$($_.InstallLocation)AppXManifest.xml”}
- That’s it, PowerShell will automatically uninstall the Store app and then reinstall it.
Restart your computer and check if you can now open Microsoft Store without getting error code 0xC002001B.
Hope this article helps you!
Visit Macwintips.com to update the most practical and useful tips for Mac and Windows.











