Fix RECOVERY It looks like Windows didn’t load correctly I just bought a dell inspiron 7567 Laptop and kept running Avast virus and it froze then Win 10 64bit error and it said.. recovery it looks like windows didn’t load correctly if you’d like to restart and try again, choose “restart my pc” below. otherwise, choose “see advanced repair options” for troubleshooting tools and advanced options. if you don’t know which option is right for you, contact someone you trust to help with this. see advanced repair options restart my pc
Table of Contents
Fix RECOVERY It looks like Windows didn’t load correctly
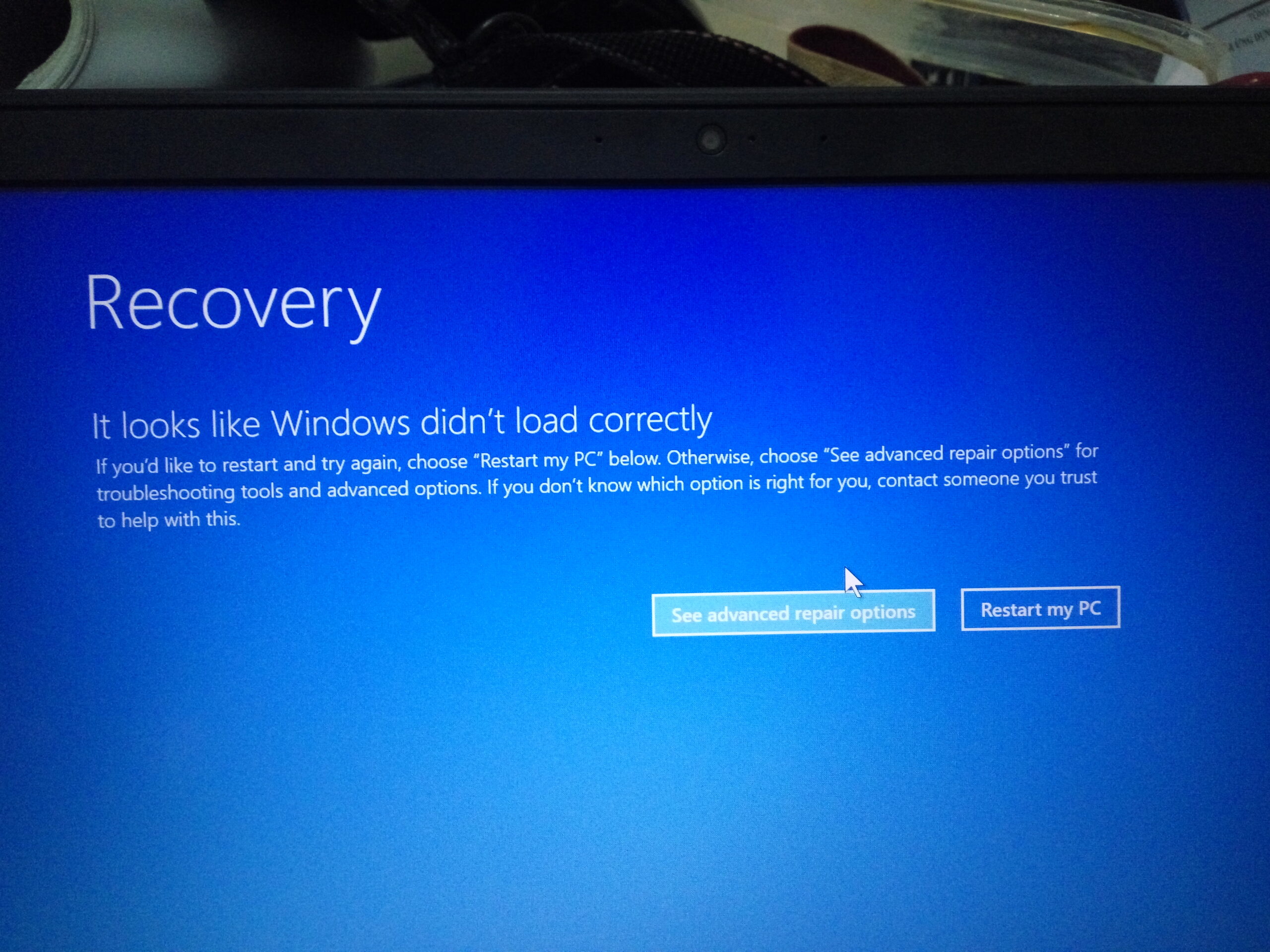
power off and can’t boot, I have Repair window and it says:
startup repair couldn’t repair your pc
Press “Advanced options” to try other options to repair your PC, or “Shut down” to turn off your PC
Log file C:\Windows\System32\Logfiles\Srt\SrtTrail.txt

Fix Recovery, your pc couldn’t start properly Windows 11, 10
How to enter Safe Mode
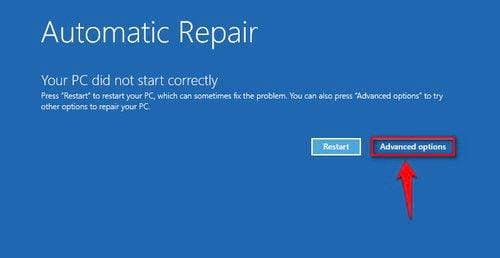
In the Automatic Repair window, select Advanced Options -> TroubleShot -> Advanced Options -> Start-Up Setting -> Restart. After the computer restarts, a list of modes will appear, in which the fourth item is Enable Safe Mode. You press the number 4 and then Enter to turn on the computer normally. The task now is to find and remove the things that caused the error.
Uninstall failed windows update
To remove the Update as well as the previously faulty Driver. You must enter the Safe Mode of Windows 11, 10. This is the mode that can be considered a debugging place because when the computer crashes and you choose this mode, the computer can still turn on. Search for “Windows Update & Security” and go to Windows Update & Security => Update History.
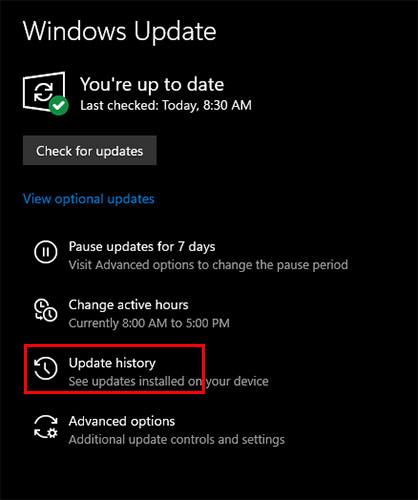
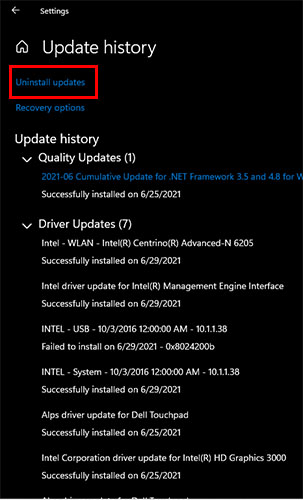
Uninstall the driver causing the error
To uninstall newly installed drivers with errors, right-click and select This Pc => Manage => Device Manager. If you have just installed the display driver and get this error, select Update device
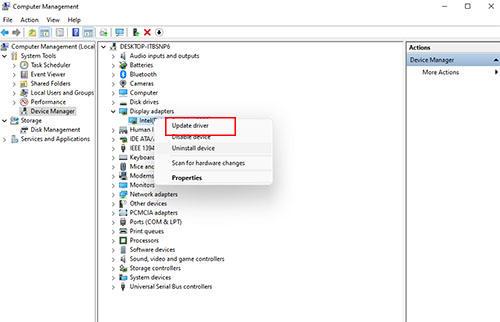
In the New Tab click Browse my computer for drivers => Let me pick a list of available drivers on my computer => Click on the previous Driver and click Next wait for the machine to reinstall the Driver.
Error cannot enter Windows with error code 0xc0000001
You need a usb containing the Windows 11 installation file. Restart the computer and select the boot mode as Usb to enter the Windows Setup section, hold down Shift + f10 to open the CMD interface. Type the command Diskpart => Enter then continue to type List disk => Enter Windows will list the hard drives present in the computer. Please check which drive has Windows. Type sel disk “Windows drive number”.
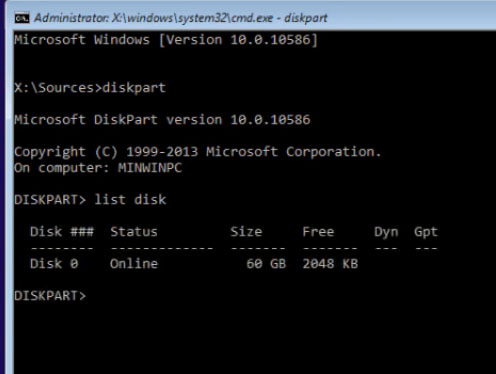
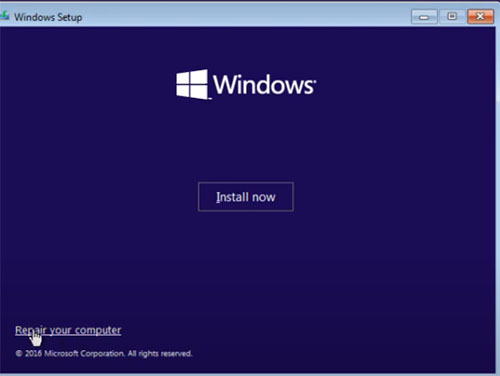
RECOVERY It looks like Windows didn’t load correctly:
There are 2 factors why your computer won’t boot:
- Hardware failure
- Software corruption
In this case, the main factor is software corruption. You still have the option to repair the operating system through Advanced options.
For us to better assist you with the issue, were there any changes made to your computer prior to this(eg.Windows updates)?
Meanwhile, to repair certain problems with your computer, we suggest performing a Startup Repair. To do so, please follow the steps below:
- Click the “See advanced repair options” button on the Recovery page.
- Under Advance options, select Startup Repair.
- Under Startup Repair, choose an account to continue.
- Enter the password of the selected account(if any), then click Continue.
- Let Startup Repair diagnose and repair your computer.
Note: Startup Repair can only fix certain problems, such as missing or damaged system files. It can’t fix hardware failures, such as a failing hard disk or incompatible memory.
We’re looking forward to your reply.
We appreciate you for being part of Windows 10.
Before proceeding, we need more information to help you better.
-
-
Are you able to boot into Desktop?
-
Do you get any error message when you try to load Windows?
-
If you are able to boot into the Windows 10 Desktop, perform the below methods to repair any damaged versions on Windows 10.
Method 1:
System file check is a utility built into the Operating System that will check for system file corruption. The sfc /scannow command (System File Check) scans the integrity of all protected operating system files and replaces incorrect, corrupted, changed, or damaged versions with the correct versions where possible.
I suggest you to refer the below link on how to perform System File Checker and check if it helps.
If you are not able to repair some files after performing SFC scan, I suggest you to refer to the point 3 “Windows Resource Protection found corrupt files but was unable to fix some of them. Details are included in the CBS.Log %WinDir%\Logs\CBS\CBS.log”. Under the section “Run the System File Checker tool (SFC.exe)” to repair the corrupted files after performing SFC scan.
Use the System File Checker tool to repair missing or corrupted system files
https://support.microsoft.com/en-us/kb/929833
If the issue persists, follow the below method.
Method 2:
I suggest you to perform DISM commands to Repair corrupted files. Follow the below steps:
-
Press Windows + X keys on the keyboard, select Command Prompt (Admin) (Enter if any credentials prompted).
-
Type the following command and try to repair corrupted files.
Dism /online /cleanup-image /restorehealth
Kindly let us know if you need any further assistance with this issue. We are glad to assist you.
Thank you.











