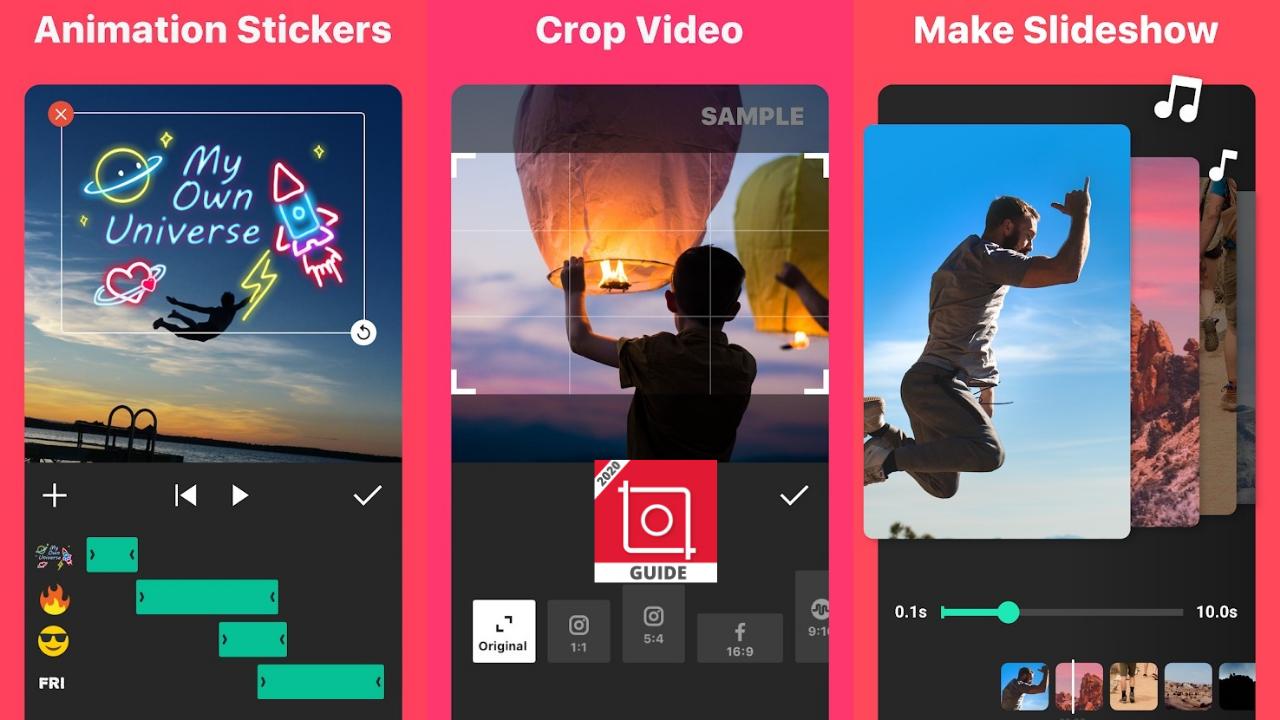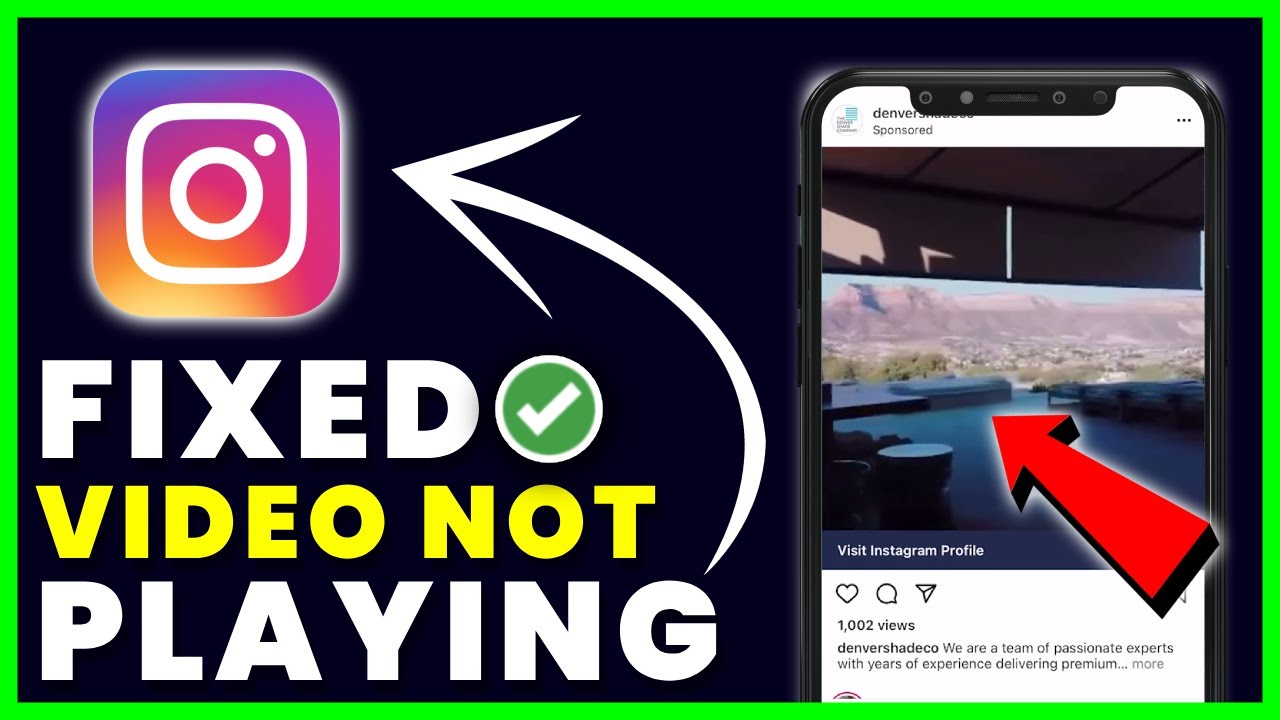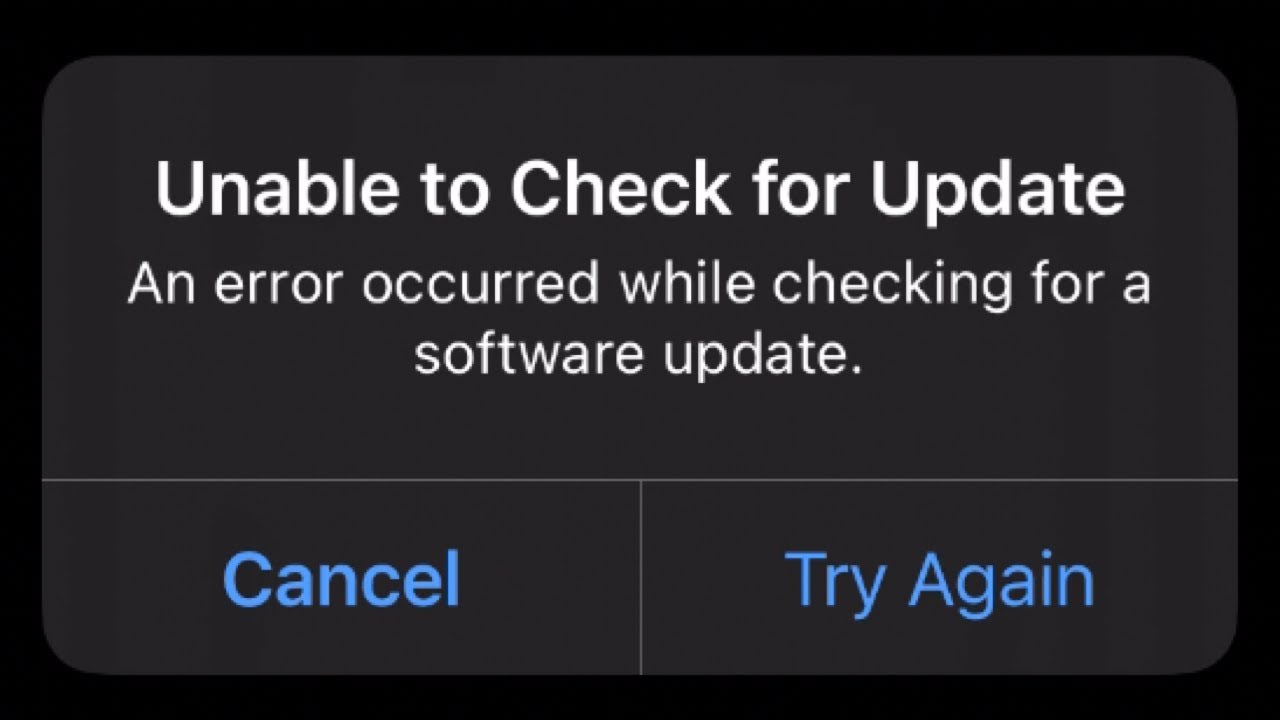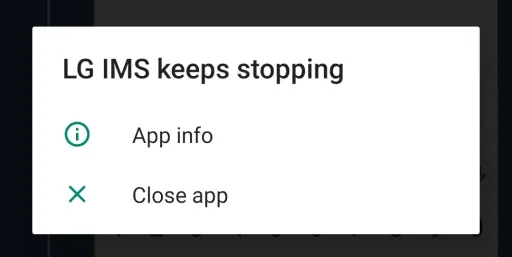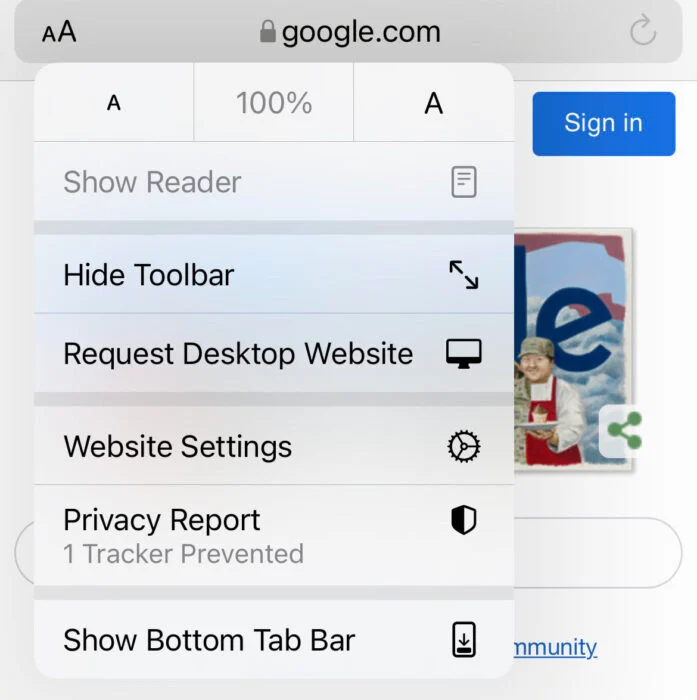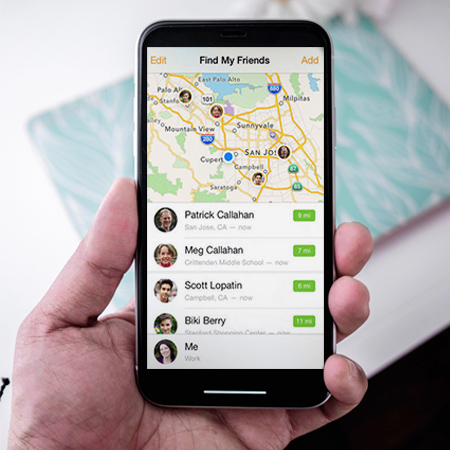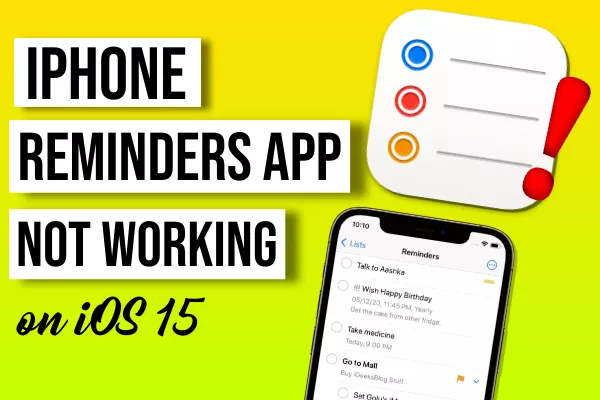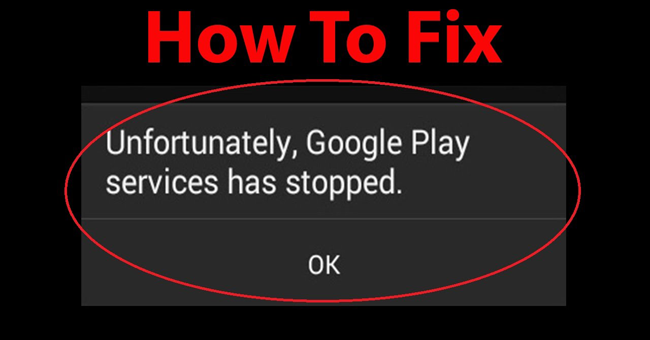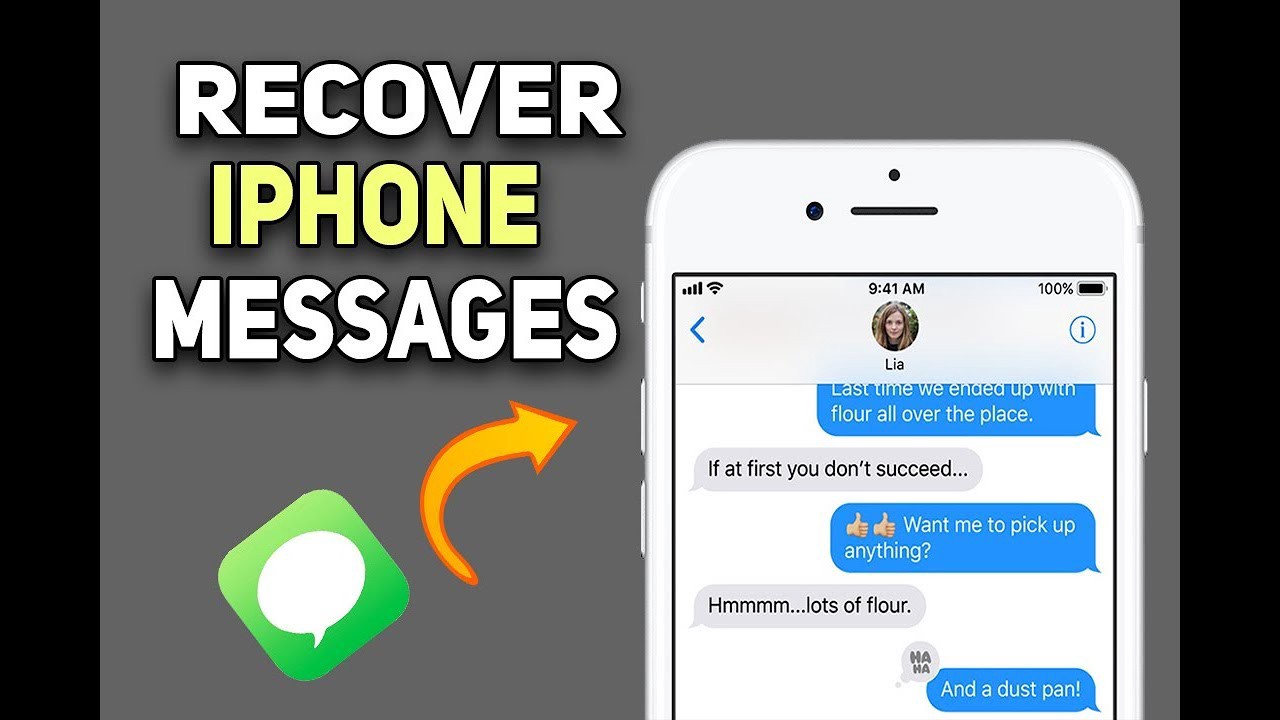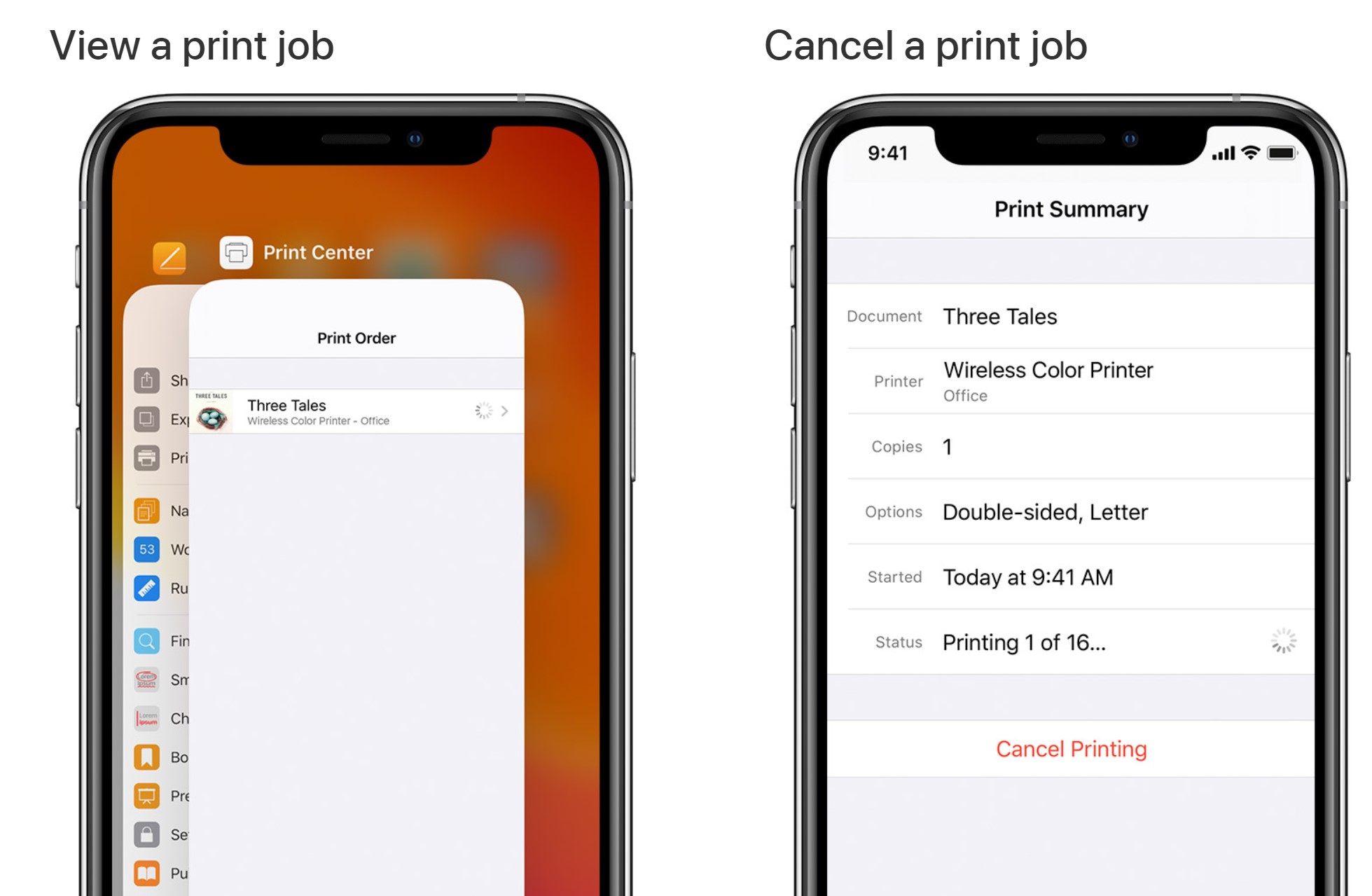How to fix iPhone volume not working. Having audio problems on your iPhone? You cannot increase or decrease the volume of your phone? Here are some ways to help iPhone owners fix iPhone volume button not working. See the following article to learn how to fix the problem of volume keys on iOS 100% effectively.
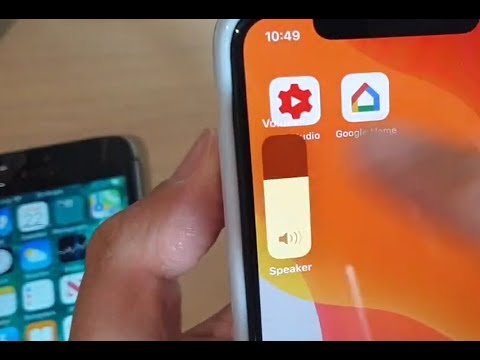
Table of Contents
Make sure the volume buttons on your iPhone are activated
Some people may not know this, but there is a setting that can enable and disable the volume buttons on their iPhone. This setting is enabled by default on all devices, but it’s possible that someone accidentally turned it off without realizing it.
To check, go to Settings > Sounds & Haptics and enable Change with Buttons . If this option is not enabled, then this is the reason why your volume buttons are not working. If the setting is already enabled, proceed to the next troubleshooting method.
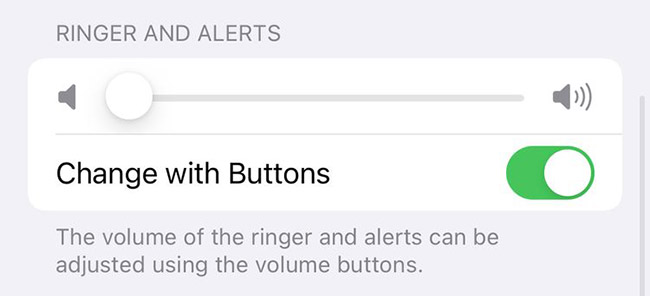
Are the buttons stuck? Try cleaning them with alcohol
We use our phones so much that sometimes dirt gets on the buttons, especially if we don’t use a case. Try pressing the buttons a few times to check if the buttons are stuck. If they get stuck or won’t press, you may need to clean them.
To clean the buttons, take a cotton swab and dip it in Isopropyl alcohol. The best choice for cleaning electronics is 99% Isopropyl alcohol because it dries quickly and doesn’t hold much water. It also removes dirt by brushing away oils.
Use a cotton swab to clean around the volume button as thoroughly as possible. If you can push the buttons down, doing so may help you better clean it.
After wiping, wait 15 minutes for the alcohol to dry. If your volume buttons are back to normal, great! But if they work just a little bit better, that’s a sign that they’re dirty and you should continue to clean them more thoroughly. If they still don’t work, you can move on to the next troubleshooting option.
Reset or restore iPhone to factory settings
Sometimes, firmware updates can change the way the phone’s buttons work. This is especially true of older iPhone models. If you recently updated your iPhone and the volume buttons stopped working since then, try restarting the device by powering it off and back on again.
If this doesn’t work and you’ve recently updated your phone, you may need to reset your device . This means that you have to proceed with iPhone backup and erase all content settings. A full reset can also help if your volume buttons stop working after downloading an app or trying to jailbreak.
To do this, you’ll need to back up your device first. You will then go to Settings > General > Transfer or Reset iPhone > Erase All Content and Settings .
This will return your phone to a like-new state. Before restoring the backup, go to the device and check the volume buttons. If they work, restore your backup.
There are some cases where restoring a backup may not get these buttons working again. If that’s the case, it could be an app you downloaded or your backup might be corrupted. Sadly, this means you have to start from scratch (if you have an older backup you can try restoring).
If your photos and contacts are in iCloud, you won’t need to manually transfer them.
Update iPhone to the latest iOS version
While updating a phone can sometimes cause problems with the volume buttons, failing to update can also give rise to problems. Outdated iPhones may not work with the latest apps and as a result the volume controls may not work correctly.
There’s also a chance that the previous Apple update you installed was faulty and updating again might fix the problem.
Just to be safe, try updating your device to see if that works.
Control iPhone volume without using volume buttons
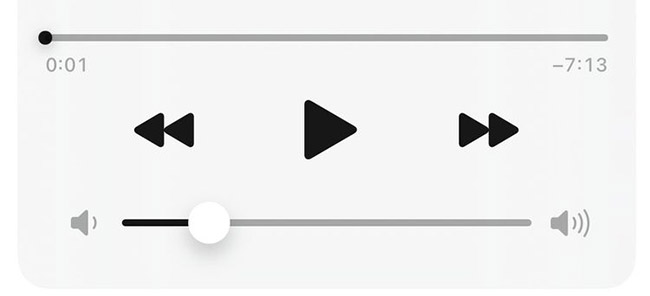
If you use apps like Spotify, you can control the volume in the app without the need for physical buttons. If all else fails, there is a way to control the volume without using the buttons. The easiest way is to use Control Center.
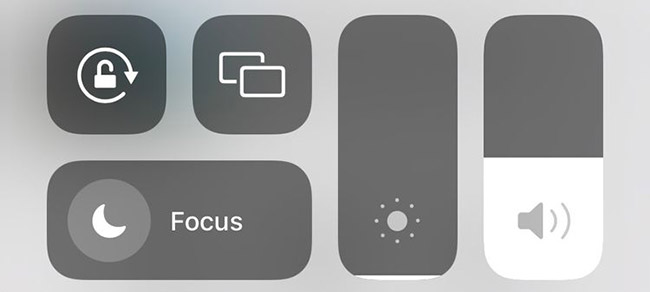
By swiping down from the top-right corner of your iPhone, you can open the Control Center and adjust your volume. If your iPhone has a Home button, you have to swipe up from the bottom of the screen.
If you own AirPods, you can still tap it to increase or decrease the volume without needing the volume button. Other Bluetooth headsets can also control the volume. This means you won’t need to touch your phone when you want to change the volume.
Control volume with AssistiveTouch
If you’re looking for another way to control volume, consider using AssistiveTouch. You can set the AssistiveTouch button to open the on-screen volume control menu or increase or decrease the volume when touched.
To use this option, go to Settings > Accessibility > Touch > AssistiveTouch . Here you can set your device to volume down with one tap and increase volume with two taps.
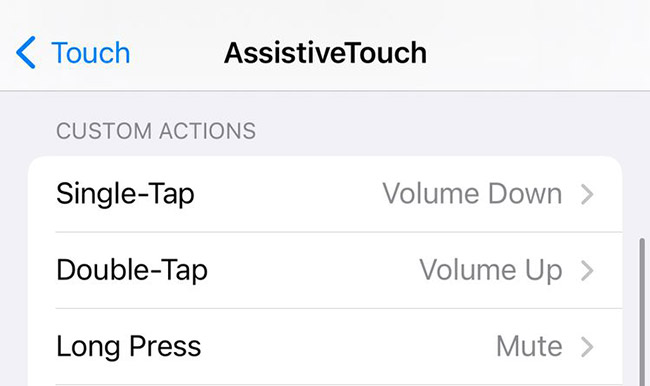
Bring the machine to the service center
If wiping the buttons and resetting the iPhone doesn’t fix the problem with the volume buttons, then you most likely need to have the buttons repaired. This is especially true if you recently damaged your phone or if it got wet in water .
If your iPhone is still under warranty, take it to the nearest Apple Store and the repair will most likely be free.
The volume buttons don’t break very often, but it’s annoying if they don’t work. Fortunately, the solutions mentioned above should fix the problem with the volume buttons on your iPhone in most cases, and you should be able to change the volume back to normal.
When you have done all the above methods and the iPhone volume button is still not working, go to the nearest service center store to fix the problem.
Fix Volume buttons not working on iPhone 11 Pro Max
We hope this article helps you! Visit Macwintips.com to update the most practical and useful tips for Mac and Windows.