How to fix err_timed_out all browsers,err_timed_out microsoft edge, ERR_TIMED_OUT all browsers, err_timed_out chrome mac, err_timed_out windows 7, err_timed_out windows 11, err_timed_out wordpress, err_timed_out android chrome, err_timed_out chromebook
Some of our users report about the troubles on their Google Chrome browsers. Browsers decline to show internet pages, and every new tab firstly shows “Establishing Secure Connection” for a long time and after that fails to show the desired page with the message “This site can’t be reached” and “ERR_TIMED_OUT”. Reload is useless. Unfortunately, this problem can have different reasons, including lost internet connection, wrong internet settings, registry errors and other reasons, but according to our experience, the most common reason on the latest versions of Windows is Update error. For example, after the April 2018 Windows 10 1803 Update Package, there are at least two Google Chrome modes that can stop and leave browser stalled: GPU and CryptSvc problem. Please read our article below for fixing ERR_TIMED_OUT error.

Table of Contents
Ways to fix ERR_TIMED_OUT :
Below we show instructions that may solve the problem. Depending on your system, the solutions may slightly differ, so perform the steps most suitable for your system.
Steps of manual resolving
Solution 1. Create new profile in Google Chrome
- Exit Google Chrome.
- Enter the keyboard Windows key + E to open Windows Explorer
- In the Windows Explorer, enter the following in the address bar: Windows 10: %LOCALAPPDATA%\Google\Chrome\User Data\
- Find the folder called “Default” in the directory window and rename it as “Backup default”
- Try to open Google Chrome again
Solution 2. Fix Cryptsvc bug
Very often the reason for Google Chrome trouble is a bug with Cryptsvc service after Windows Update. Note: if you are not an experienced user, it’s better to use the automatic tool, because you can damage the system registry if will do the steps below not properly. Please write us in the comments if you have any questions.
-
- Exit Google Chrome
- Press Alt+Ctrl+Del and choose Task Manager
- In the opened window choose Services menu, select CryptSvc and then right click and press Stop
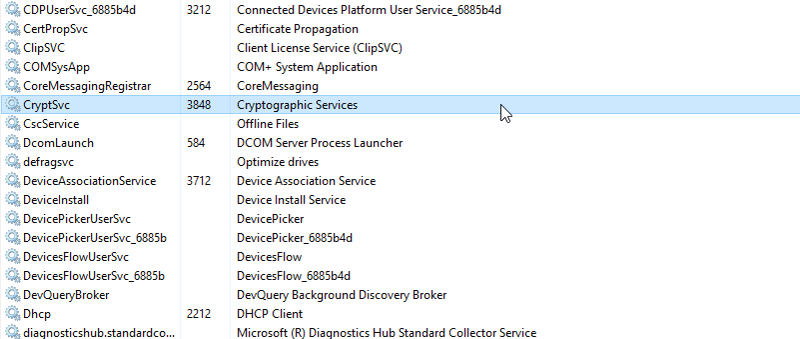
-
- Type regedit in Windows search bar, then find
HKEY_CURRENT_USER\Software\Microsoft\SystemCertificates\Root\ProtectedRoots
- Type regedit in Windows search bar, then find
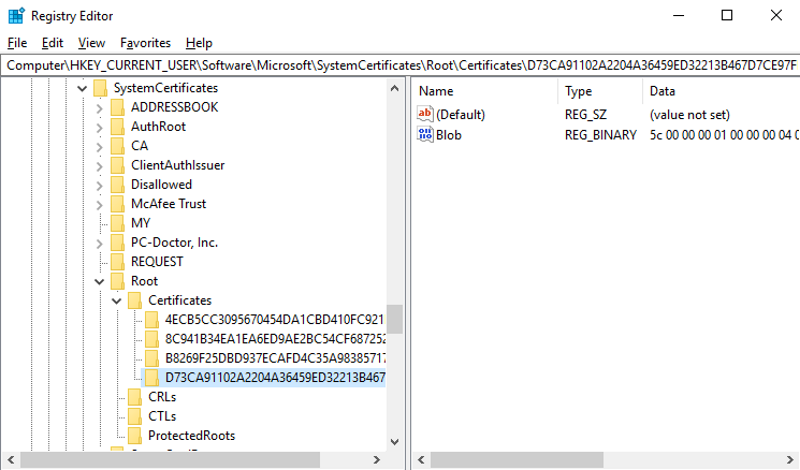
- Right cick on ProtectedRoots, go Permissions, then choose Advanced
- Then choose Enable Inheritance
- If you get “Incorrectly ordered” message, press Reorder, then go to Advanced and note the reordering for later
- If you have “not permission to edit roots” message, make yourself have a Full Controll
- Go to
...SystemCertificates\Root– up one level - If you see any certificates in right column, just export it
- If you doesn’t see any sertificates (it’s normal) right click Root, then choose Delete – it will rebuild automatically later
- Start CryptSvc from task manager
- Restart Google Chrome
Solution 3. Reset browser’s settings
- For this, first, make a backup of your bookmarks if you want to keep them
- Then go to
C:\Users\username\AppData\Local\Google\ - Select Chrome folder and rename it as you wish, for example, Chrome.backup
- Restart Google Chrome to check if the problem is solved
- Import your bookmarks
In conclusion:
If you unable to fix the error manually, try to restore windows updates or use our fix wizard, which can solve your troubles automatically












