How to fix an operating system wasn’t found Windows 10. When trying to boot Windows, you receive the error:
An operating system wasn’t found. Try disconnecting any drives that don’t contain an operating system.
Press Ctrl+Alt+Del to restart
In this article, Ngolongtech will introduce you to how to fix this error.
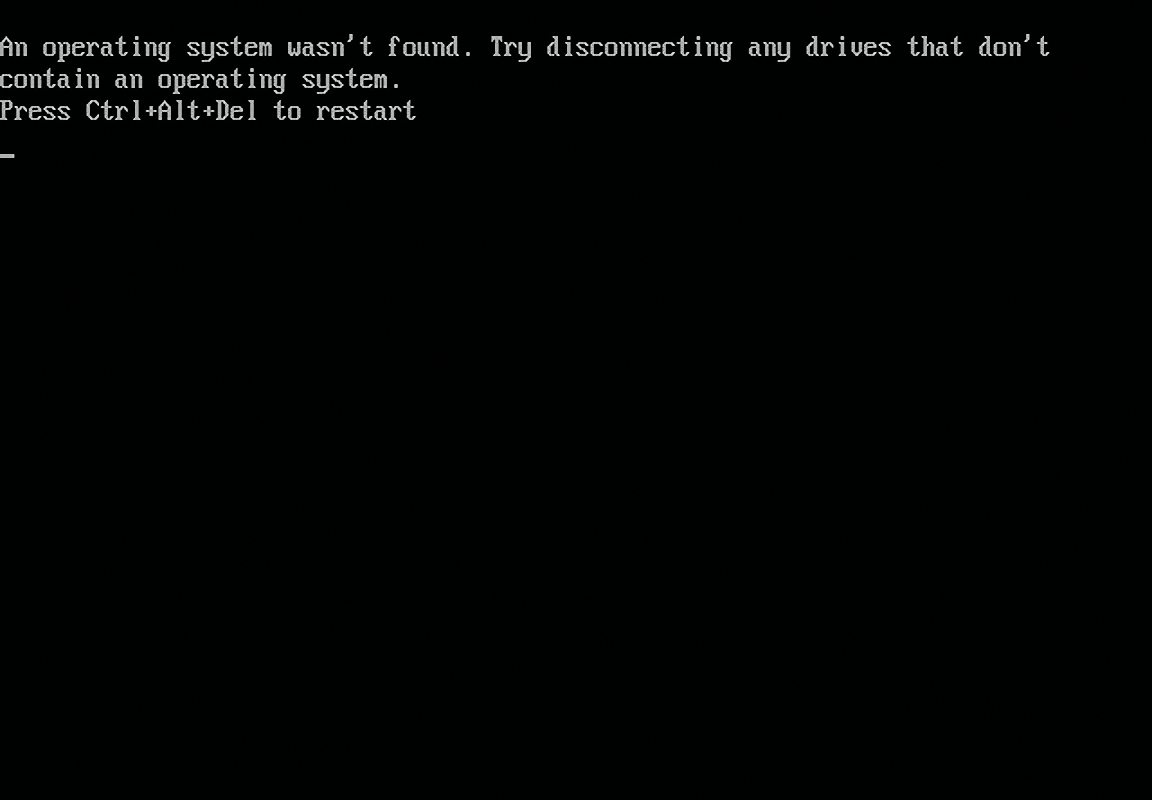
Table of Contents
1. What causes an operating system wasn’t found error?
There are several main causes of this error, for example:
- Your computer’s boot file system has been corrupted or deleted
- Hard drive failure
and many other reasons
2. How to fix an operating system wasn’t found Windows 10
* The boot fie system of your device has been corrupted or deleted
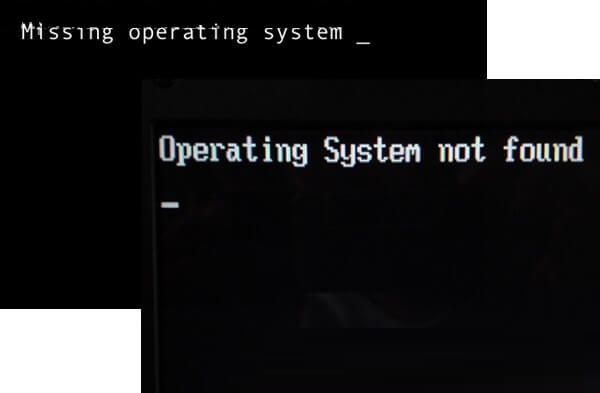
In this case, please create these boot files again. You will need a windows disk that you are using. Put it in and install it in repair mode or you can reinstall the new windows. Because if your computer naturally has this error, it is possible that your computer has a lot of viruses.
* Hard drive failure
If the machine you are using normally has this error, this is a particularly serious error. See the picture, this is also one of the operating system not found errors.
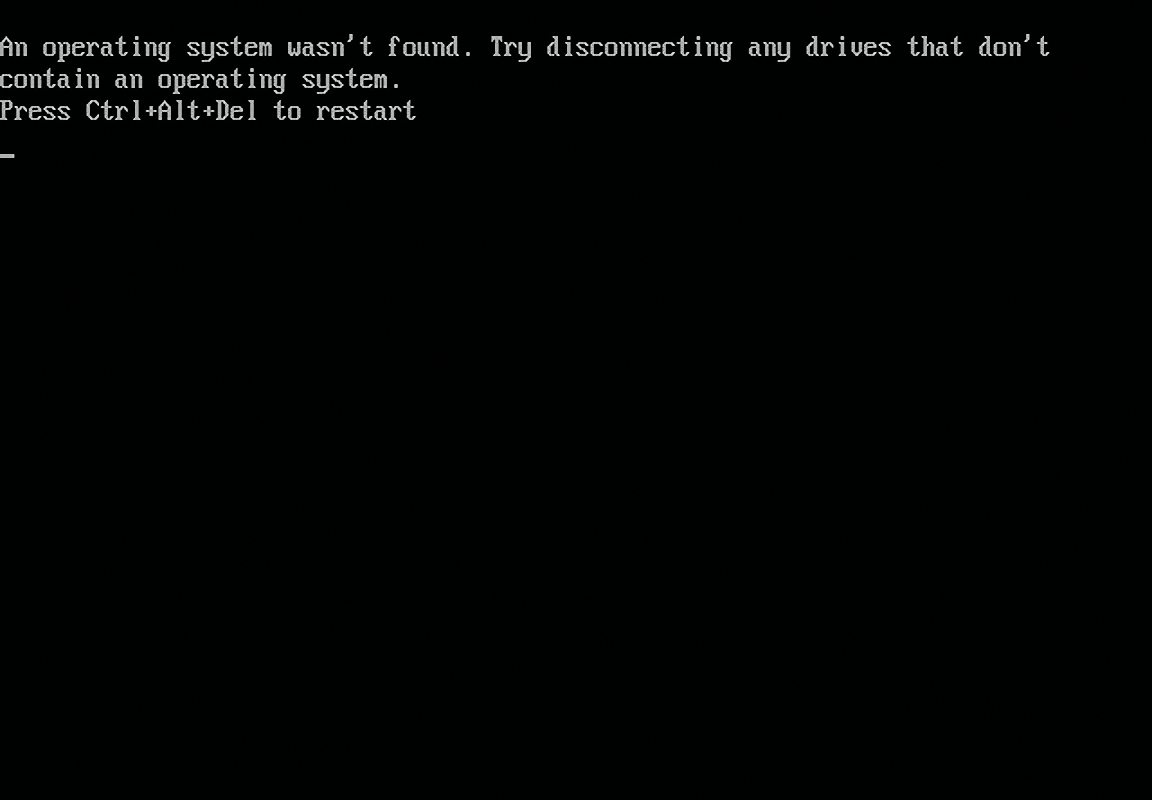
If your computer is in normal use and this error occurs, you may have improperly shutdown or lost power before. Then 100% you are damaging your hard drive. The hard drive is operating to a high rotational frequency, then the power failure stops suddenly, which is extremely harmful to the hard drive.
* For those of you who have just reinstalled Windows or ghost but have this error
Chances are you’ve just used Windows license and you decide to reinstall. By default, some new models from 2012 use copyrighted windows with UEFI boot mode.
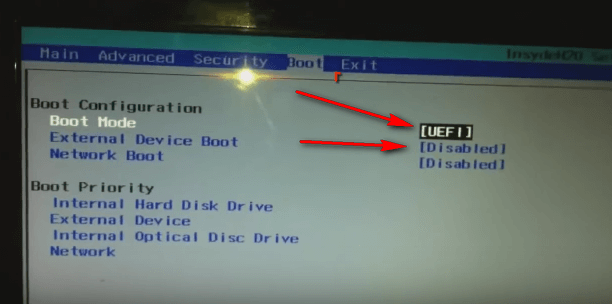
First, when you start your computer, go to bios, select the Boot tab as shown in the picture. But if you do not know how to enter the bios, I will guide you as follows: When turning on the device, press the key f2 or, del, or f1 continuously depending on the model, you can look online to see the key to enter the bios of your model. what is it.
After entering the bios -> select the Boot tab, switch Boot Mode from UEFI mode to legacy.
Then find the External Device boot section -> switch to Enable.
Hopefully, Ngolongtech has helped you with the problem you are facing. If you find the article useful, please like and share to support us. If you have any questions or comments, let us know in the comments section below.











