How to disable Windows disk checking on Startup. There are some cases when the PC needs to run Check disk (chkdsk) when starting or rebooting. For example, if you run the chkdsk command on a system drive that is using Windows operating system, it will schedule a disk check on the next reboot. Windows also forces you to automatically run a disk check when the computer shuts down unexpectedly.
Disk check is a really time consuming task. If you don’t want to lose time on your next boot, here’s how to disable chkdsk on startup in Windows 10, 8, 7, Vista and Windows XP.
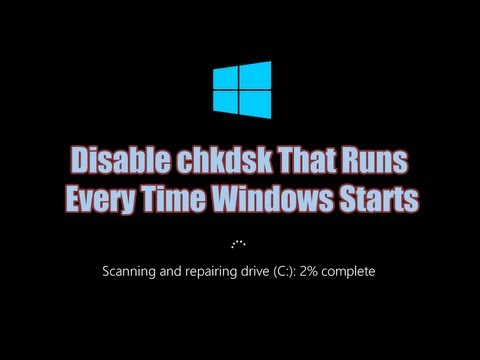
Table of Contents
How to disable Windows disk checking on Startup
1. Check the chkdsk running schedule
Open Command Prompt as admin , type the following command and press Enter.
chkntfs C::
If you schedule a chkdsk run, you will get a response similar to “chkdsk has been scheduled manually to run on next reboot”.
If the drive is dirty, the system will force it to check it automatically on the next reboot.
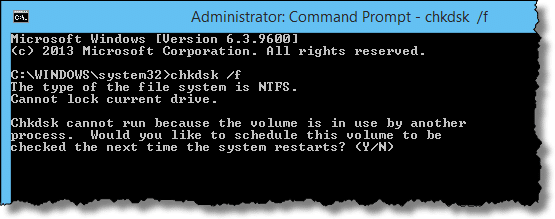
2. Turn off chkdsk on Windows startup
The following options will disable chkdsk at Windows startup and depending on how it is scheduled you will use the appropriate method.
Option 1. Turn off automatic disk check
If the drive is found to be dirty when your computer boots, you’ll be prompted to perform a drive consistency check before Windows loads. However sometimes Windows can keep running automatic disk check every reboot and this is annoying. To disable automatic disk check, you must clear the dirty bit by following the steps below.
Note: This process requires the use of disk editing software such as WinHex. If you want to edit the dirty bit for the system drive currently in use, you need to use the WinPE boot CD to boot into the computer
To manually delete the dirty bit on a Windows drive, follow these steps:
Step 1 . To get started, open WindHex as admin, click on the Tools menu and select Open Disk.
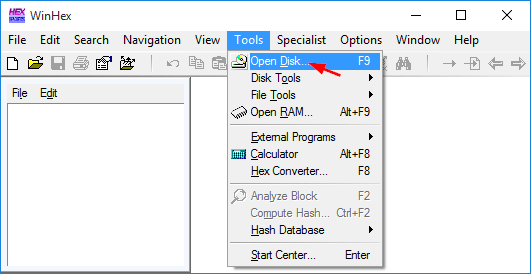
Step 2 . When prompted to select the drive to edit, select the drive you want to edit the dirty bit and then click OK .
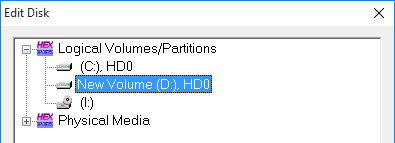
To delete the dirty bit on the FAT32 drive, click Boot sector in the directory browsing. The Dirty bit for FAT32 drives is set at offset 0x41 . If the drive is dirty, the bit will be 01, change 01 to 00 and save the changes. You have now successfully cleared the dirty bit.
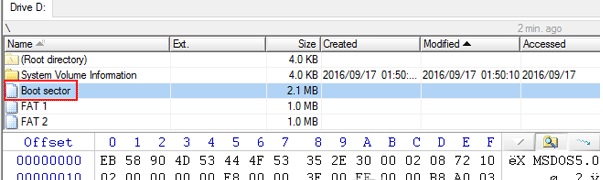
For NTFS drives, click $Volume in the directory browsing. The offset position of the dirty bit is slightly different on each NTFS volume. To determine the dirty bit, look for a 13-byte hex string that begins with 03 01 and ends with 80 00 00 00 18.
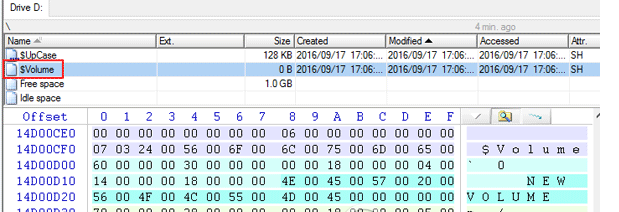
The Dirty bit is the third byte of the hex string marked with the upper red line and the dirty bit with a red circle. To set a flag on the drive, simply change it to 01 or to 00 if you want to clear the flag.
Option 2: Cancel scheduled disk check
You can cancel scheduled disk check using Command Prompt or Registry Editor, which is much easier.
Using Command Prompt
Open Command Prompt as administrator. If you want to disable the scheduled disk check on the C: drive, type the following command and press Enter .
chkntfs /x C:/ x C :
- The chkntfs command in Windows
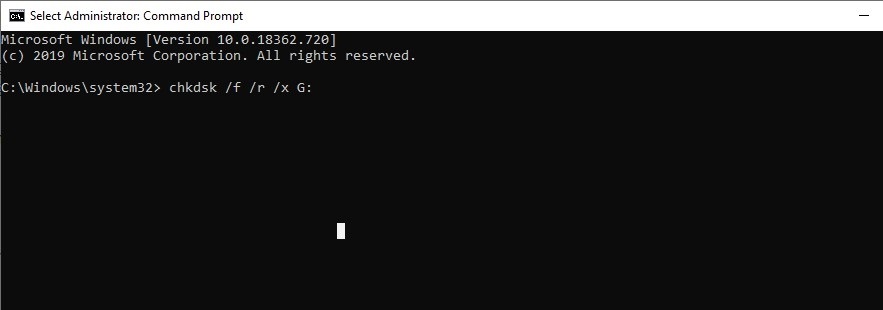
Using Registry Editor
Open Registry Editor , navigate to the following key:
HKEY_LOCAL_MACHINE\SYSTEM\CurrentControlSet\Control\Session ManagerManager
Double-click the BootExecute value in the right panel.
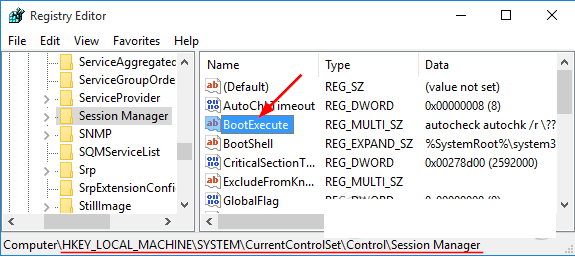
This will open the Edit Multi-String window , click on the Value data box , then delete all lines leaving only the line as shown below.
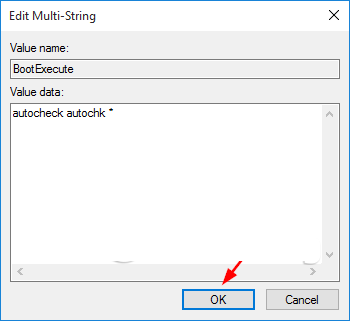
When done, click OK and close the Registry Editor.
Ngolongtech has just shown you How to disable Windows disk checking on Startup. Hope you find this article useful! Wishing you success!











