Fix: Windows 11 Widgets not working. The Widgets panel is a new part of Windows 11 that contains small apps. ‘Widgets’ give you quick access to information, such as news and events in your calendar. However, some people notice that the Widget panel appears blank. If you are seeing blank widgets or Widgets are not loading on Windows 11, here are some solutions that will help you fix the problem. The new Widgets show various things without opening any browser and if it doesn’t work properly you may have some problems.
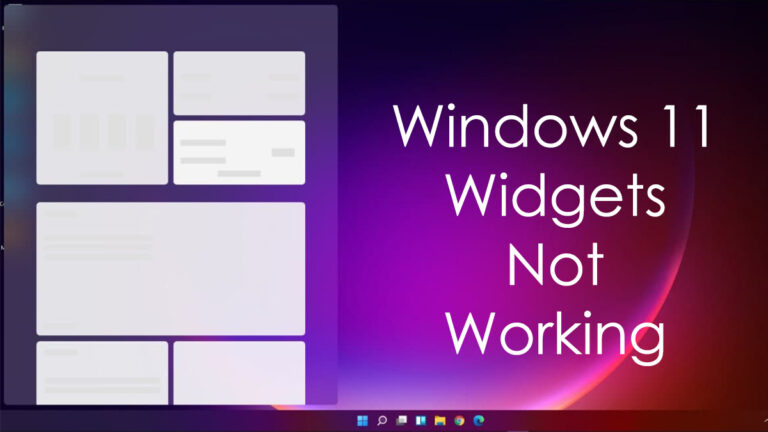
Table of Contents
Fix: Windows 11 Widgets not working
If widgets are not working in Windows 11, then one of the following suggestions should definitely fix the problem for you:
- Enable Taskbar Widgets Again
- Sign in to your Microsoft account
- Make Edge your default browser
- Enable Widgets Using Group Policy
- Remove EdgeDeflector
To learn more about these steps, keep reading.
1] Re-enable Taskbar Widgets
Can enable, disable or hide the Widget icon on the Taskbar, allowing you to refresh the interface. If you get a blank Widget or a problem that doesn’t load, you can try disabling and re-enabling it through Windows Settings. For that, do the following:
- Press Win+I to open Windows Settings.
- Go to Personalization > Taskbar .
- Alternatively, you can right click on the Taskbar and select Taskbar settings .
- Toggle Widgets once to disable or hide the Widgets icon from the Taskbar.
- Toggle the same button again to re-enable Taskbar Widgets.
Now check if you can find all content in Widget.
2]Sign in to your Microsoft account
Many people prefer to use a Local Account instead of a Microsoft account on Windows 11. If you are a Local Account user, there is a chance that you will get this error when opening Widgets on your Windows 11 computer. Therefore, it is better to choose a Microsoft account and check if it solves the problem. For that, do the following:
- Press Win+I to open Windows Settings.
- Go to Accounts > Your info .
- Click Sign in with a Microsoft account instead .
- Enter your Microsoft account details to switch to a Microsoft account.
Then check if it solves your problem.
3]Set Edge as default browser
News and Interests on Windows 10 and Gadgets on Windows 11 are integrated internally with the Microsoft Edge browser. If you already use Google Chrome or Mozilla Firefox or any other browser as your default browser, you can try switching back to Edge to fix this problem. The following steps help you to set Edge as default browser on Windows 11:
- Press Win+I to open Windows 11 Settings.
- Go to Apps > Default apps and click on the current default browser.
- Click .htm or .html and select Microsoft Edge browser.
- Do the same for other file formats.
Alternatively, you can open the Microsoft Edge browser and find the Set as default option. However, your browser may not display this message all the time, and that’s where the aforementioned steps come in handy.
Alternatively, you can go to the Edge browser of Settings > Default browser and click Make default to do the same thing.
4]Enable the extension using Group Policy
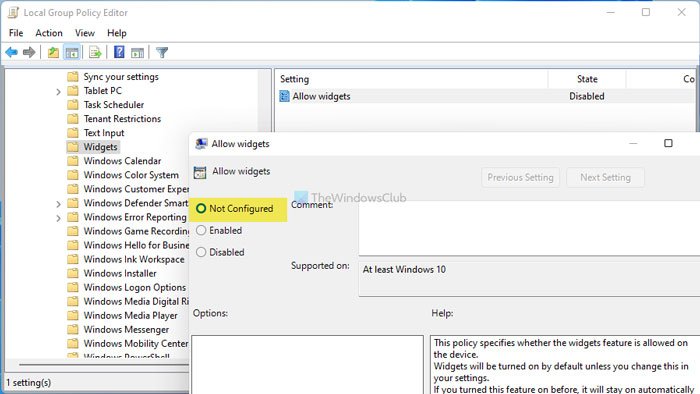
Widgets can be turned on or off using the Local Group Policy Editor. In case you disable it by mistake, you won’t be able to do anything with the Widgets. That’s why you should follow these steps to re-enable Widgets on Windows 11 using Group Policy:
- press Win+R , type gpedit.msc and hit Enter .
- Go to Widgets in Computer Configuration .
- Double-click Allow widgets setting.
- Select Not Configured .
- Click OK to save the changes.
Then you can check if you can find anything in Widgets.
5]Delete EdgeDeflector
EdgeDeflector allows you to open Widgets links in your default browser instead of Edge. If you used it before, now is the time to remove it to check if EdgeDefector is causing the problem or something else.
Hope one of these suggestions helped you fix the Empty Gadgets problem on Windows 11.











