to get started connect a camera :Error “To get started, connect a camera” while launching Windows camera app or Skype, Fix the error “To get started, connect a camera” on win 8,how to connect camera in windows 8? To get started, connect a camera this error is very common on windows 8.1. ✅In current operating systems✅, there are Windows 10 and Windows 8.1, and Windows 7 has been declared since a few months ago. But when Windows 8 came out, it also encountered many petty errors. And unstable. Today I have a friend asking about this error below will be the direction for you to fix it.
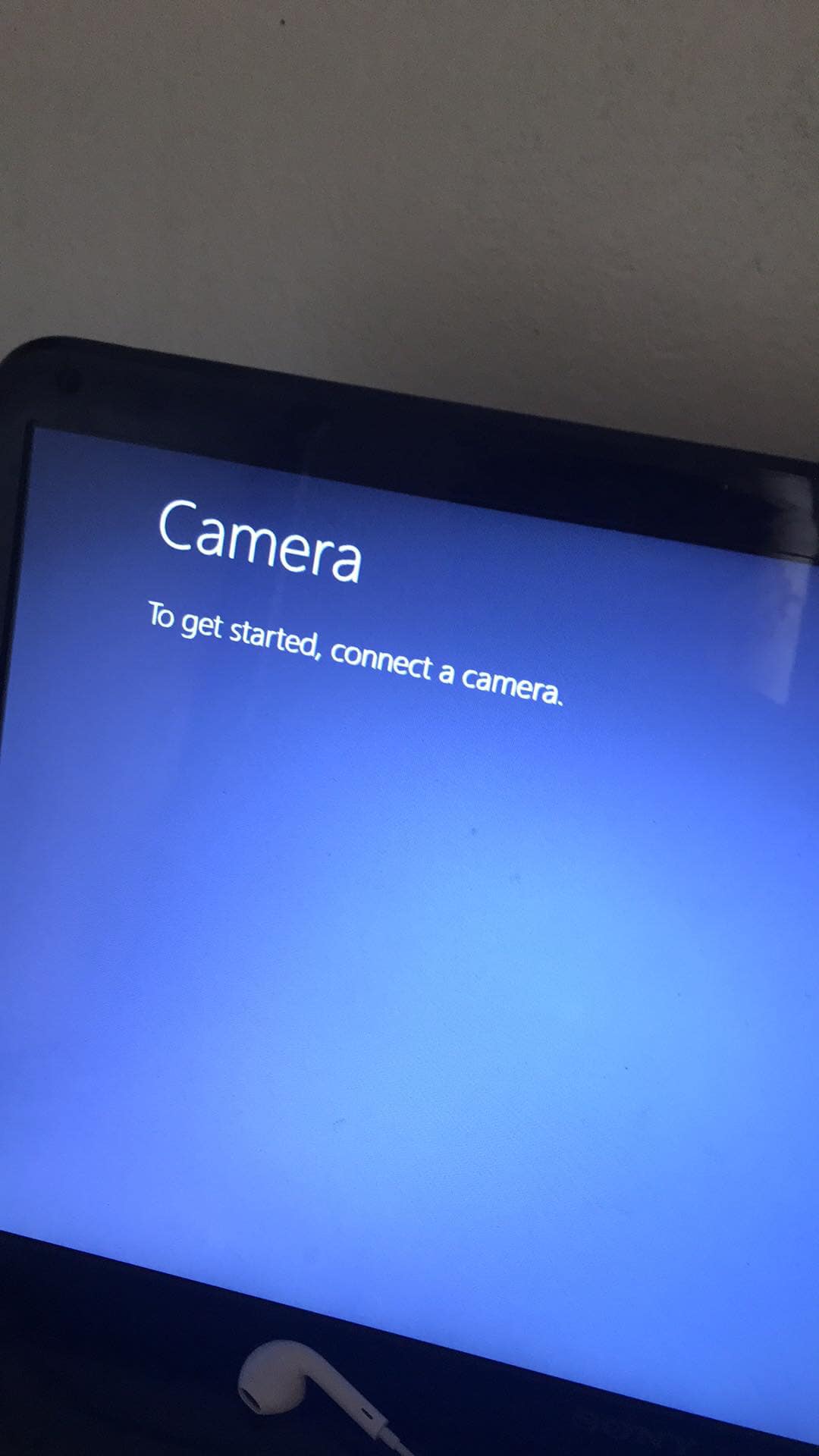
Table of Contents
Fix “To get started, connect a camera” error on win 8
Reason 1
Due to a problem, the driver related to your webcam is faulty and the operating system does not receive the webcam and after turning on the camera, it will display a green screen saying “To get started, connect a camera”.
You remove the old driver (if any) and then reload another driver on the distributor’s homepage.
Reason 2
This cause is easy when you do method 1 to fix it, you should bring it out and check it again. If there is no 2 possibility 1 is because your webcam is broken or due to external forces or other factors touching the machine and the contact between the webcam and the strong board or loose wire leads to your computer not receiving the webcam
Good luck.
New update how to connect camera in windows 8
Please reply to the questions below to help us understand the problem specific to your machine:
-
Is this problem restricted to Skype only? Does the webcam work fine in other applications?
-
Have you checked plugging any external camera? Does that work?
-
You mentioned that your camera works in recording mode, then you got some error message (Win_20140831-143651.MP4) and got back to White board? What was the complete error message and what do you mean when you say “got back to white board’?
Let’s check the status of Camera drivers in device managers.
Open Device Manager by clicking the Startbutton, clicking Control Panel, clicking System and Maintenance, and then clicking Device Manager. (If you are prompted for an administrator password or confirmation, type the password or provide confirmation).
Click on Scanning and Imaging device in Device Manager and check if there is any yellow exclamation or a red X mark under that.
If you see any yellow exclamation mark or a red X mark we need to download the driver from the computer manufacture website and install.
If the device shows that the driver is installed properly, let’s uninstall the device driver from the device manager and check if it’s get installed automatically.
Follow the steps below to uninstall the troubling device driver from Device Manger.
-
Click on Start.
-
Type “Device Manager” without quotes in the search bar.
-
Click on Device Manager.
-
Select the “Scanning and Imaging devices” in the Device Manager window and uninstall.
-
You can also uninstall by right clicking on the device and selecting Uninstall from the context menu. A dialog box will appear asking if you really wish to uninstall the driver. Click Yes, then OK in the next window.
After successfully uninstalling the driver from device manager, restart the computer and check if the device driver gets installed automatically.
If Windows fails to find the appropriate device driver or if the problem persists even after Windows installing the driver, download the best compatible Webcam driver from your computer manufacturer website and install manually.
Hope this helps. Please let us know the results. Feel free to write us back for any further assistance, we’ll be glad to assist you.











