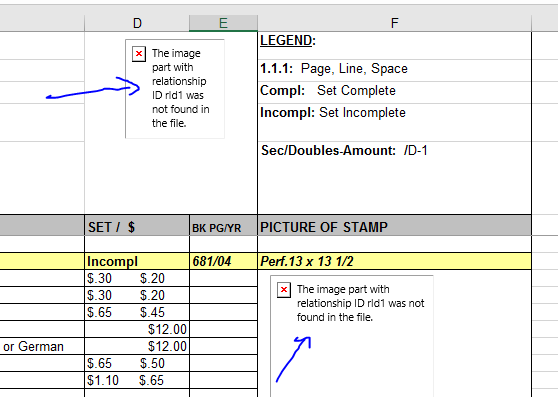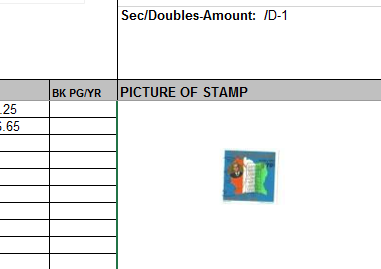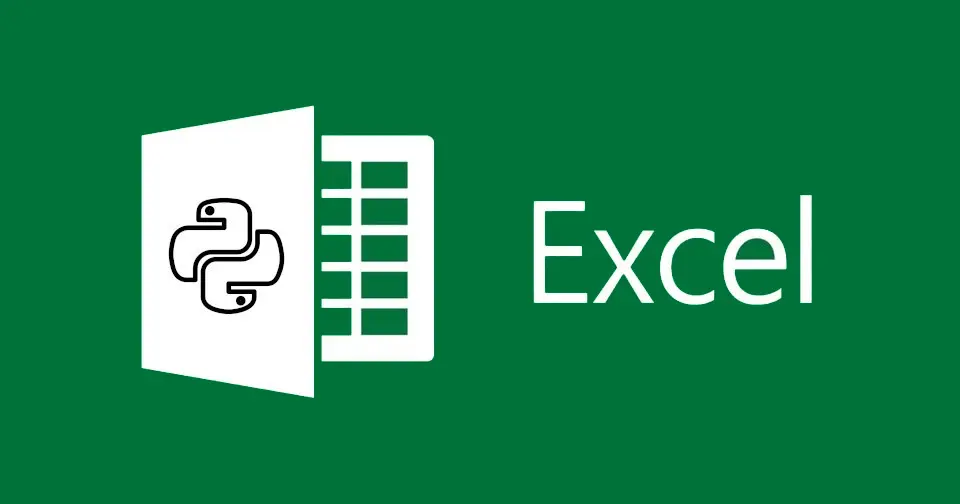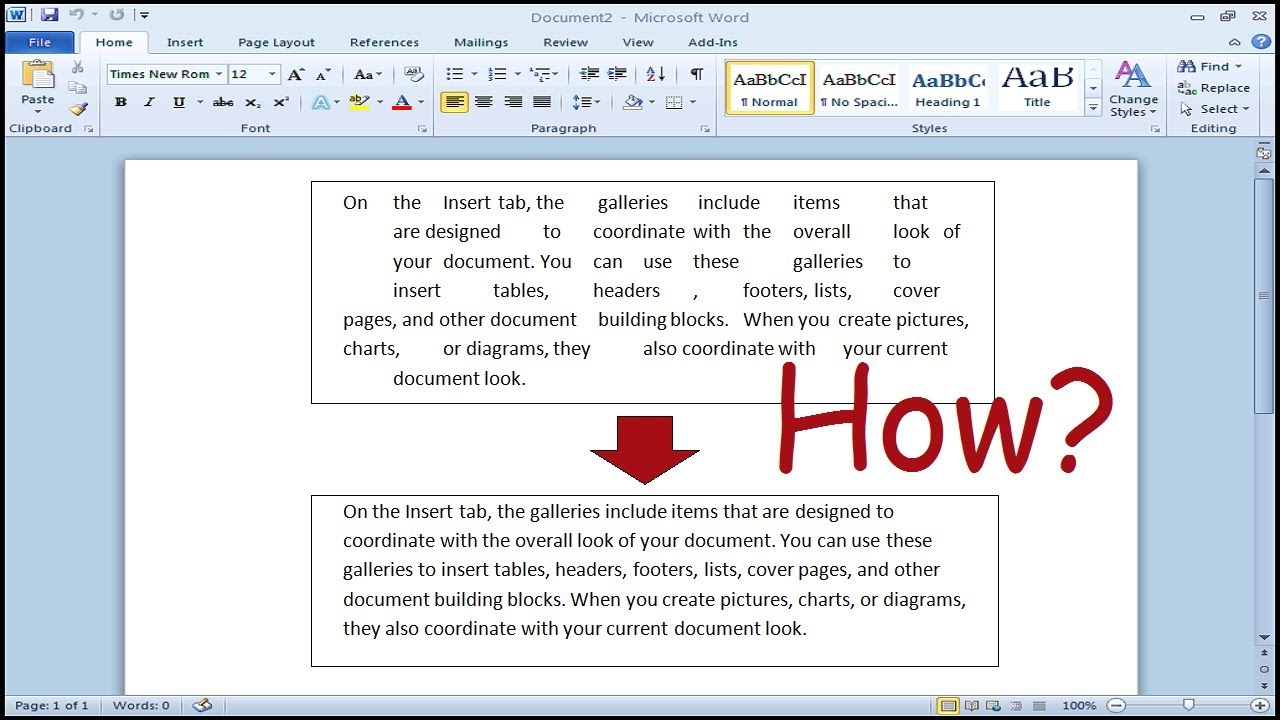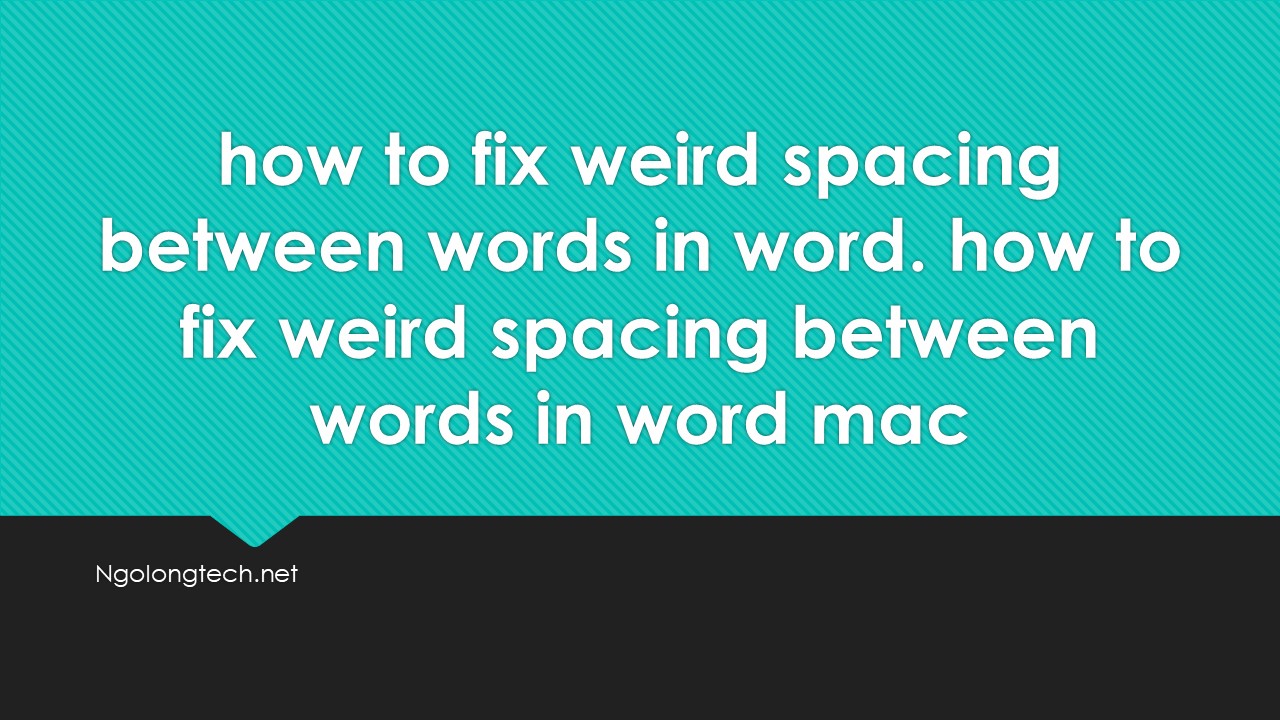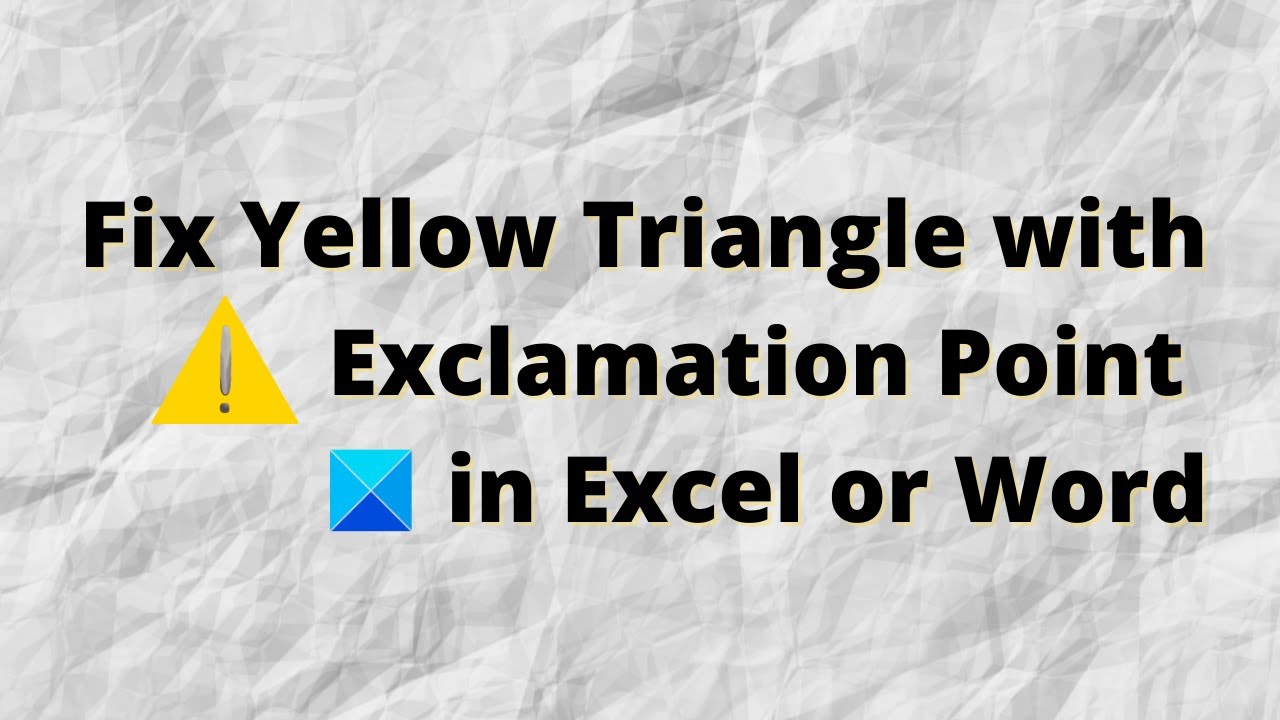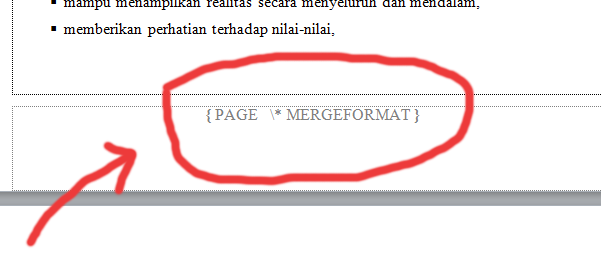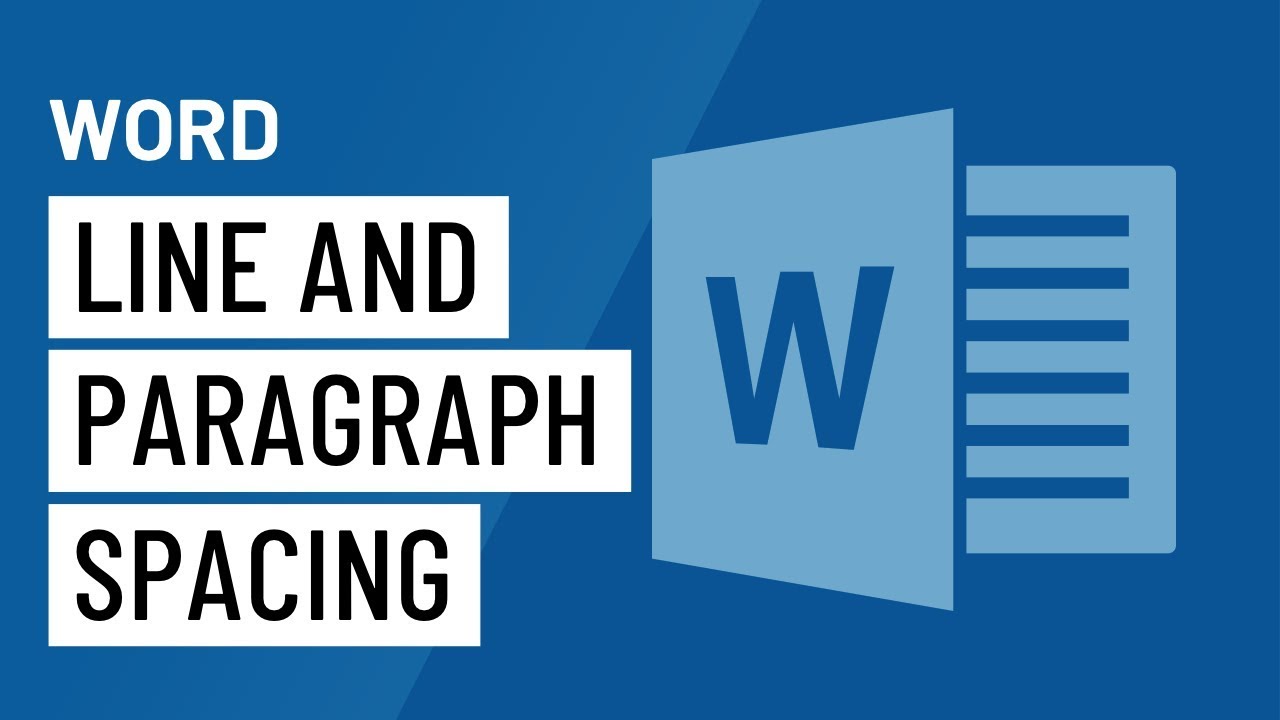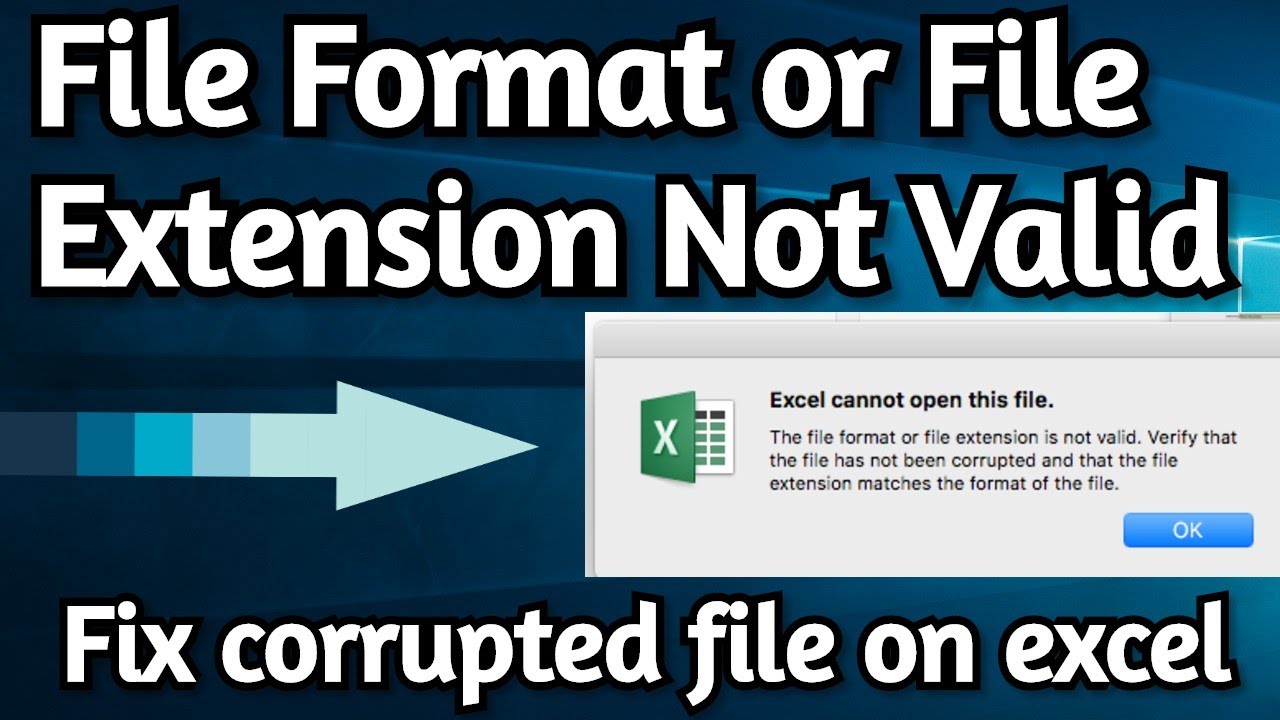Fix: the image part with relationship id rid1 was not found in the file.the image part with relationship id rid2 was not found in the file excel, the image part with relationship id rid2 was not found powerpoint mac, error rid1 not found, the image part with relationship id word, word image error, microsoft word linked image cannot be displayed, the image part with relationship id powerpoint,
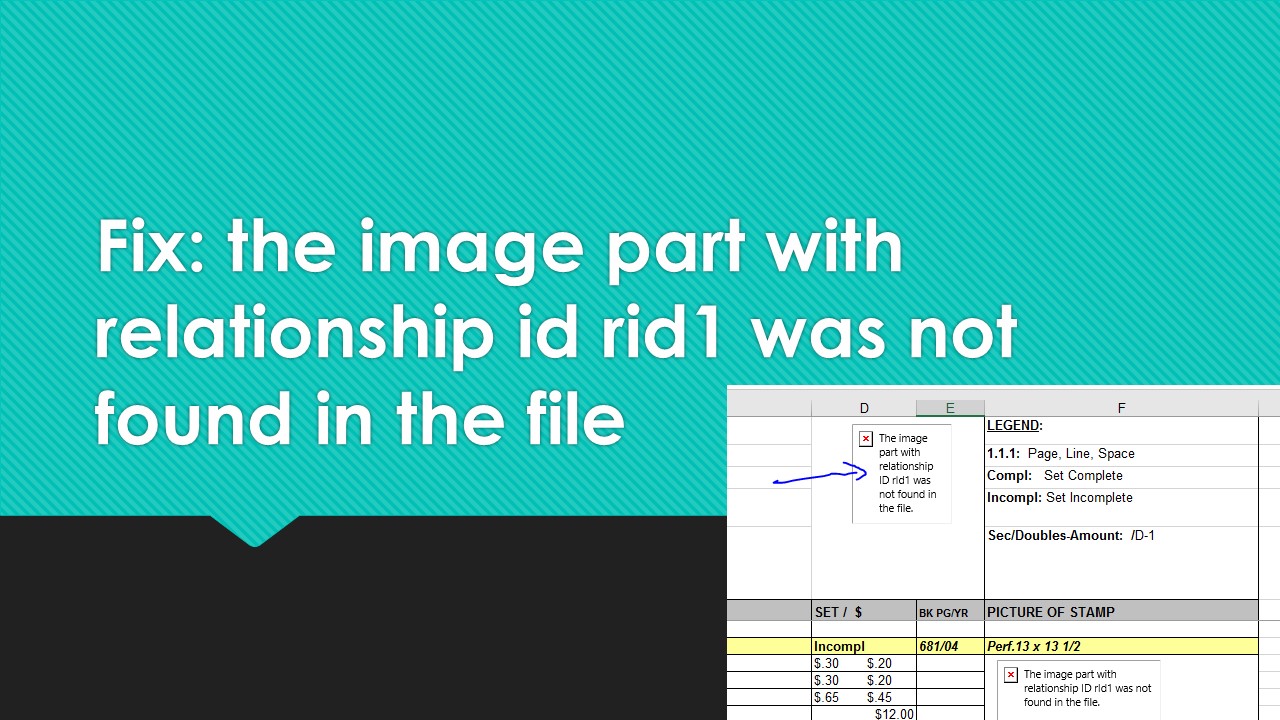
Table of Contents
Anwer:
I just hit this error with Word 2019, with a file that had about 40 images. All images were affected. It would have been a lot of work to fix that.
Fortunately I save new versions frequently, keeping the old versions. I was able to just copy my new work into the previous file, and save that as a new file. My new work didn’t include any images, so it was actually a pretty quick fix. Lucky.
Scary though, that Word can do this! And apparently it’s been an issue at least as far back as version 2013. Yikes! I’ll need to keep that in mind when in a phase of adding lots of images, and save lots of iterations of the file–even more than I had been.
Backups with daily iterations aren’t the solution, because periodically they’ll be overwritten by a new master backup. Backups aren’t meant for storing multiple iterations of a file where they aren’t also on the hard drive being backed up.
People have had this problem since at least 2010. I looked everywhere and have not found a solution. I finished a book with some 80 pictures. They are all gone now. It seems I have to start from scratch. The only solution is to not use Word. The other solution is to chop your work in pieces so Microsoft can only destroy part of you work, not all of it. Whenever I meet somebody from Microsoft I feel slightly sick in my stomach. The damage and aggravation they inflict because they refuse to use their profits to fix problems that exist for years is huge. Monopolies are always bad.
Excel upgrade cause all images on workbook to disappear
Hello Natasha,
Welcome to Microsoft Community and thank you for posting your query.
Please provide more information before we proceed.
How did you insert the image? Are you embedding the pictures, or inserting a link to them?
Where have you stored the Excel file (on computer hard disk or on OneDrive or any network drive)?
I suggest you to try repair and open the Excel file, and check if it open as expected.
To do so, kindly refer the following link.
Repair a corrupted workbook
Repair a corrupted workbook
When Microsoft Excel detects a corrupted workbook upon opening, it automatically starts File Recovery mode and attempts to repair the workbook. If File Recovery mode doesn’t start, try using this manual process to recover your workbook:
-
Click File > Open.
-
Click the location and folder that contains the corrupted workbook.
-
In the Open dialog box, select the corrupted workbook.
-
Click the arrow next to the Open button, and then click Open and Repair.
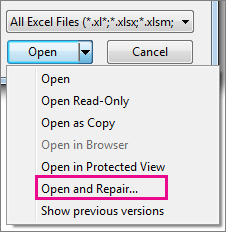
-
To recover as much of the workbook data as possible, pick Repair.
If Repair isn’t able to recover your data, pick Extract Data to extract values and formulas from the workbook.
If neither automatic nor manual repair works, there are some recovery methods that might help salvage your data. You can also take some preventive measures to avoid losing your work by automatically saving a backup copy of your workbook or creating a recovery file from time to time.
Note: Repairing the document may result to some data lose, its recommended to backup the data (documents) and then try repairing the file.
You may also install all the pending Windows as well as Office updates and check if it helps.
I hope the above information helps. Let us know if you need further assistance.
Thank you.