Fix Keyboard backlight not working Windows 11. Your laptop keyboard light is not working. Here are the best ways to fix Brightness keys not working on Windows 11. These days, backlit keyboards have become more common. The backlit keyboard offers better visibility, especially when you’re working in a dimly lit room. The keyboard is now equipped with RGB lighting for a stylish look if you’ve built a niche workstation. Since the keyboard backlights are controlled via software, they sometimes don’t work correctly. In fact, some users have reported that the keyboard backlight is not working after updating their PC to Windows 11 OS. However, you cannot rule out the fact that it could also be a hardware problem. Thankfully, this guide is here to help you. Notably, in this guide, Ngolongtech will show you how you can quickly fix the Windows 11 keyboard backlight not working problem. A simple tweak to the settings can also brighten your keyboard out of the dark.

Table of Contents
Fix Keyboard backlight not working Windows 11
1. Restart your PC
Well, the simplest fix that you can apply to solve the keyboard backlight problem is to restart your PC. Sometimes the system files needed to light up your keyboard may fail to load and this can lead to the keyboard not lighting up.
The first thing you should do is turn off your PC, wait about 10 seconds and press the Power button. Let the PC turn on smoothly and then check if the light is working or not.
2. Press shortcut
Another interesting thing to watch out for is to check if you have enabled the keyboard light using an available shortcut. Usually, the keyboard light option is located in one of the function keys on top of the number keys. However, in some laptops, it works in combination with the Fn key located next to the Windows key on your keyboard. Check out the combination to turn on the keyboard light for your laptop brand by doing a simple Google search.
3. Turn on the backlight in Control Panel
You can also find the Keyboard backlighting from the Windows 11 Control Panel.
- Open Control Panel.
- Here click on Hardware and Sound.
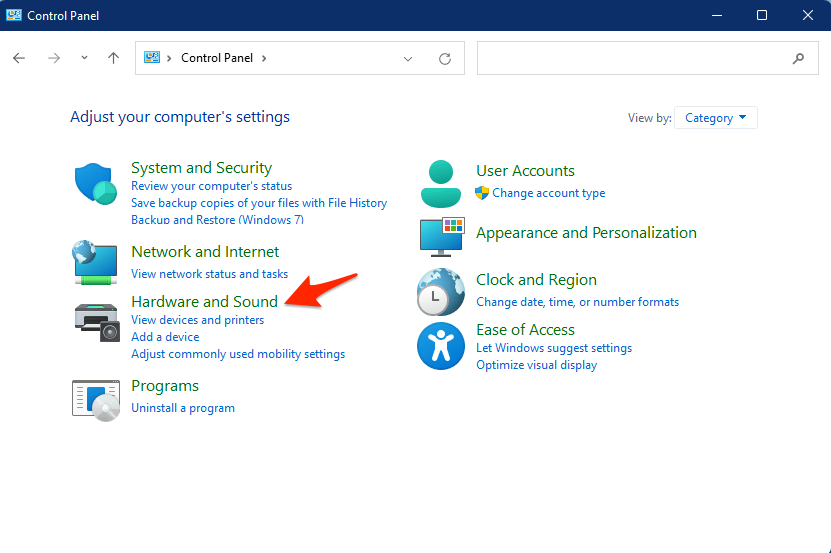
Hardware and Sound - Open Windows Mobility Center. Move the slider below Keyboard backlight to the right to turn on the backlight.
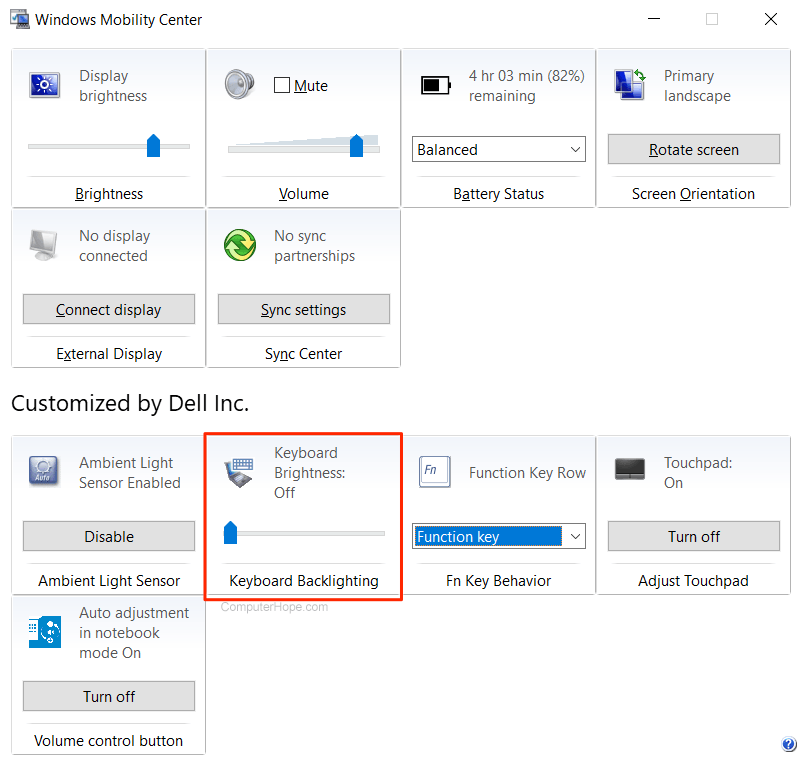
Keyboard backlight
4. Enable Keyboard Illumination in BIOS
One of the important functions of the BIOS is to manage the flow of data between the operating system and hardware such as hard disks, mice, keyboards and the like. You need to access the BIOS to make settings changes. You can use this guide to use BIOS settings on your Windows 11.
Once in BIOS, look for System Configuration, here click Select Keyboard Illumination, and enable Keyboard Light.
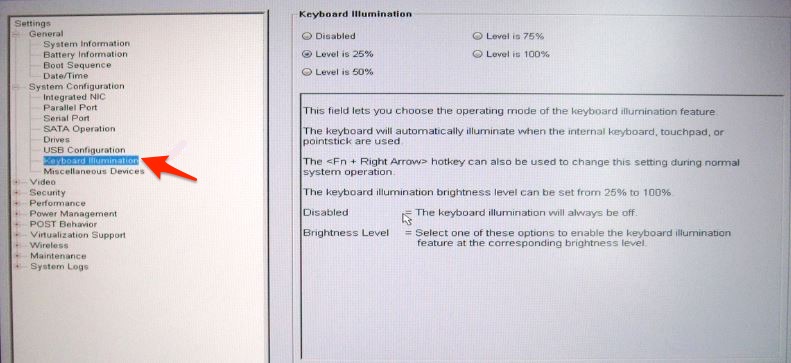
5. Remove third-party software
Out of curiosity, you may have searched Google about modifying the keyboard backlight. And in the process, you may have downloaded modified software. This software is most likely the reason behind the keyboard backlight not working correctly. It is recommended that you use the official software that comes pre-loaded with your PC to change the lighting conditions of your keyboard and avoid using any third-party software.
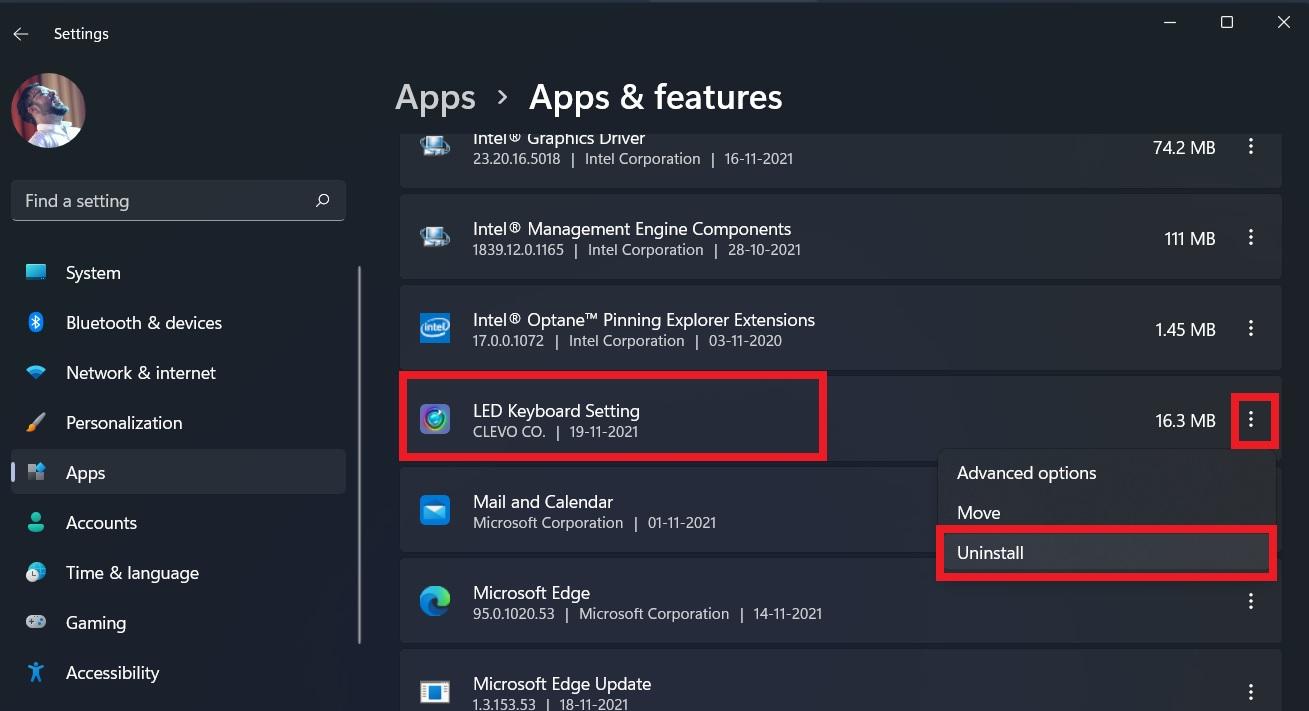
Most of them are gimmicks and will really cause problems with keyboard lighting. In such cases, immediately remove the software from your PC. You can remove the program by going to Settings > Apps > Apps & features. Click on the software and press Uninstall button.
6. Uninstall the Latest Windows Update
Windows updates are also the main culprit causing some problems. If you recently updated your Windows 11 PC or laptop and the keyboard backlighting doesn’t work right after that, you should uninstall the latest Windows update you installed. To uninstall the update, follow the steps below.
- Right-click Start on the taskbar and select Settings.
- Select Apps.
- Click on Windows updates and then select Update history.
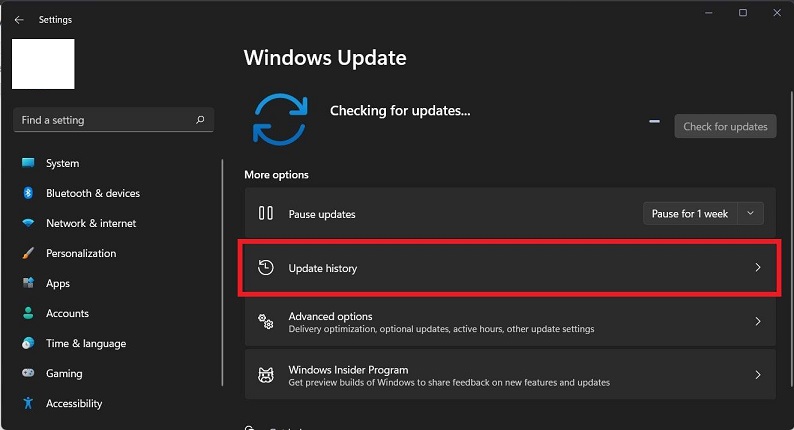
Update history - Scroll down and under Related tab s select Uninstall updates.
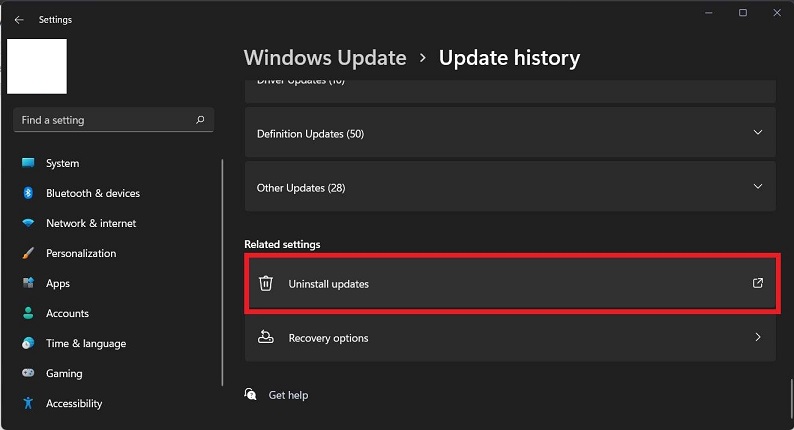
- It will open a new window with all the currently installed updates. Click on the problematic update, then you start having keyboard problems and hit Uninstall.
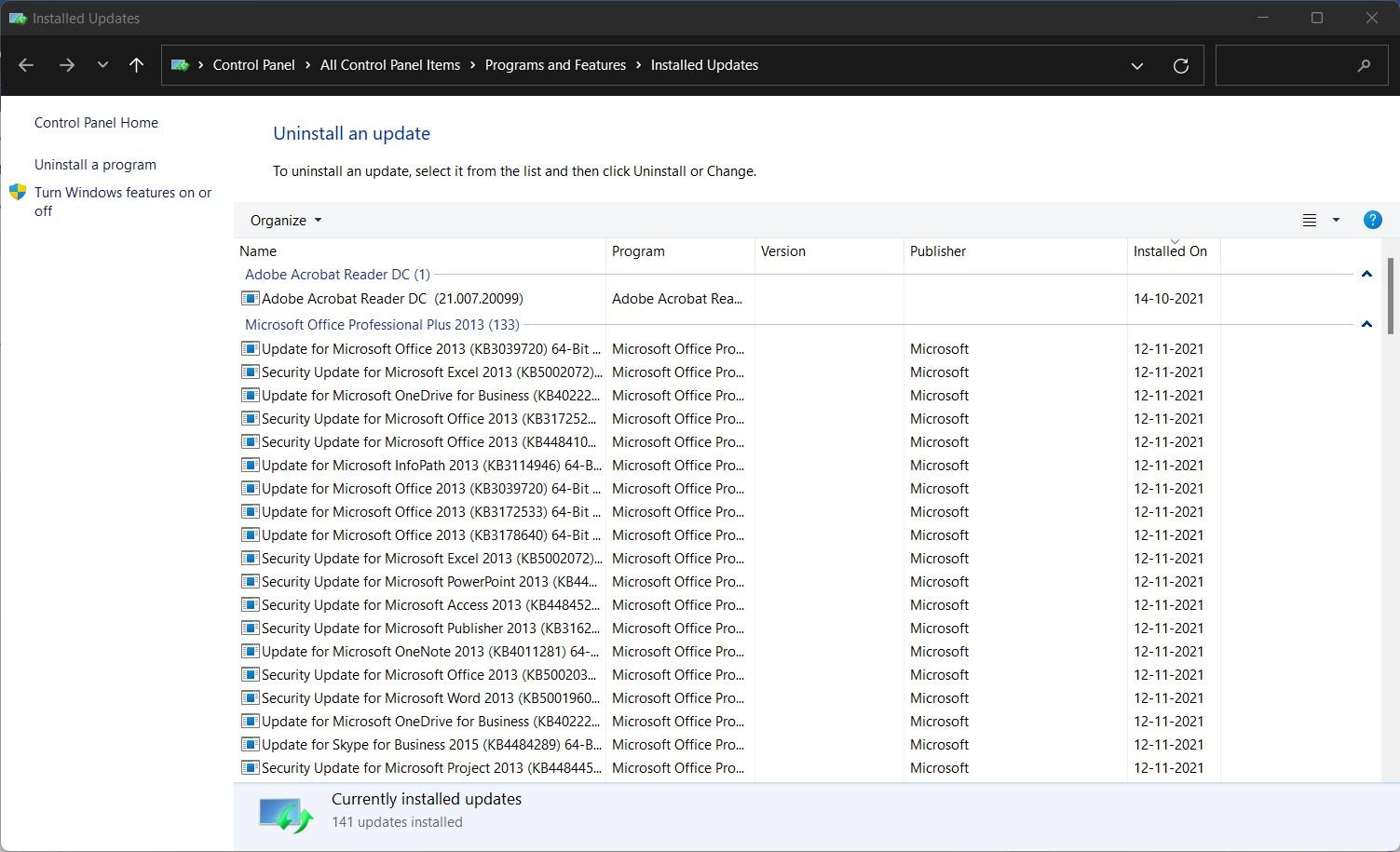
currently installed updates
7. Hardware Error Check
Aside from software issues, keyboard backlight issues can also arise due to hardware failure. It is possible that the communication ribbon on your PC’s keyboard is damaged and cannot send a signal to your keyboard, resulting in a faulty keyboard light. If this is the case, we recommend that you go to your PC services at an authorized service station and replace the parts if damaged.
If you have any thoughts on How to Fix Keyboard backlight not working Windows 11, then please leave the comment below.











