Fix: Encrypted Format Windows Error 0xc00d5212. Some Windows 10 users have noticed error 0xc00d5212 (0xc00d5212) when trying to play AVI video in both Windows Media Player and Windows 10 Movies and TV apps. When the video is launched, it will show an error code with the message Cannot play. Items are encoded in an unsupported format.
It’s not clear exactly why the error is such, but it’s mostly likely related to the display driver or video codec. We will fix this issue in 3 ways including updating graphics driver, reinstalling sound driver, updating Windows and using VLC, an alternative media player.
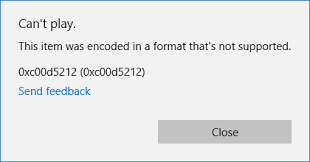
Table of Contents
Method 1: Update graphics driver
1. Press Windows + R keys , type devmgmt.msc and press OK . This will open the Device Management Console.
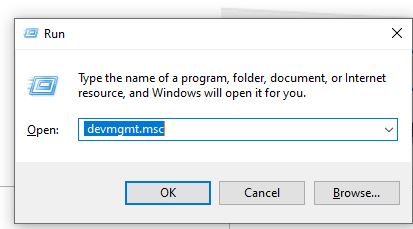
Device Manager, expand Display adapters , right-click your graphics adapter in this category and click Uninstall and select Remove driver software for this device , then Click OK to remove the driver.
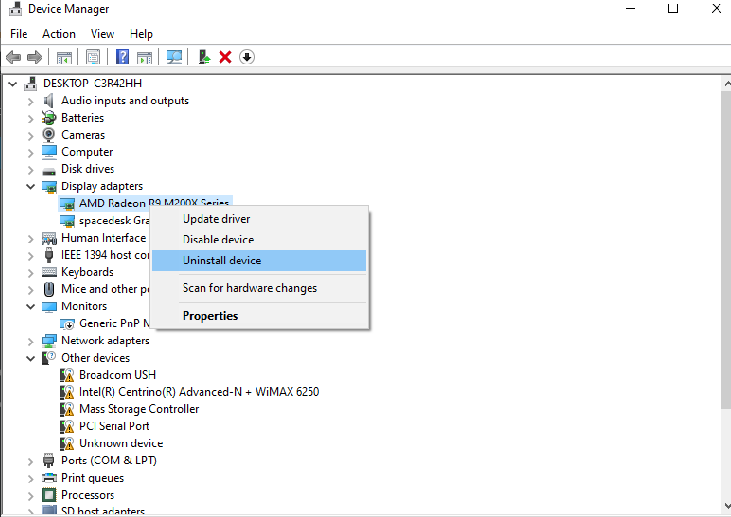
Visit your vendor website’s driver page and look for your graphics card driver. Download and install the drivers on your PC and reboot. Try playing back the AVI video to see if the problem gets resolved. Else, move on to the next method.
Alternatively, you can update directly from device manager by:
Press the Windows + R keys , type devmgmt.msc . This will open the Device Management Console.
In Device Manager, expand Display adapters , right-click your graphics adapter in this category and click Update Driver Software, and then click Search automatically for software updates drivers .
PRO Tip: If the problem is with your computer or laptop / laptop, you should try using Reimage Plus software which can scan the archives and replace corrupted and corrupt files short. This works in most cases where the problem was caused by a system corruption. You can download Reimage Plus by clicking here
- After the driver finishes updating, reboot your PC trying to play an AVI video to see if it plays right away.
Method 2: Uninstall your Sound Drivers
Some users have installed multiple audio drivers and fixed the problem after deleting. We will review our installed audio drivers and remove the unnecessary ones.
Press the Windows + R keys , type devmgmt.msc . This will open the Device Management Console.
In Device Manager, expand the Audio, video and game controllers, right-click on any third-party audio device (e.g. Conexant SmartAudio HD) you see in this category and right click and click Uninstall Device .
Restart your PC and try playing an AVI video to confirm if the solution works.
Method 3: Update Windows
You should use this method after trying the previous one.
- Press Windows key + I to open Windows settings.
Select Update & Security and select Check for Updates . Windows will check for updates and start downloading pending updates.
- Reboot your PC after the update and try playing any .avi videos.
Method 4: Play with VLC
VLC is a powerful and popular media player that can play all formats. If none of the above methods worked, you can use this method as workaround.
-
- Visit VLC’s official website and download a copy of VLC.
- Double click on the executable and install it.
- Launch VLC on your PC and play your AVI videos or other formats with it.
PRO Tip: If the problem is with your computer or laptop / laptop, you should try using Reimage Plus software which can scan the archives and replace corrupted and corrupt files short. This works in most cases where the problem was caused by a system corruption. You can download Reimage Plus by clicking here











