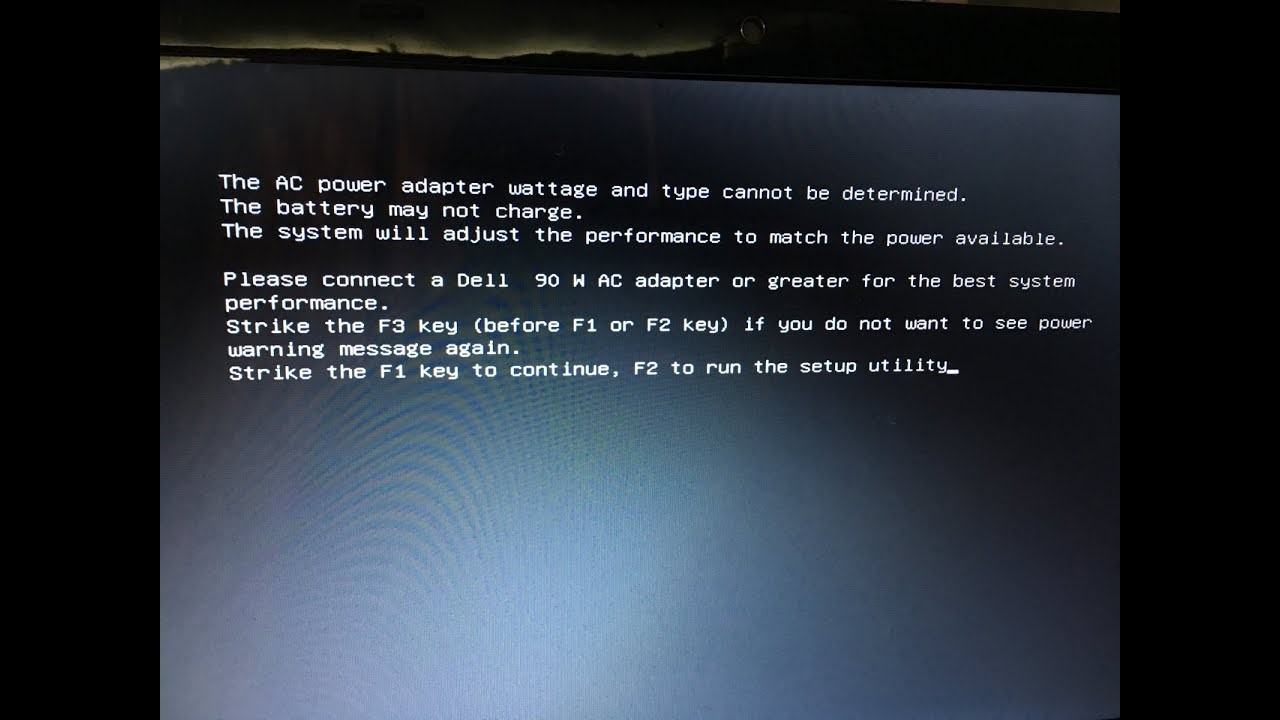
Table of Contents
The AC power adapter type cannot be determined
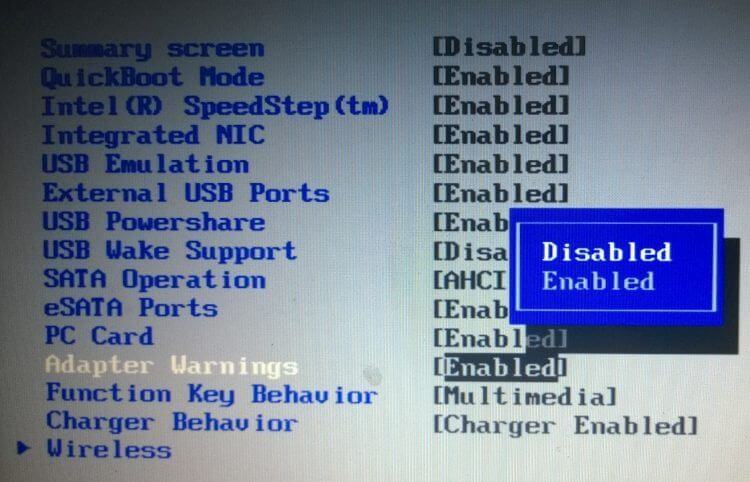
Dell ac power adapter wattage and type cannot be determined
going with the adapter replacement as the inexpensive first step, then guess I will move on to the DC jack and really hope one of the two work so I’m just not throwing money away
What is The ac power adapter wattage and type cannot be determined
The first and most common cause is due to the fact that the charger, if your charger lasts for a long time, the voltage drop leads to this message, in addition you may also have to buy non-genuine parts, with the wrong voltage.
A damaged laptop battery can also lead to the above message, albeit at a lower rate
The charging IC on our motherboard has an IC to manage the output and the charger, if the charger is faulty, the charger will not be
Fix charging error when starting Dell Insprion:
To handle this case quite simply, you need another genuine charger with the correct Volt-Amp number of your computer, then plug it in to check if there are any more messages.
Next is to check the battery, if it is determined that it is not charging, then remove the battery so that the machine runs for a while to see if there is any error message.
Why your AC power adapter type cannot be determined?
As the error says, this means your PC cannot identify the charger you plugged in. The power connector consists of 3 pins, 2 are power and earth, the 3rd is a signal line to identify the PSU as a compatible (Dell) unit. If the Laptop does not get the signal, it does not allow the PSU to charge the battery, it will, however, allow it to power the laptop. This will protect the battery from high currents if the wattage of the charger is higher than the OEM specification. If you choose to ignore this message, the system performance will go down, and you will notice that your processor clock speed has been halved.
This problem can be caused by using the wrong charger. It can also be caused when the data connection for charger identification is broken; it could be due to a problem in the charger (cable, plug or central pin) or in the laptop (power input port or motherboard). While trying a new adapter is a good idea, changing the battery is not. This error is not caused by the battery in any way. In fact, you will get the same error if you just plug in the adapter without the battery.
Troubleshooting
If you have a charger that has been working before, then do not worry. The fault is a common one and happens because the plug sits so proud from the side of the laptop that it constantly gets knocked and causes the connector on the power board to fail; most commonly open circuiting the signal line. Wriggling it around might solve the issue but temporary. It is a matter of time before your charger will need you to plug it in in an awkward angle for it to work. Eventually, it will stop working all in all.
You can know the source of your problem by trying your charger on a similar laptop, or by plugging in a similar charger. If your charger works in another laptop or the new charger still shows the same error in your PC, then your problem is likely to be the DC charging port in your laptop, or a bad charging system on your motherboard. If another charger works on your PC or your charger shows the same error on another laptop, then the problem is the charger. Below are the solutions to this problem.
Power cycle your PC
Completely discharging your PC might fix the unresponsive state of the charging system.
- Unplug your charger, power off your laptop, and remove your battery
- Hold down the power button for at least 30 seconds
- Put the battery back in, with the charger and reboot
- Check if this fixed it
Workaround with ThrottleStop
There is a workaround you can try in order to fix this issue. However, you will have to use a tool named ThrottleStop. It’s a really lightweight tool that you can download for free. Here is the link. Once the program is downloaded, follow these steps:-
- Open ThrottleStop.
- Now uncheck the option named “BD PROCHOT”.
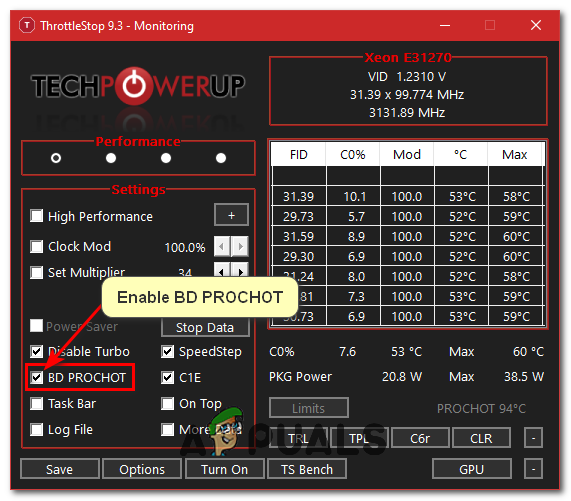
Enabling BD PROCHOT - Check if the issue is resolved.
If it isn’t resolved you will have to do these additional steps:-
- Set the “Multiplier” to “Max”.
- Set the “Speed Shift EP” to “1”.
- Check if the issue is resolved.
Get a new AC adapter/Charger
If you have tried troubleshooting and you have found that your charger does not work on a similar computer or a similar charger works on your PC, then it is time to change your AC adapter. If you are sure your charger worked for an extended period before, then the problem could be anywhere. It could be loose soldering in the charger brick, a broken pin, fried capacitors, a broken connection, etc. If you think you can try repairing the charger (by changing cables, capacitors, soldering) then go ahead. In most cases, the charger cannot be salvaged and you will need to buy a new charger.
Please note the wattage (e.g. 65W, 90W, 130W etc.) of your OEM charger, the voltage (12V, 19V) and charging current (1A, 2A, 4A). Make sure this numbers match with the new charger, otherwise you will get the same error.
Change your DC power jack
To be honest, Dell laptops come with some flimsy soldering and charging ports. I have repaired a lot of Dell computers and I have been surprised how easily the soldering comes off, and the amount of DC charging ports I have had to replace. If you are the kind that will get the computer to charge by wiggling the charger around, then it is time to change the DC charging port. Attempting a repair on the port is no good because you will need to destroy the whole thing to get to the solders.
The power board on some Inspiron models is a separate unit to the motherboard and has the power socket mounted directly on it. You can open your PC, unplug the charging port from the motherboard, and replace it with a new one. It will cost you a few dollars and you can get one from Amazon, eBay or from here (search for ‘DC power input’ or something similar). The local repair shop might have one too. Make sure that the part numbers (e.g. DD0R03PB000 or DD0VM9P000) match or at least make sure that the wiring is the same and the units you are swapping are compatible.
If your laptop DC input port is soldered onto your motherboard. You will have to unsolder it and solder back a new one. If the problem persists, then your motherboard might be the problem and will need replacement.
NB: You can get a direct/external battery charger if you can’t seem to find the problem. If your laptop is still under warranty, it is recommended to call your manufacturer; a repair will be made, or a replacement sent. Also, make sure that you plug in your charger directly into the AC outlet/socket: power surge protectors and other power conditioning equipment can affect the sinusoidal nature of your supply and throw this error.
Disabling Power Warnings
If you are able to charge your computer normally but the warning keeps coming up, you can make the warnings go away permanently by changing the BIOS settings. Every laptop has settings which determine whether the power warnings will show or not. In this solution, we will navigate to your BIOS and disable the power warnings.
Note: This doesn’t mean that the issue you are facing will go away. We will be simply disabling the warnings.
- Restart your computer and enter the BIOS by pressing the DEL key or F2 according to the model of your computer.
- Once in BIOS, go to the Advanced tab and then toggle the option of Adapter warnings. This option may be present in another tab as well.
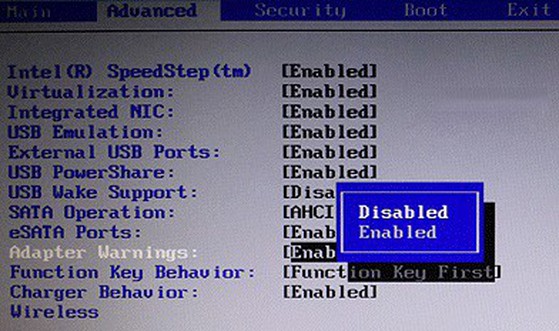
Disabling Adapter Warnings - Save changes and exit. Restart your computer and the warning will be disappeared.
TIP: If none of the Methods have resolved the issue for you, we recommend using Restoro Repair Tool which can scan the repositories to replace corrupt and missing files. This works in most cases, where the issue is originated due to a system corruption. Restoro will also optimize your system for maximum











