How To Fix Scratch Disk Error In Photoshop CC on Windows 11 / 10 fasty ? Scratch Disk error is now somewhat common, and you might be familiar with it if you use Adobe Photoshop CC 2019. It is a hurdle that comes in the way of your workflow and might hamper it if you do not bypass it. Most importantly, it is quite easy to fix such error on your Windows 11 / 10 computer, but the only requirement is that you need to make sure that you are having Photoshop CC 2019 installed on it. In no time, with the help of Photoshop, you will be able to get rid of the Scratch Disk error on your PC.
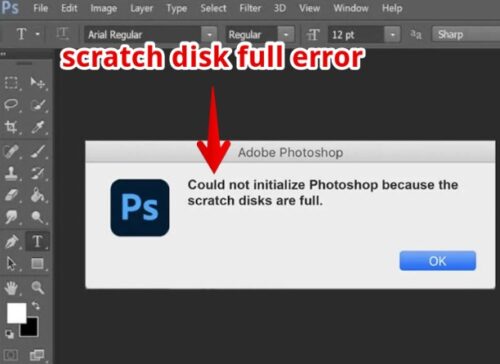
And if you are also facing such issues on your PC, then, you are at the right place as in this post, we will be guiding you on how to fix Scratch Disk Error in Photoshop CC 2019 on Windows 11 / 10. Scratch Disk error is basically related to the temporary storage of your PC that is used when the Photoshop program is running. And there are several reports of such issues, which we will be tackling in this post. So, without any further ado, let us get straight into the article itself with ngolongtech:
Table of Contents
How To Fix Scratch Disk Error In Photoshop CC 2019 on Windows 11 / 10
Before we head on for fixing the scratch disk error in Photoshop on your Windows 11 / 10 computer, it is better to know briefly what scratch disk error is.
What is Scratch Disk Error in Photoshop?
Scratch Disk as mentioned above is, is a virtual storage drive on your Windows PC that acts as temporary storage while using Photoshop software. It stores the parts of the project that you are working on and makes you go back to the same position when you restart the application. Moreover, you can make use of any of the multiple drive partitions to use as a primary scratch disk. So, you might be wondering why the error appears? The answer to this is simple that is because if the scratch disk set by you or by default gets filled then, you will get a scratch disk error.
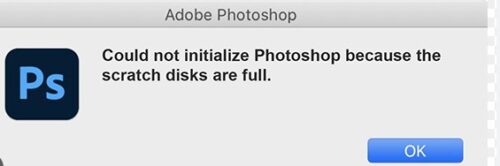
How to Setup Scratch Disk in Photoshop CC 2019
Firstly, let us understand how you can set up the scratch disk on the Photoshop CC 2019 software:
- Open Photoshop and head over to the Edit menu.
- Select Preferences>>Scratch Disks.
- Now select the drive that you want to select as your Scratch Disk. Click Ok.
- That’s it!
How to Clear Scratch Disk in PhotoShop CC 2019
There are two effective ways by which you can clear the scratch disk in Photoshop.
- Clean up your Hard Drive: If you are not using any external hard disk then, you can delete or move the unwanted files from your hard drive that your want to set up or have already set up as scratch disk on Photoshop.
- Clear Photoshop temporary files: If nothing works, then as a last resort, you can delete the Photoshop temporary files by going to C:\Users\YOUR USERNAME\AppData\Local\Temp. This also contains all the temporary files of your computer.
So, there you have it from my side in this post. Hope you guys liked the post and were able to clear the scratch disk error in Photoshop on Windows 11 / 10 computer. Let us know in the comments below if the above-mentioned methods worked for you or not.
Thank you for reading!











