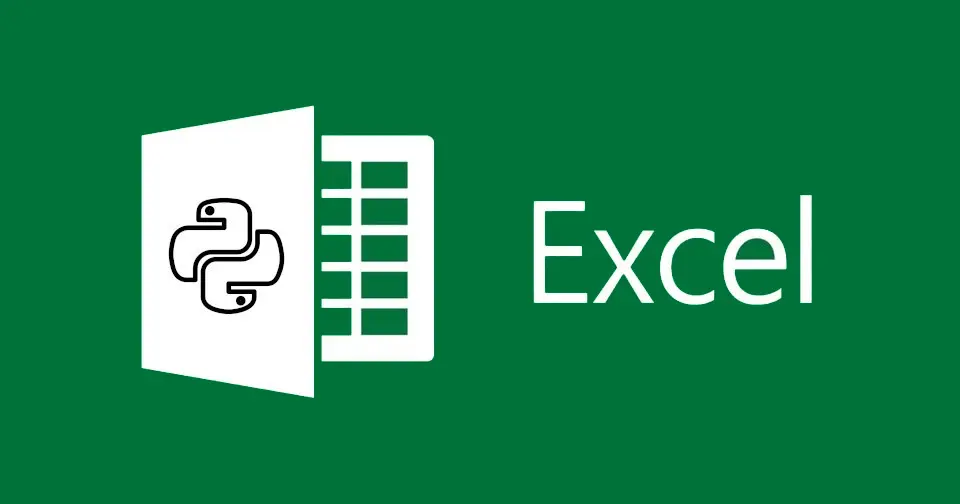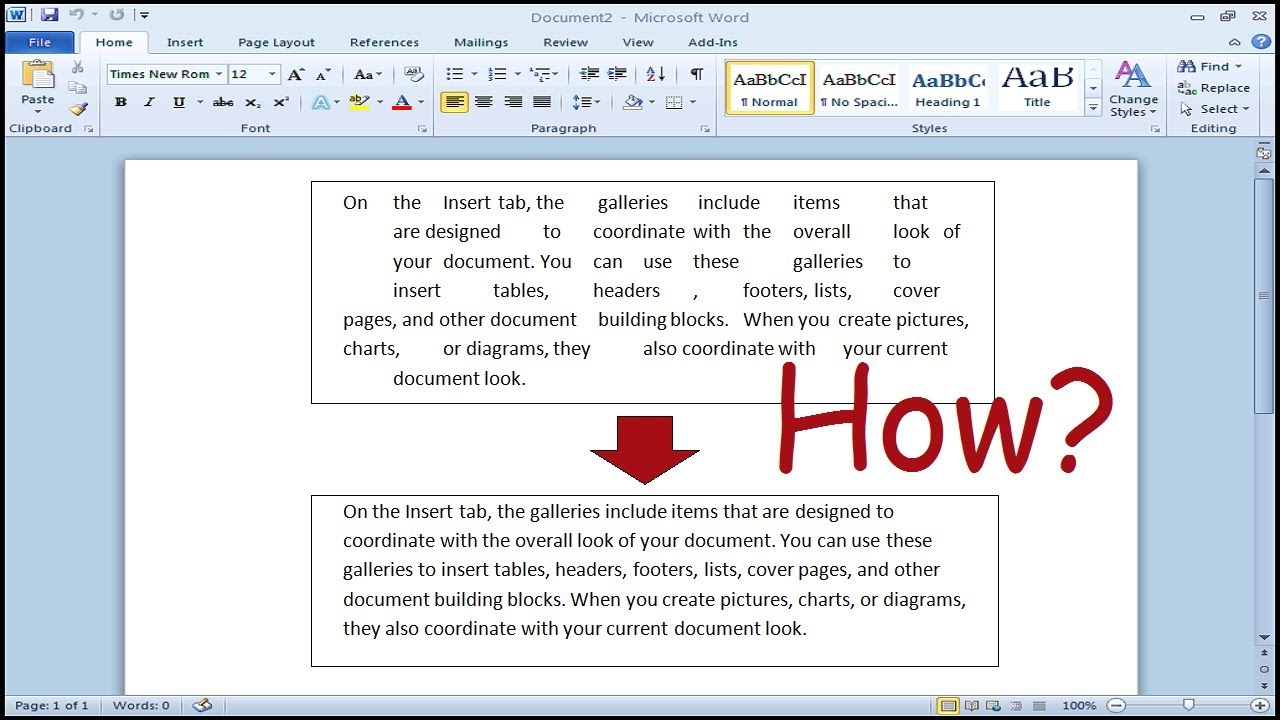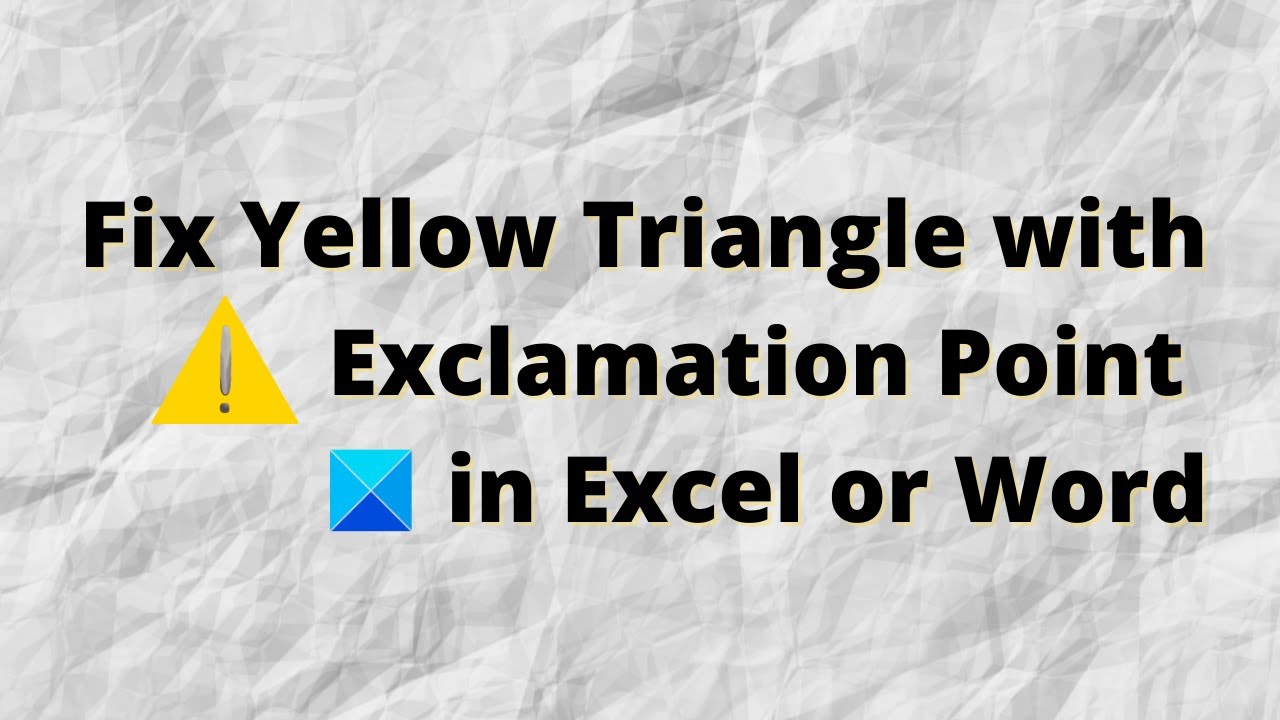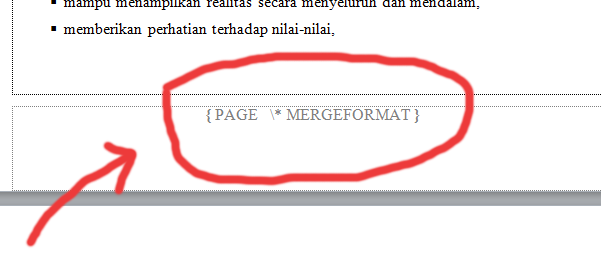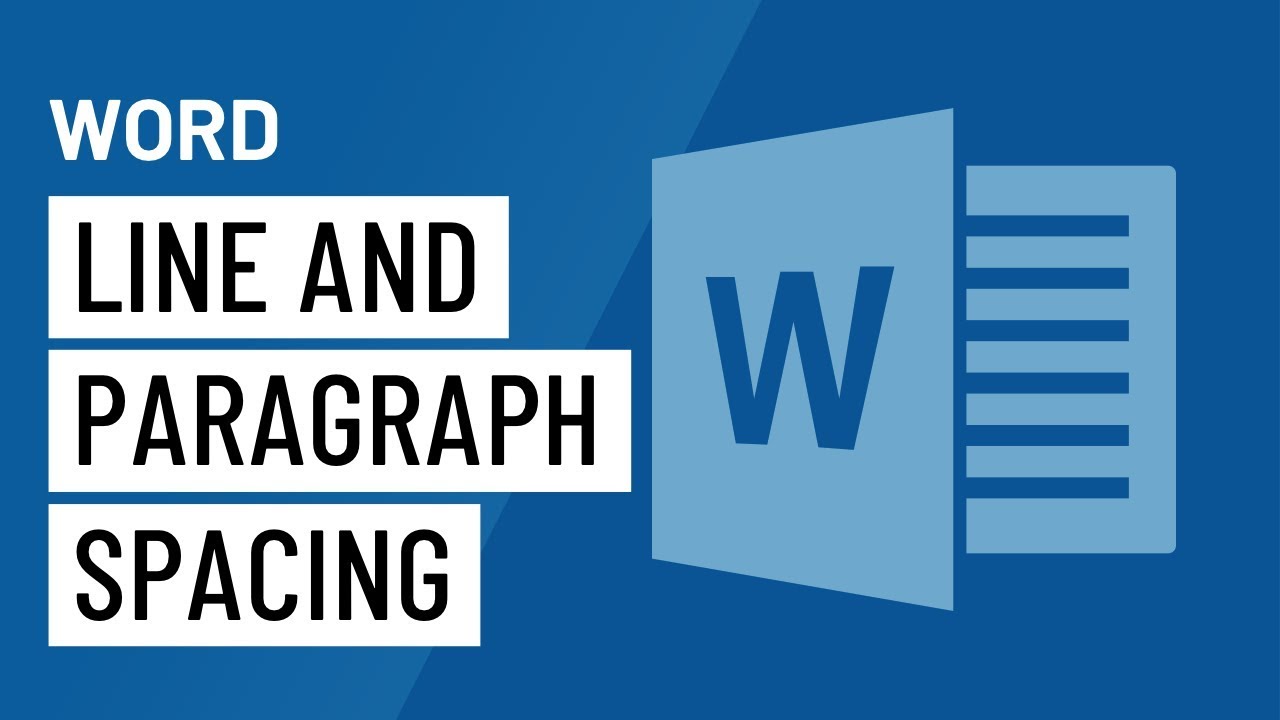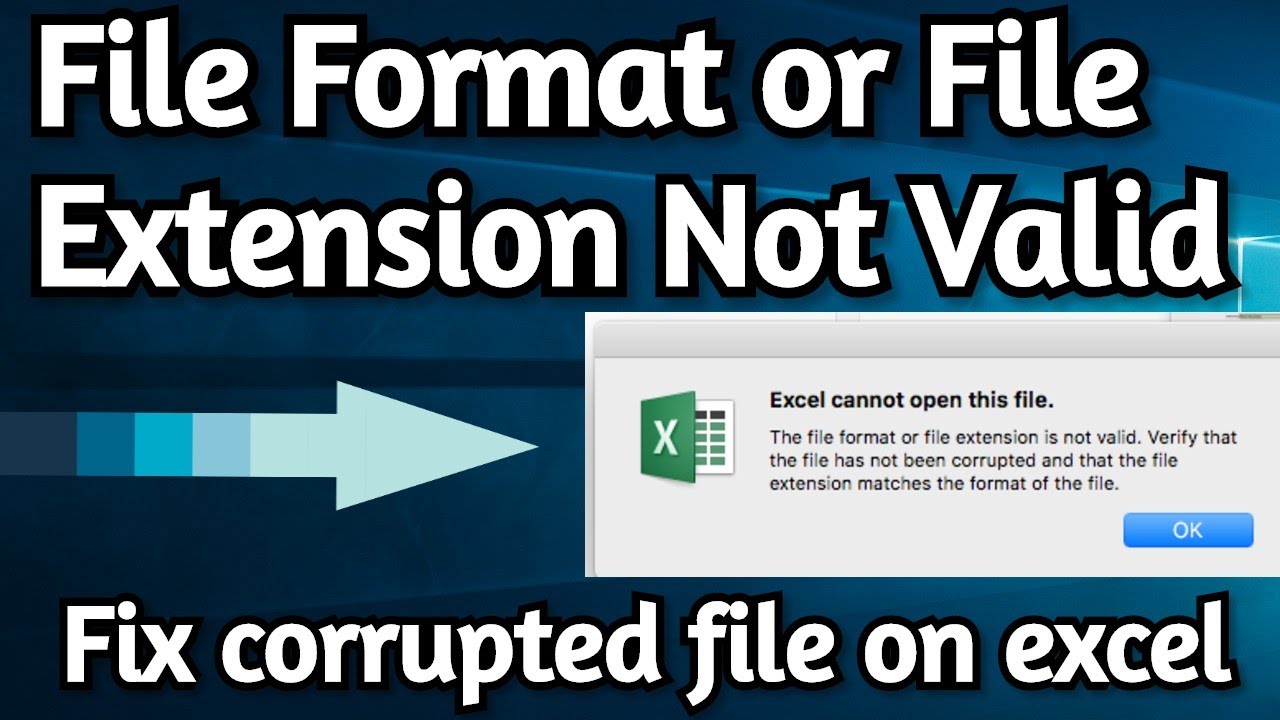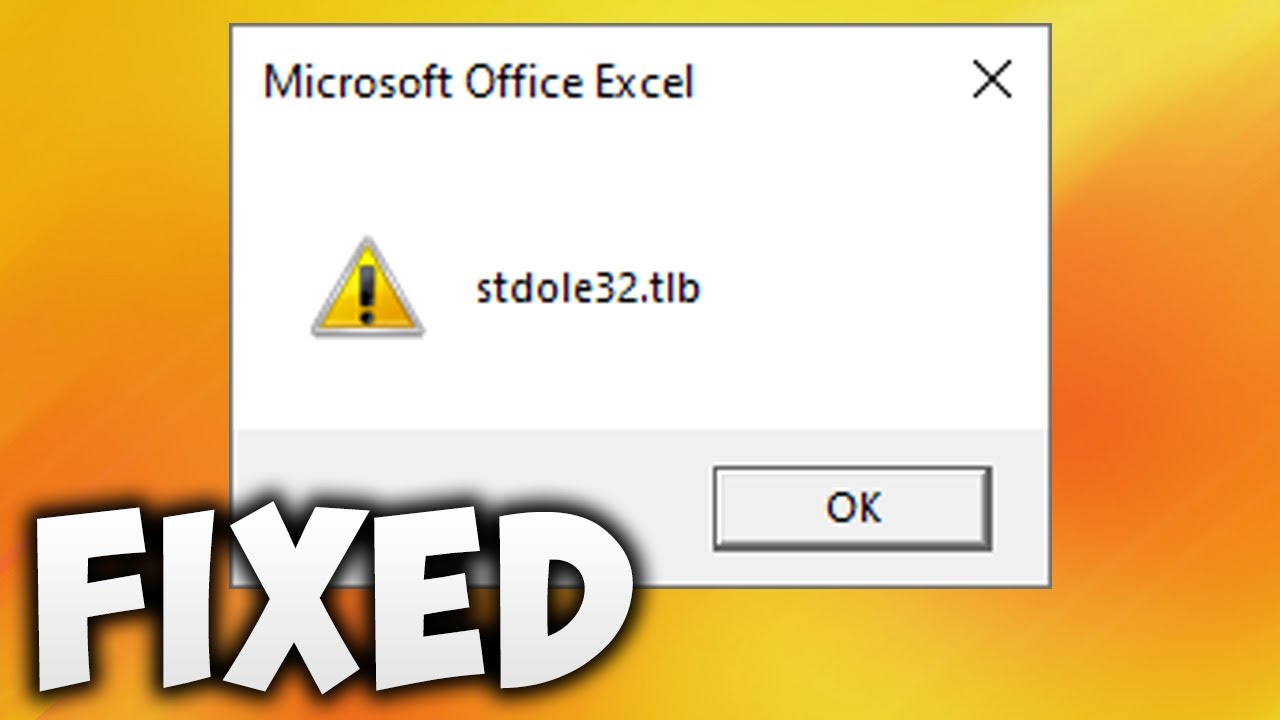how to fix weird spacing between words in word. how to fix weird spacing between words in word mac.You can change the spacing between characters of text for selected text or for particular characters. In addition, you can stretch or compress an entire paragraph to make it fit and look the way that you want it to.
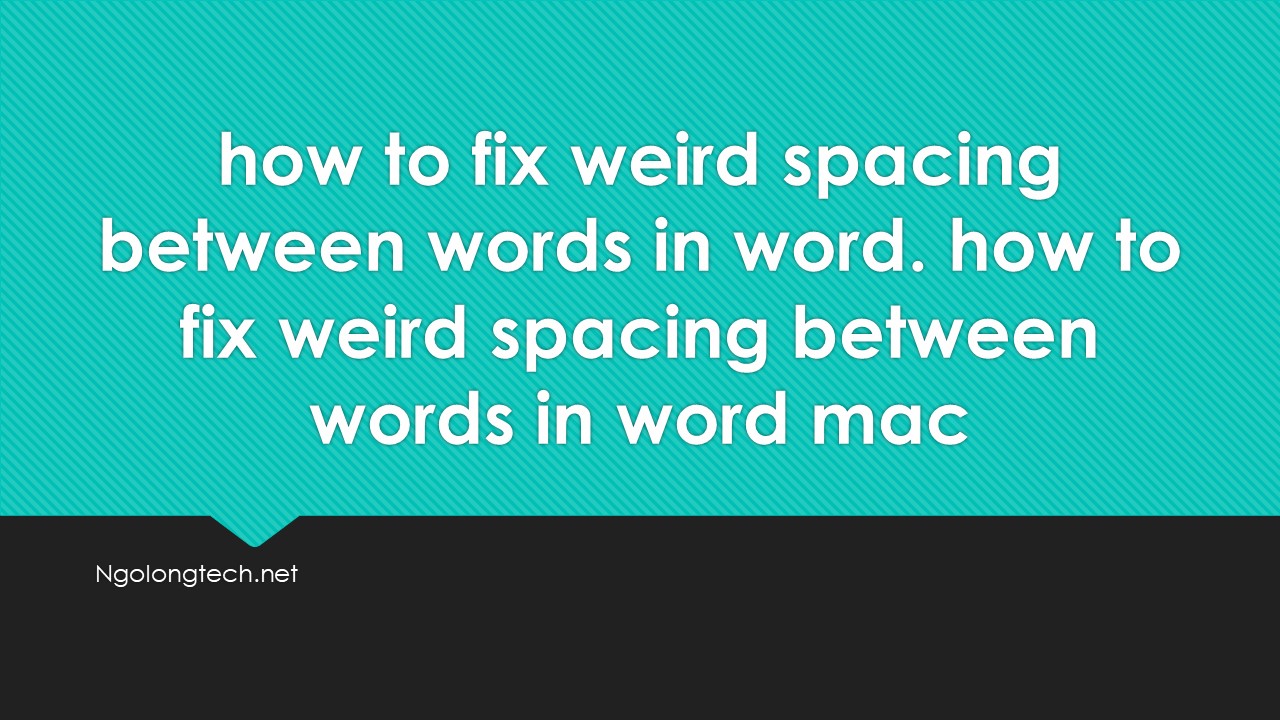
Table of Contents
how to fix weird spacing between words in word mac
Selecting either Expanded or Condensed changes the spacing between all the selected letters by the same amount. Kerning changes the spacing between particular pairs of letters — sometimes reduces and other times expands the space depending on the letters.
Expand or condense the space evenly between all the selected characters.
- Choose the text that you want to change.
- On the Home tab, select the Font Dialog box Launcher, and then click the Advanced tab.
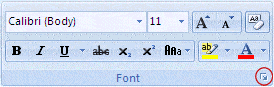
Note: If you are using Word 2007, the tab is named Character Spacing.
- In the Spacing box, select Expanded or Condensed and then specify how much space you want in the By box.
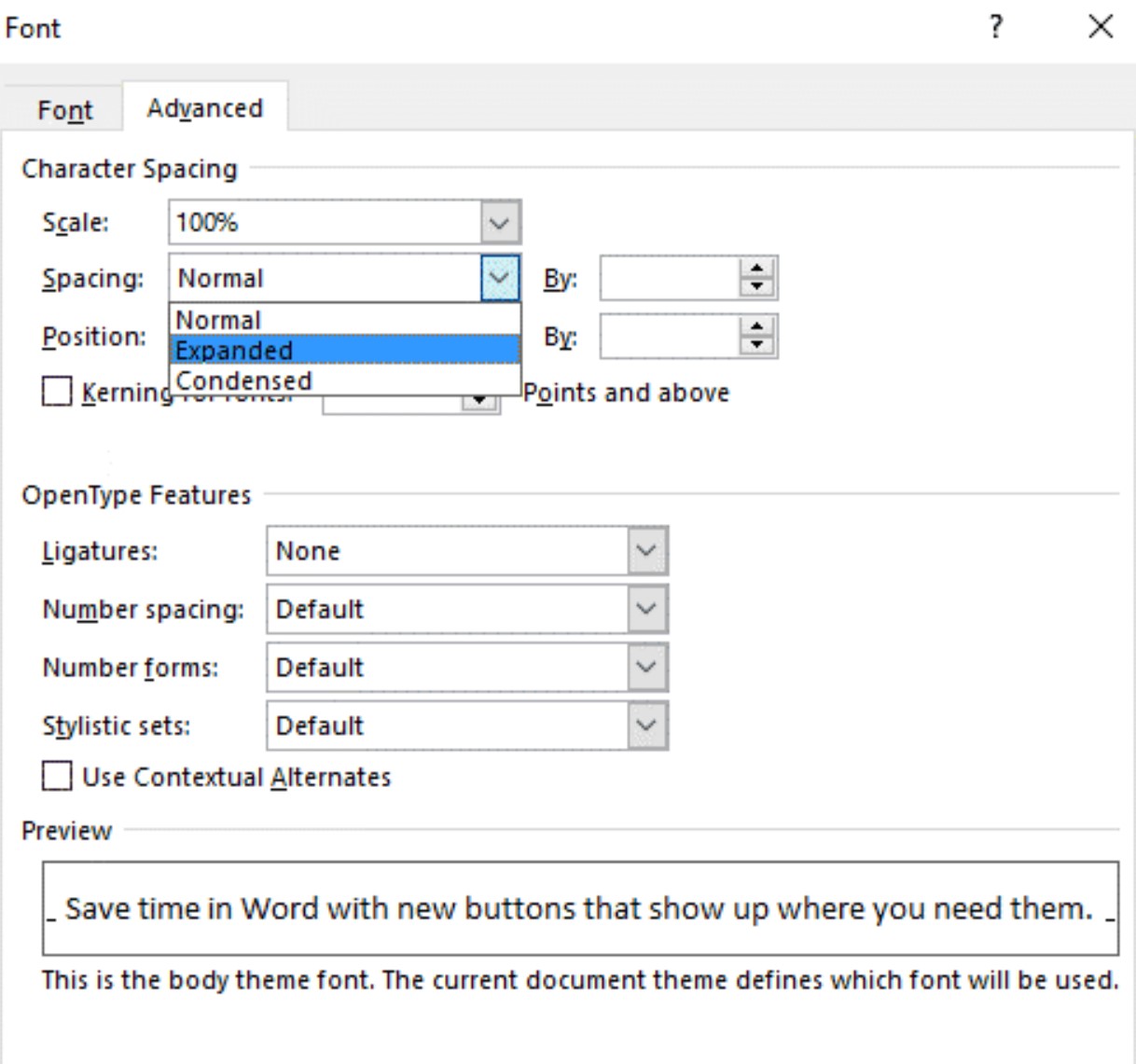
Kern the characters that are above a particular size.
Kerning is the way space between two particular characters is adjusted. The aim is to provide a more appealing result by reducing the spacing between characters that fit together perfectly (like “A” and “V”) and increasing the space between characters that do not.
- Select the text that you want to change.
- On the Home tab, select the Font Dialog Box Launcher and thereafter select the Advanced tab.
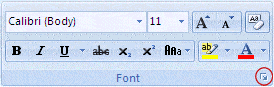
Note: If you’re using Word 2007, the tab is named Character Spacing.
- Choose the Kerning for fonts checkbox and then submit the point size in the Points and Above box.
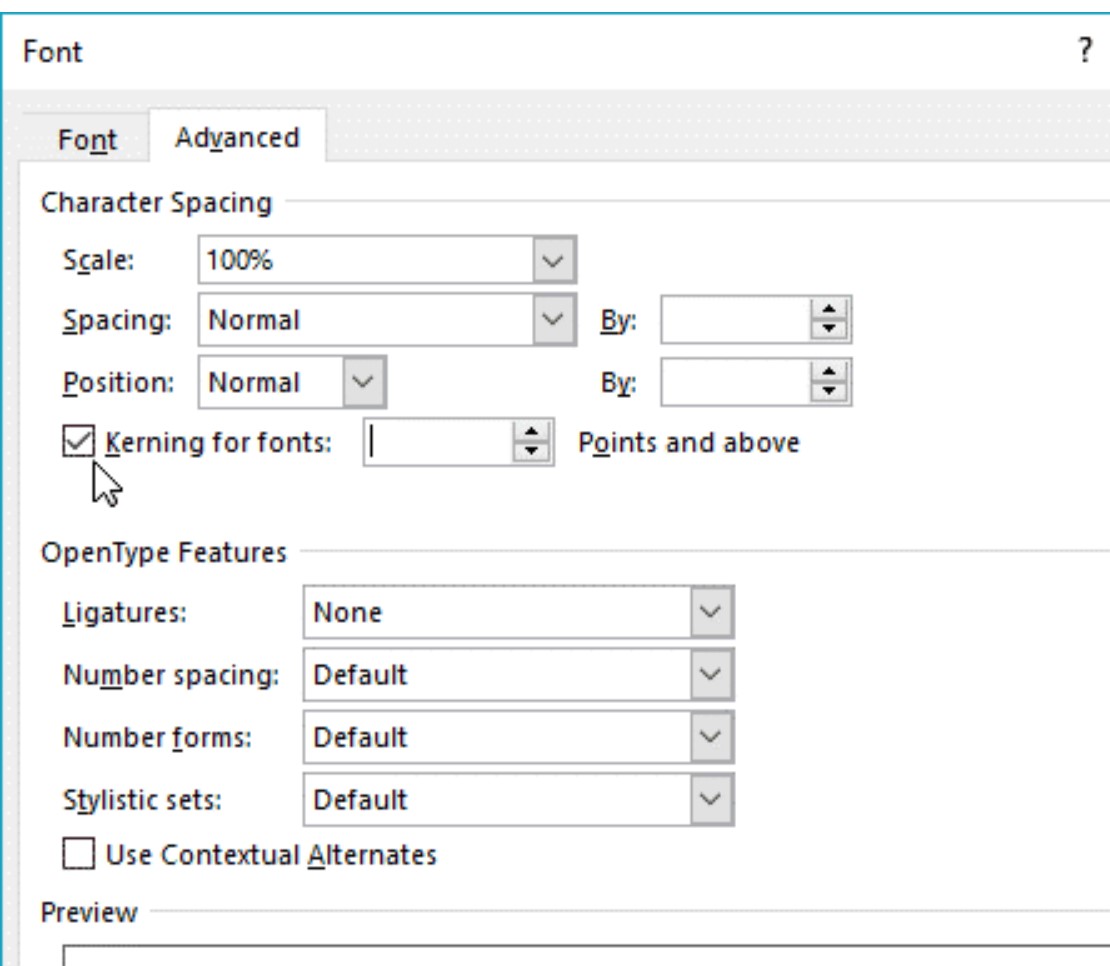
Stretch or scale the text horizontally.
When you scale the text, you can change the shapes of the characters by percentages. You can scale the text by stretching it or by compressing it.
- Choose the text you want to stretch or compress.
- On the Home tab, select the Font Dialog Box Launcher and then select the Advanced tab.
Note: If you’re using Word 2007, the tab is named Character Spacing.
- In the Scale box, submit the percentage that you want.
Percentages above(100%) stretch the text. Percentages below(100%) compress the text.
Change the line spacing.
To increase or reduce the amount of vertical space between lines of text within a paragraph, the best method would be to modify the style of the paragraph.
- Find the style you’re using in the Styles gallery on the Home tab.
- Right-click the style you want to change and then select Modify.
- Next to the center of the Dialog box, you will find the line spacing icons that will let you choose single, 1.5×, or double spaced. Choose the spacing you want to apply then click OK.
In case you would like to apply more specific line spacing to the style, click the Format icon at the bottom left corner of the Modify Style dialog box and select Paragraph. The Line spacing drop-down lets you select or set more specific line spacing.
Video to fix weird spacing between words in word
Change the spacing between characters
Selecting Expanded or Condensed alters the spacing between all selected letters by the same amount. Kerning alters the spacing between particular pairs of letters – in some cases reducing and in other cases expanding the space depending upon the letters.
Expand or condense the space evenly between all the selected characters
-
Select the text that you want to change.
-
On the Home tab, click the Font Dialog Box Launcher, and then click the Advanced tab.
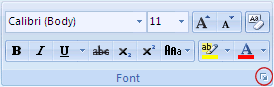
Note: If you’re using Word 2007 the tab is called Character Spacing.
-
In the Spacing box, click Expanded or Condensed, and then specify how much space you want in the By box.
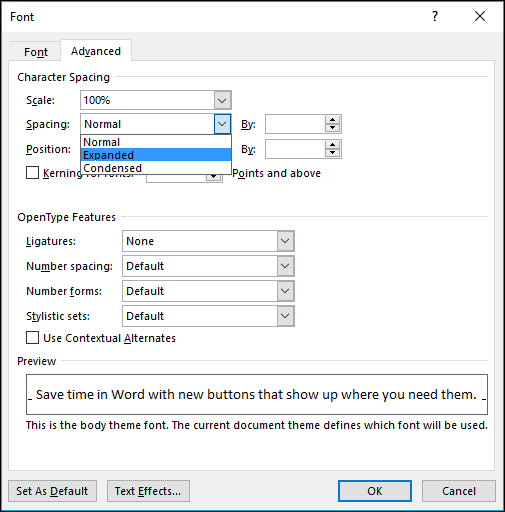
Kern the characters that are above a particular size
Kerning refers to the way spacing between two specific characters is adjusted. The idea is to give a better looking result by reducing the spacing between characters that fit together nicely (such as “A” and “V”) and increasing the spacing between characters that don’t.
-
Select the text that you want to change.
-
On the Home tab, click the Font Dialog Box Launcher, and then click the Advanced tab.
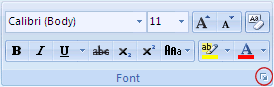
Note: If you’re using Word 2007 the tab is called Character Spacing.
-
Select the Kerning for fonts check box, and then enter the point size in the Points and above box.
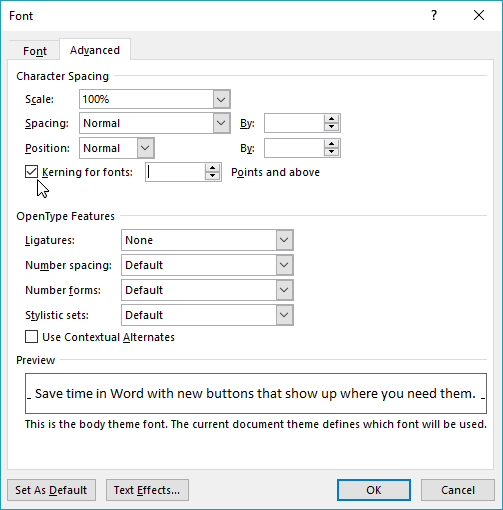
Stretch or scale the text horizontally
When you scale the text, you change the shapes of the characters by percentages. You can scale text by stretching it or by compressing it.
-
Select the text that you want to stretch or compress.
-
On the Home tab, click the Font Dialog Box Launcher, and then click the Advanced tab.
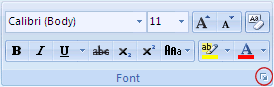
Note: If you’re using Word 2007 the tab is called Character Spacing.
-
In the Scale box, enter the percentage that you want.
Percentages above 100 percent stretch the text. Percentages below 100 percent compress the text.
Change the line spacing
To increase or decrease the amount of vertical space between lines of text within a paragraph, the best method is to modify the style the paragraph uses.
-
Find the style you’re using in the Styles gallery on the Home tab.
-
Right-click the style you want to change and select Modify.
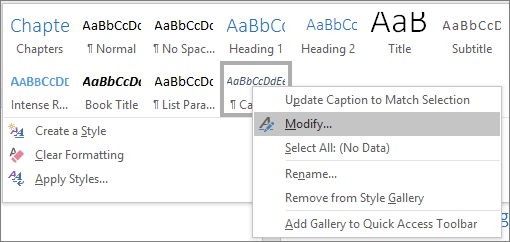
-
Near the center of the dialog box you’ll find the line spacing buttons that let you select single, 1.5x or double spaced. Choose the spacing you want to apply and click OK.
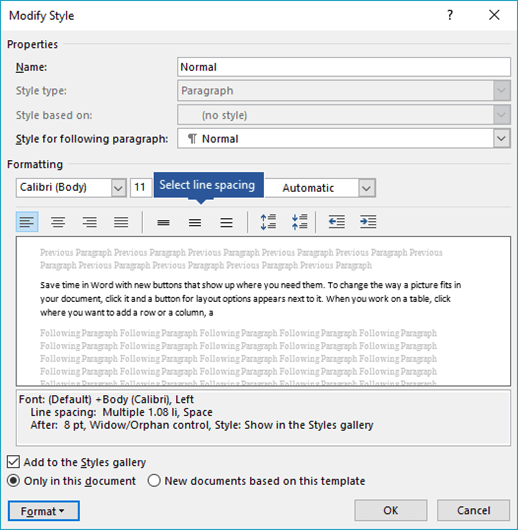
If you’d like to apply more specific line spacing to the style, clickthe Format button at the bottom left corner of the Modify Style dialog box and select Paragraph. The Line spacing drop-down lets you select or set more specific line spacing.
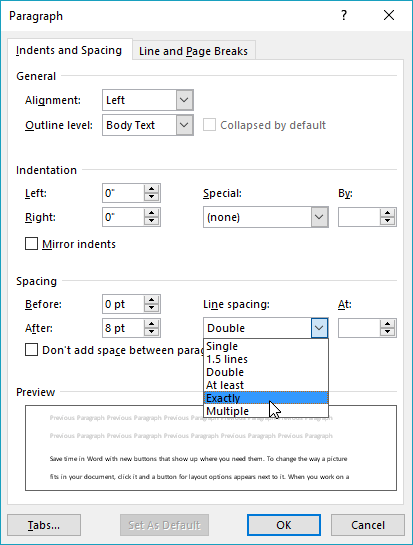
For more information on modifying styles in Word, see: Customize styles in Word.