Fix File in use cannot delete error. Have you ever come across File in use error while deleting or modifying files using Windows 10? Yes, there are times when our Windows does not allow us to delete a particular file, even if it is not in use. Moreover, it will be very confusing to pass this error because you cannot know the cause of this problem. This can also prevent you from deleting files from the location and showing the file in use as failing when deleted.
This problem most often occurs when due to interference of problematic apps, presence of virus or malware on your device, conflict between apps, and other reasons why some or other part of the file is still running, it shows File in use error on your PC making it impossible for you to delete or modify the file at that time. It turns out that some apps running in the background are still using whatever version of the particular file you’re trying to access or modify.
The good thing is that this problem can easily be fixed by uninstalling some third-party apps or by making small tweaks in the settings. Here is a summary troubleshooting guide on how to resolve the File in use error in Windows 10 that lists all possible workarounds.
How to Fix File in use cannot delete error on Windows 10?
Solution #1: Remove third-party apps
Pretty sure your device must be loaded with lots of apps and services and some apps and services that you hardly even use. So, the first thing you need to do is to thoroughly check all the installed apps on your device. Look closely to check for third-party apps or anything you find suspicious on the list.
The moment you have doubts about a particular app, uninstall it immediately to destroy the file being used by another process error. To uninstall apps on Windows 10, follow these steps:
- Open Windows Settings and then select System .
- Click Apps and Features from the left menu pane.
- You will see a list of all installed apps on the right side of the screen. Scroll through this list, select the application you need to remove, then tap Uninstall .
- Repeat the same steps to remove all unwanted apps from your device. Once done, reboot your device to check if you still get File in use error Windows 10 error.
Solution #2: Terminate All Running Apps
Another solution you can try is to close all running applications via Windows Task Manager . Follow these quick steps to continue:
Press the Control + Shift + Escape key combination to launch the Windows Task Manager .
In the Task Manager window, switch to Processes .
Select any running application that you find suspicious , right-click it, then click End Task .
Close the Task Manager window to check if it solves the problem.
Solution #3: Go to Safe Mode
The file in use error when deleting a file can be annoying, if you want to delete a file, then going into safe mode is a good way to get the job done.
- Click the Windows icon on the taskbar, press the Power button while holding the Shift key. Select Restart.
- When you press the Shift key, your PC will restart in a Safe Mode environment.
- Tap Troubleshoot.
- Navigate to Advanced Options > Startup Settings and then tap Restart.
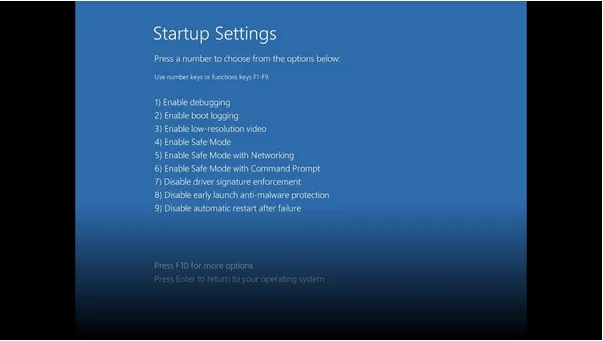
Startup Settings - Select the desired Safe Mode option to restart your device. After your device boots in Safe mode, select the file you’re trying to delete. You should be able to remove the file easily in Safe Mode without any hassle.
Solution #4: Change the file extension
Changing the file extension can also work as a useful trick to fix File in use error on Windows 10 devices.
- Open File Explorer and go to the folder location where your files are stored.
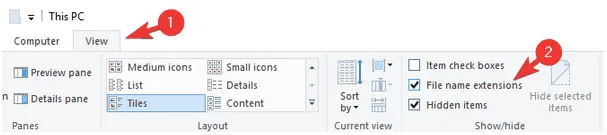
File name extensions - Tap View on the title bar and check File name extensions.
- Now whatever file you are trying to modify or delete, right click on it and then select Rename.
- Change the file extension; try anything. Type the .txt suffix and save your changes.
- Your system will pop up a message confirming whether you want to change the file extension or not. Type in Yes.
Download Advanced PC Cleanup
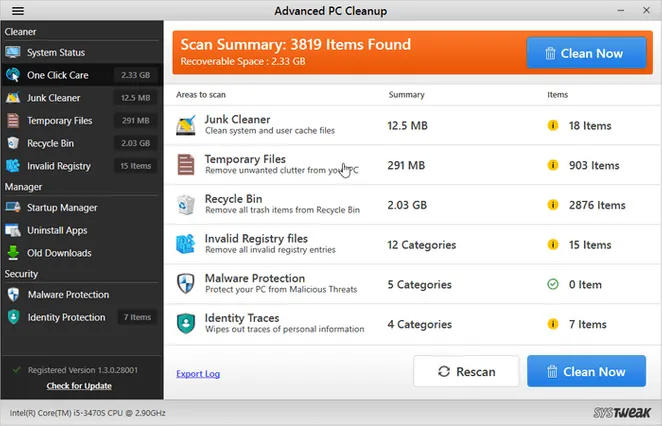
And yes, before you leave, don’t forget to download the Advanced PC Cleanup tool on your Windows device. Advanced PC Cleanup is an intuitive PC cleaning and optimization tool that allows you to remove redundant applications that you do not use often remove junk files and protect your device from viruses, malware or any potentially dangerous threats.
Ngolongtech hopes the solutions mentioned above will be helpful to you! This section summarizes our quick guide on how to fix file errors using Windows 10. Let us know which solution works best for you.
Good luck!











