How to fix Windows 11 Fn key not working. Your Fn key doesn’t work properly in a Windows 11 laptop? There are many reasons why the hotkey or Fn key might not work on Windows 11 laptops. One of the most common reasons is an outdated driver with a filter key feature enabled, it could also be. encountered. But don’t worry, this article will help you solve the problem of the Fn hotkey not working on Windows 11 laptops.
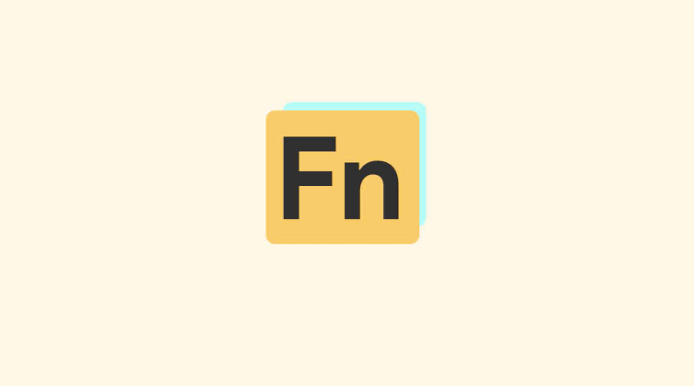
Table of Contents
Use the Fn key
-
On keyboards with an Fn key, hold down Fn and press the key to use the alternate commands.
Tips
-
You can also press and hold Fn while moving your finger up and down on the navigation pad to scroll within a document.
-
You can press and hold Fn while pressing keyboard letters M, J, K, L, U, I, O, P, /, ;, and 0 to match the physical layout of a numeric keypad.
How to fix Windows 11 Fn key not working
Method 1- Restart the computer
Restarting the PC can fix some temporary errors, including the Fn key not working on Windows 11 laptops.
Method 2- Check for Windows Updates
Windows Update can help update drivers and resolve issues with the Fn key not working on Windows 11 laptops due to outdated drivers.
- Press Windows + I to launch the Settings app.
- Go to the Windows Update section in the left sidebar.
- Click Check for Updates.
- Download and install all updates. Then restart it.
Method 3- Update the driver
Outdated drivers for the keyboard may prevent the Fn key from working properly.
- Search for and open Device Manager in the Start menu.
- Double-click to expand the Keyboard section.
- Select the keyboard, right click it and click Update Driver.
- If you have downloaded the driver, you can click Browse my computer for driver software. If you want to search for drivers on the Internet, click Search automatically for updated driver software.
- Now, follow the on-screen instructions to update the keyboard driver.
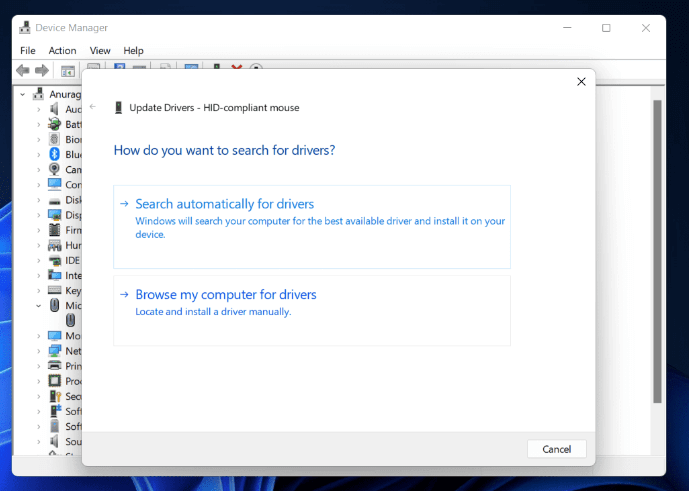
Method 4- Turn off filter lock
Disable filter keys and then check if Fn key not working problem is fixed or not.
- Launch start menu, search for and open Control Panel.
- Go to the Ease of Access section in the Control Panel.
- Now click on Ease of Access Center.
- Here, click Make the keyboard easier to use under Explore all settings.
- You will filter the main options here. Uncheck the Enable filter keys check box. Click Apply, then close Control Panel.
Video – How to fix Windows 11 Function keys not working
That’s all about details how to fix Fn key not working on Windows 11. If you are facing this problem, try the above four ways one by one.











