How to fix page number error in Word. MS Word is a very popular word processing program. However, in the process of using we still often encounter some small errors. Page numbering error in Microsoft Word is a rare error, so there are very few references and instructions on how to fix this page numbering error. This error appears when you manipulate page numbering and receive the message “Word cannot open this document template …” or the Page Number section is greyed out, you cannot number pages in Microsoft Word. In this article, Ngolongtech will guide you on how to thoroughly fix the page numbering error in Microsoft Word 2007 to 2019 and Office 365, let’s do it!
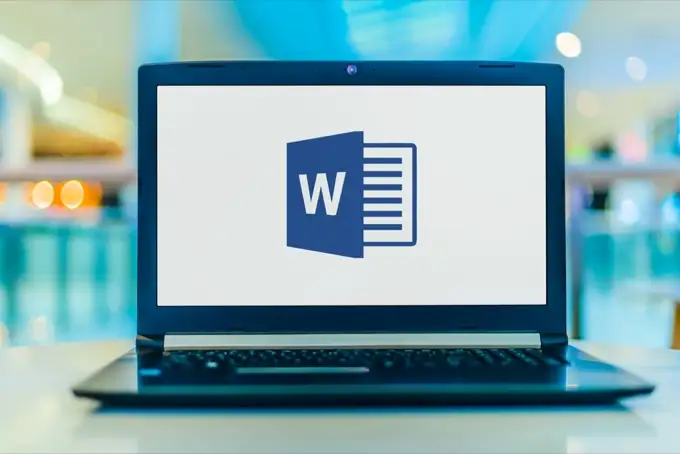
There are 3 ways to fix this error, please follow. However, you need to turn off all the files you are editing before performing the steps to fix the page numbering error.
Table of Contents
How to fix page number error in Word
1. Enable Building Blocks.dotx template
Maybe because some file Building Blocks.dotx is disabled, so follow the instructions below to Enable this file.
For Microsoft Word 2007 and 2010
Step 1: Click to select Office Button then select Word Options
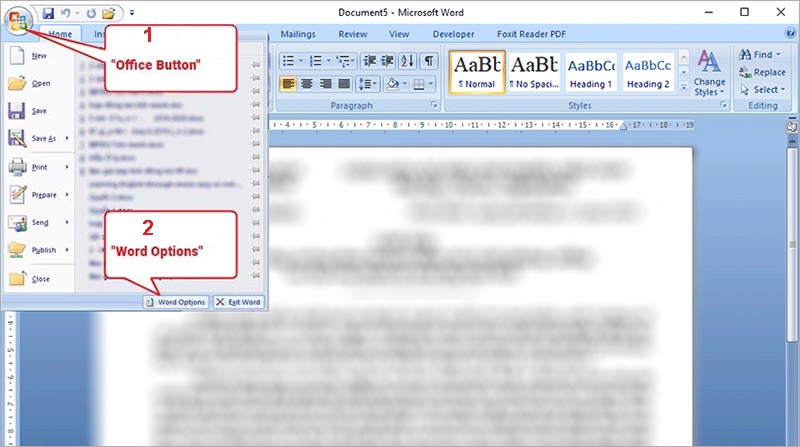
Step 2: Enable building blocks.dotx
+ Click to select the Add-Ins group
+ Click to select Manager > Disable Item s > Go…
– Select Document: building blocks.dotx and click Enable
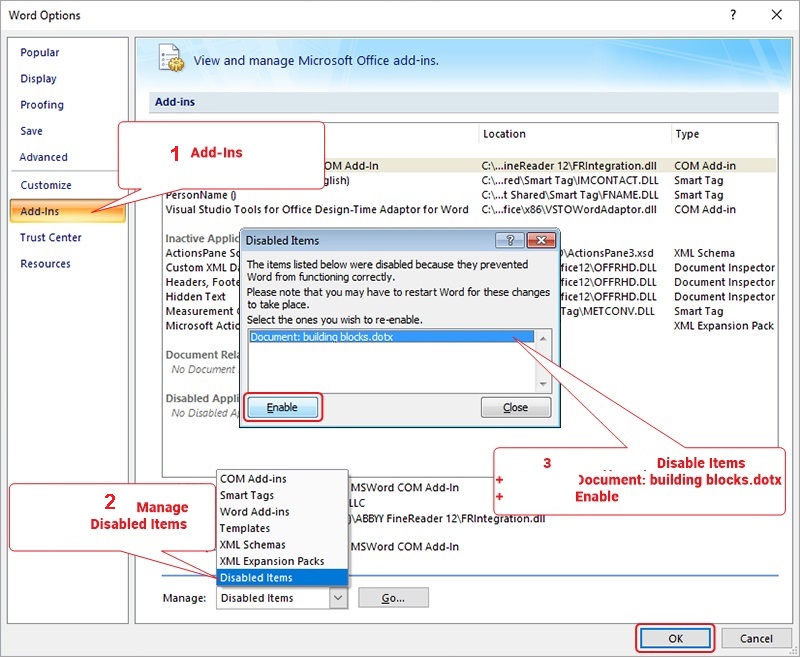
For Office 2013 and later
Step 1. Click File/Options
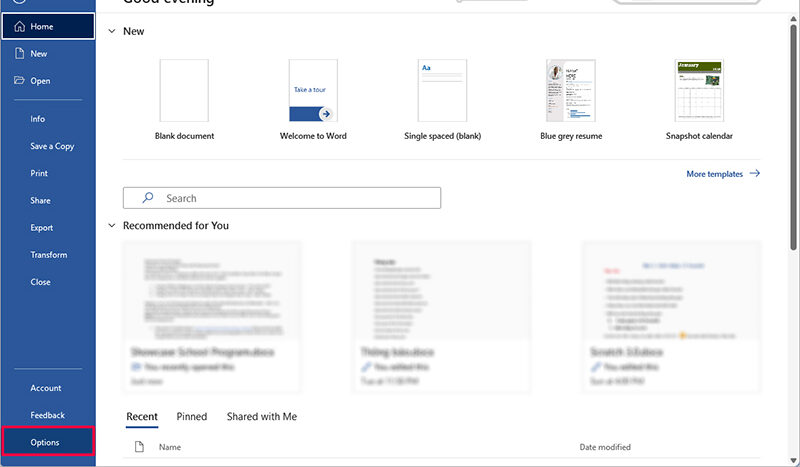
Step 2: Enable building blocks.dotx
+ Click to select the Add-Ins group
+ Click to select Manager > Disable Items > GO …
– Select Document: building blocks.dotx and click Enable
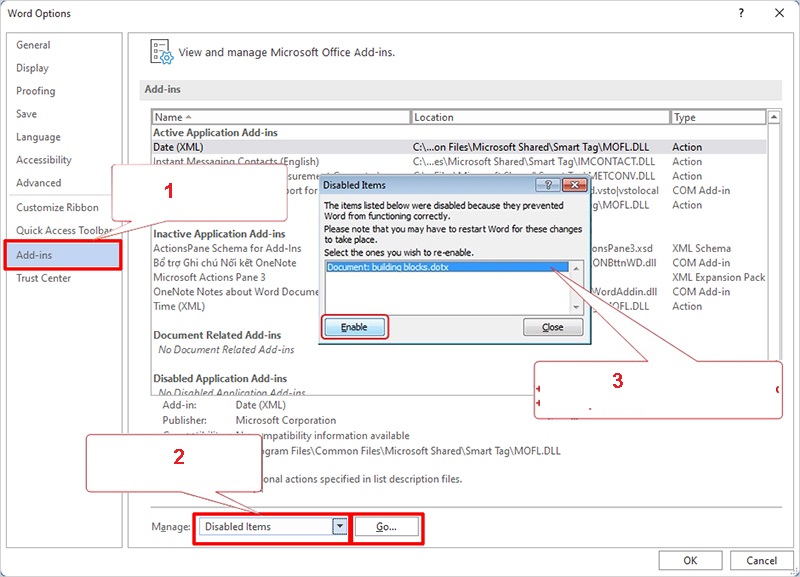
2. Restore files Normal.dot, Normal.dotm
Deleting the file Normal.dot, Normal.dotm means that the default settings such as paper size / font before will return to default.
Do not worry! Will not affect the system because MS Office will automatically generate a new Normal file ( Default )
– Step 1: Press Windows + R to quickly open the RUN dialog box and type “%appdata%\Microsoft\Templates” and press OK or Enter
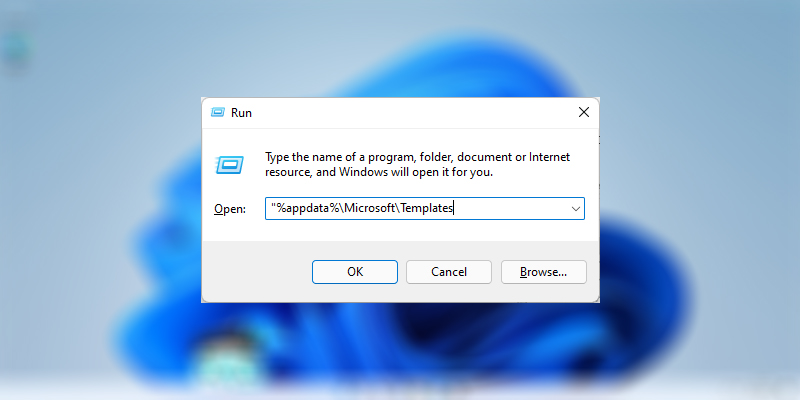
– Step 2: Delete both files Normal.dot, Normal.dotm in folder
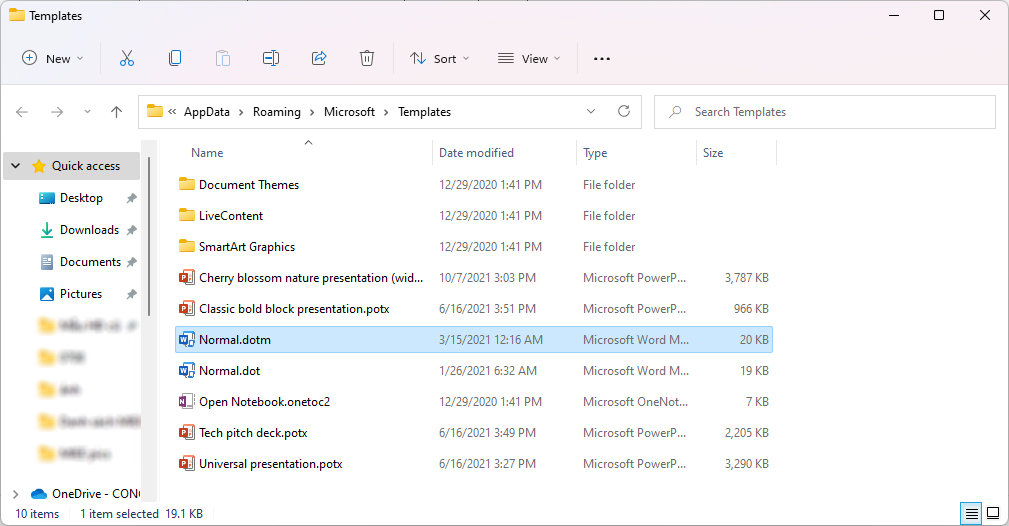
Now start Microsoft Word and try it. If this method still can’t fix the page numbering error, then let’s move on to the 3rd method.
3. Fix page numbering errors in Microsoft Word
Step 1. Find Folder Options: Click Start > Control Panel > Appearance and Personalization > Folder Options or click Search Folder Options to search quickly.
Go to the View tab > Hidden files and folders > turn on Show hidden files, folders and drives.
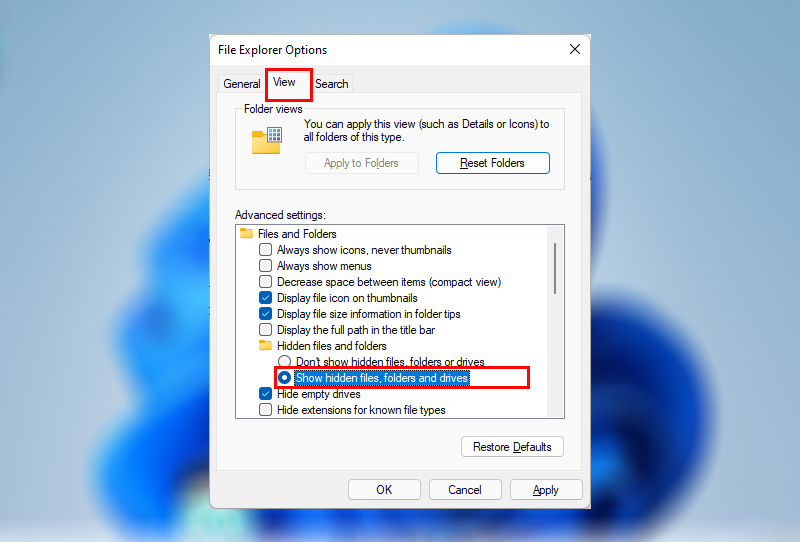
Step 2: Search for *.dotx . files
Open Windows Explorer (Windows + E) and type in the search box: *.dotx
Many *.dotx files will be found, and two of them begin with a ~ sign. You select and delete both files (remember to turn off Microsoft Word before doing this)
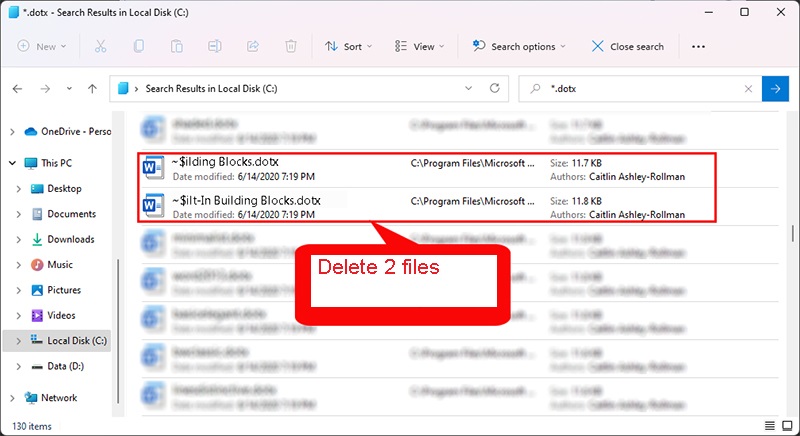
That way you have solved the error of not being able to type pages, please return the “Don’t show hidden files, folders or drivers” status for Folder Options to make your computer look cleaner.
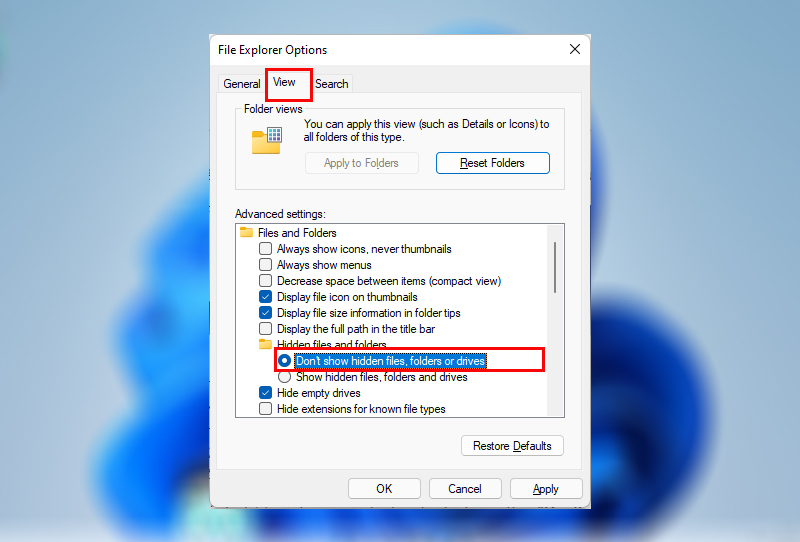
So you have overcome the error that makes you feel uncomfortable when editing text in word, very simple, right? If you find it useful, please share it with your colleagues and friends. Good luck!











