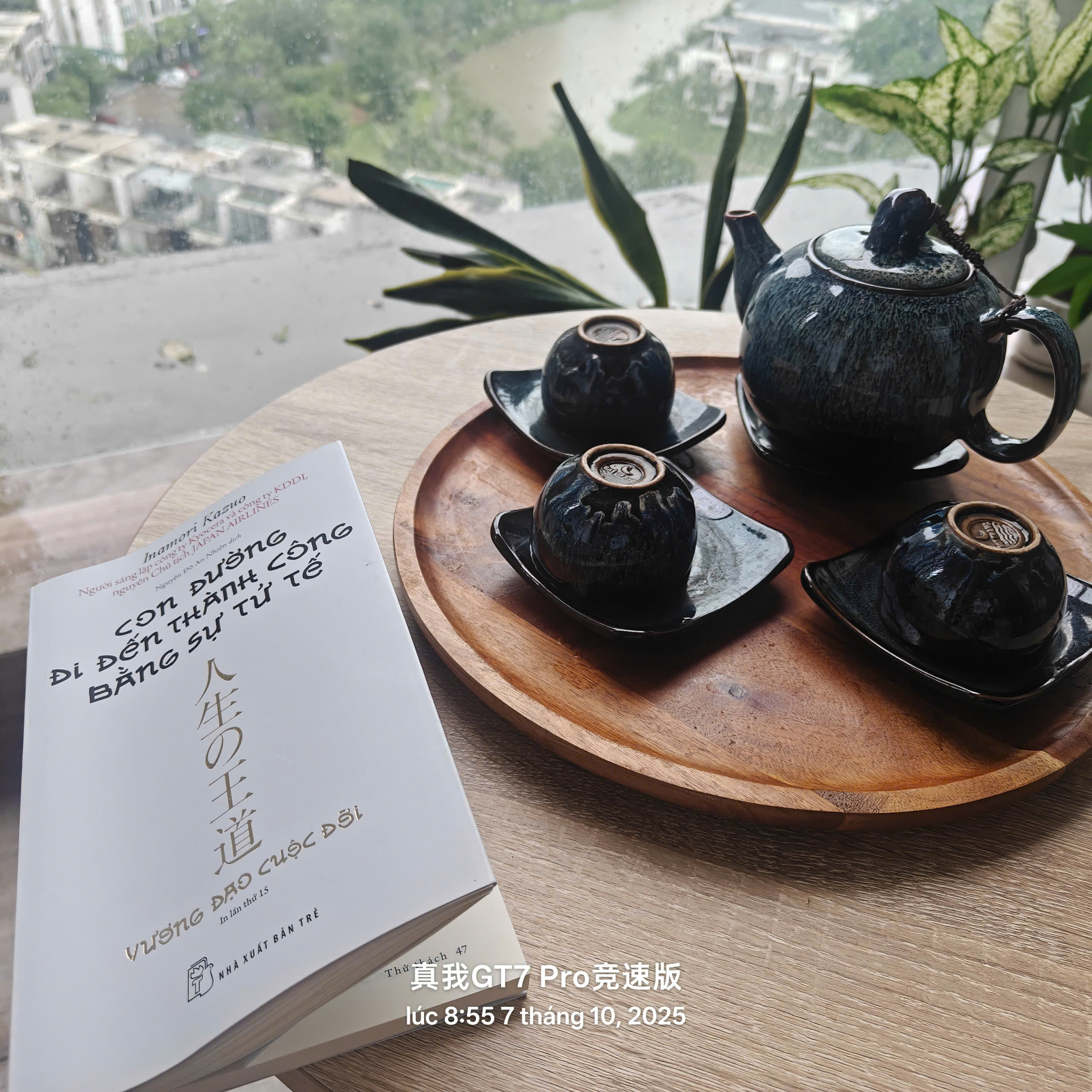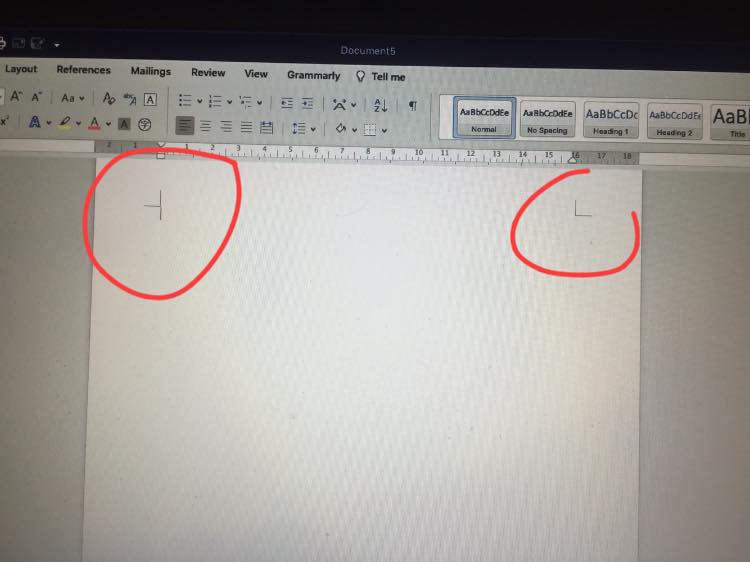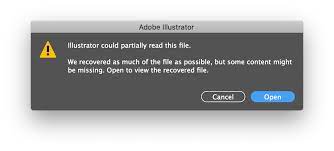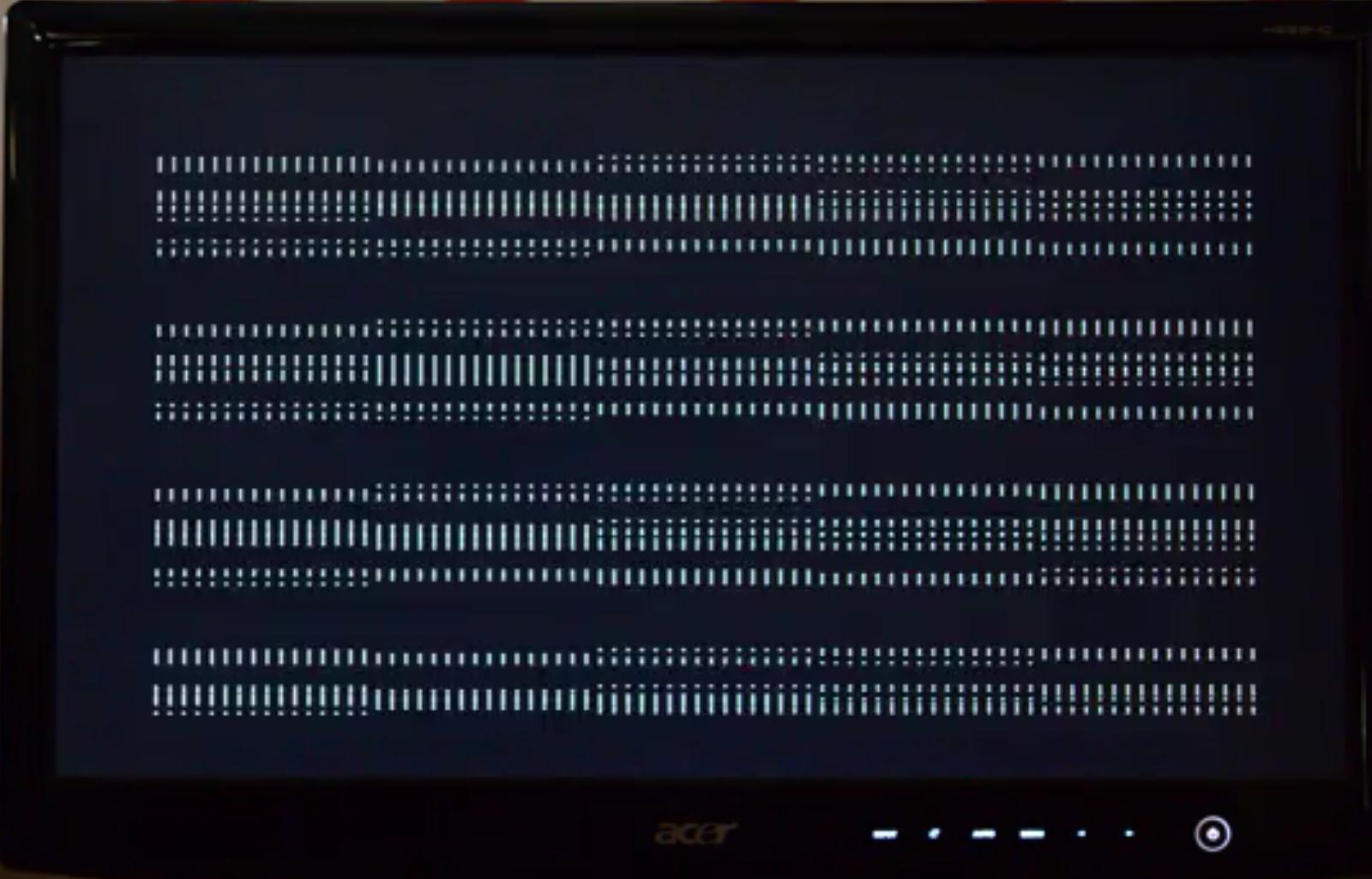My Windows 10 client meets trouble with Windows update. It shows that failed install update as below
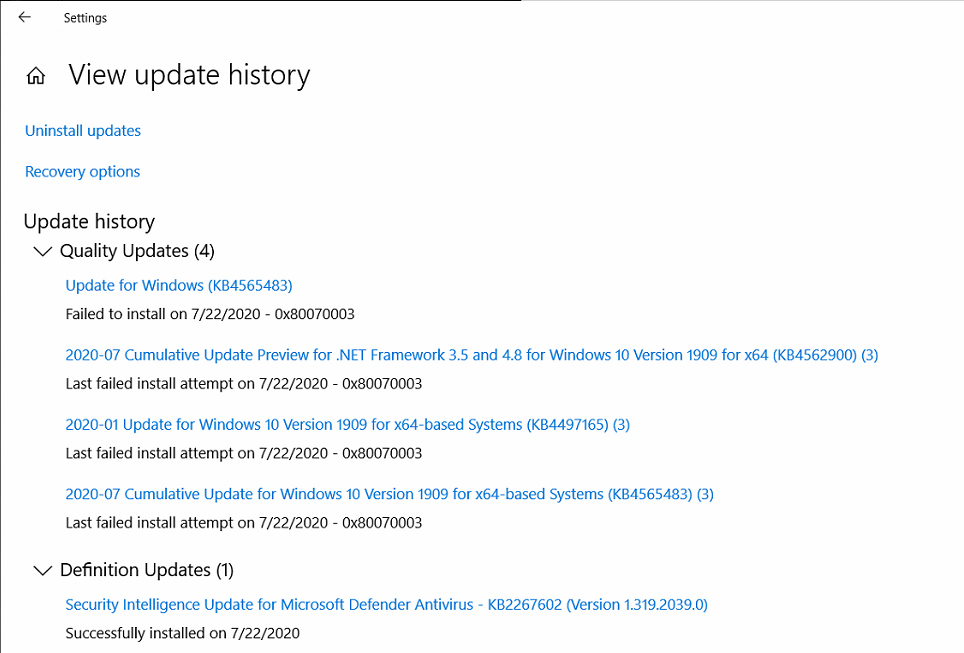
I tried:
-
Re-update many time, Windows just rollback after the restart. The update process still fails
-
Rename & Clean data update folder C:\Windows\SoftwareDistribution
-
Download & try to install offline these packages from Microsoft
-
Restart all related services: Windows update, Cryptographic services, Background intelligent transfer service, msiserver
-
Run DISM command (no error)
-
Re-install all .Net on Programs and Features
I attach more bug log that I collected:
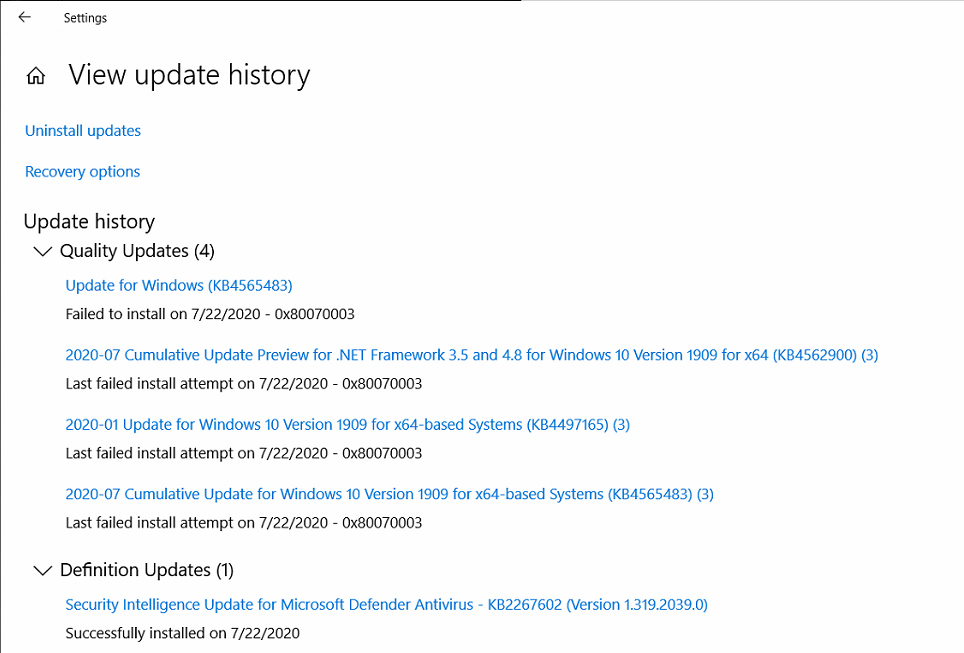
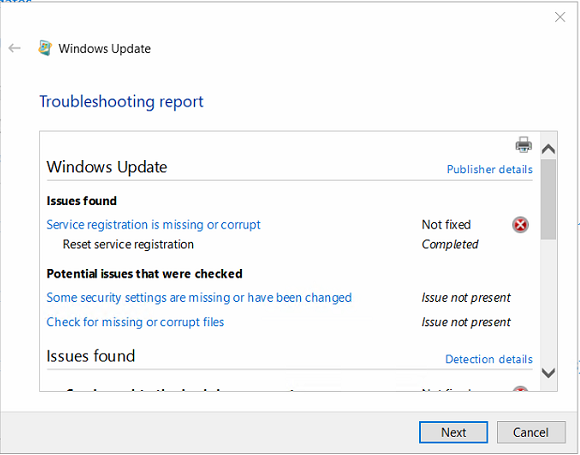
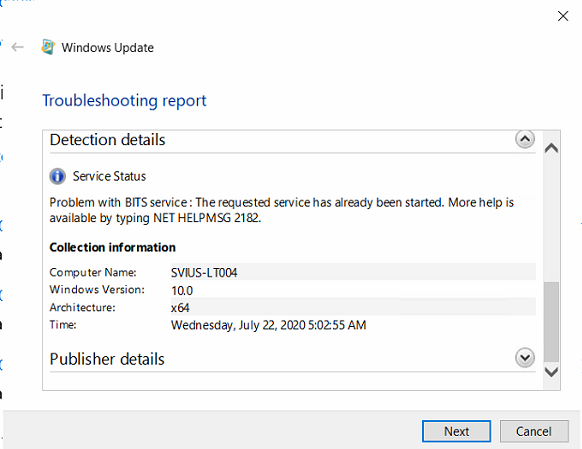
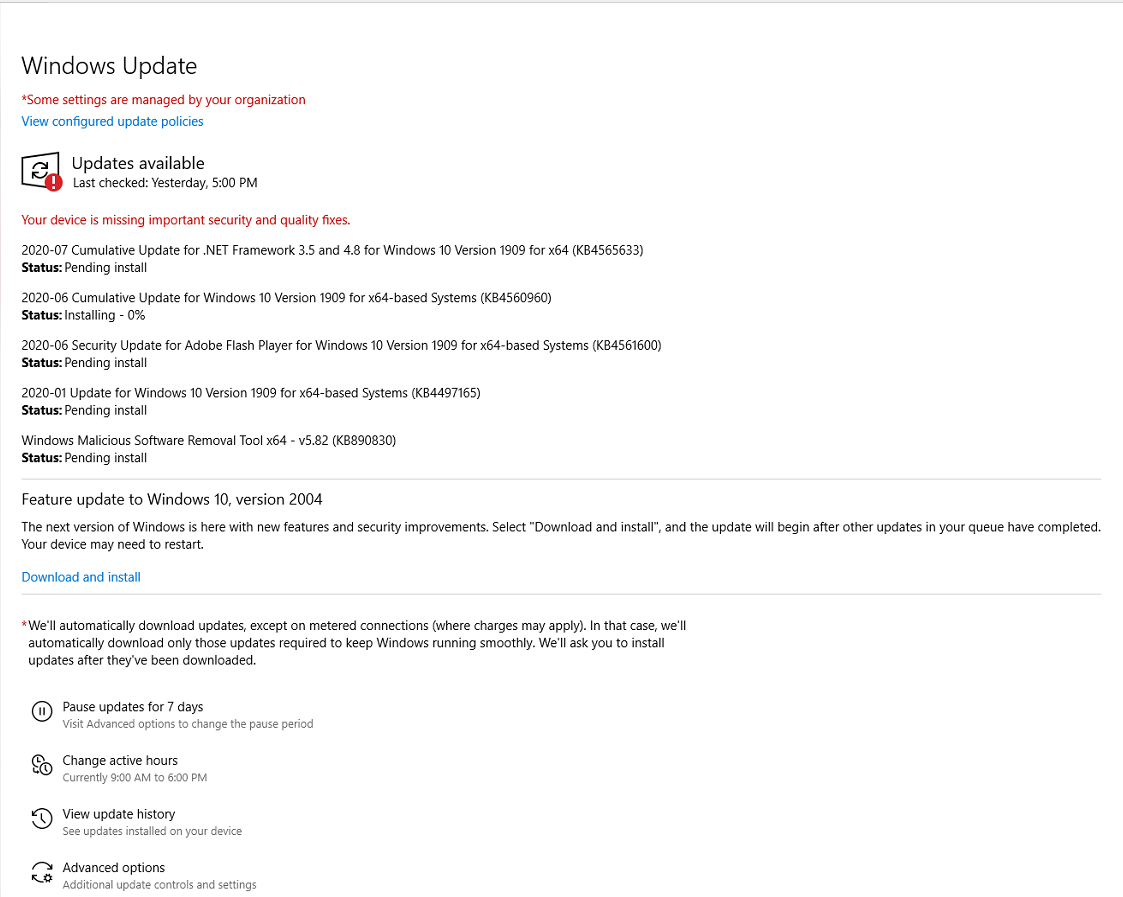
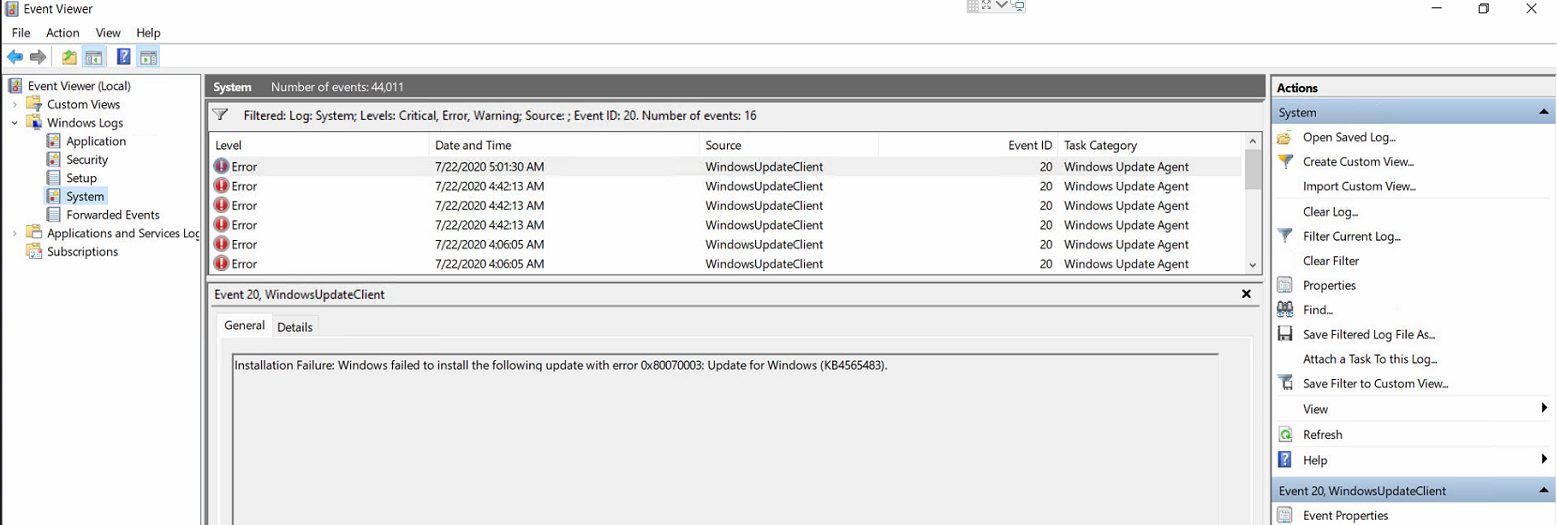
After a month or more of trying all the standard fixes I was finally able to solve my Windows Update failure problem that displayed error code 0x80070003. I am posting here in case others may benefit. It appears if you use Macrium Reflect software this may help you but I could not confirm that the problem was caused by Macrium. So whether you use Macrium or not see if this helps you.
-
In the Registry Editor (click the Start Menu icon and type regedit), go to this location: HKEY_LOCAL_MACHINE\SYSTEM\CurrentControlSet\Services\WIMMount
-
FIrst thing to do is make a backup of this entry in case anything goes wrong. Right click on WIMMount and select Export and save the backup somewhere.
-
Now click on the top level WIMMount entry (if you expand it you will see Instances and WIMMount sub-directories but we will not be using those) and in the right side panel you should see 11 or so entries.
-
Find the entry with the name “ImagePath” and make sure the Data column shows this: system32\drivers\wimmount.sys
-
If it does not say this, click on “ImagePath” and change the Value data field to system32\drivers\wimmount.sys
In my WIndows 10 registry, this entry showed something different so I changed it. I confirmed this entry on my two other Windows 10 PC’s. -
Finally, check to make sure the wimmount.sys file is in this location: C:\Windows\System32\drivers\wimmount.sys
If you didn’t have the problem stated above, I suggest using the SetupDiag tool located here:
https://docs.microsoft.com/en-us/windows/deployment/upgrade/setupdiag?mc_cid=25e3a26841&mc_eid=[6921c9c1f0]
This is what I used to find my problem with wimmount.sys above. You just double click SetupDiag.exe and after it runs it will create 3 files in the same folder as SetupDiag.exe. Open the SetupDiagResults.log file in Notepad and it should give you a clue as to why Windows Update failed.
Table of Contents
Method 2 : Instructions to fix error 0x80070003
First, disconnect all peripherals connected to your computer.
Restart your machine.
Then go to Settings.
Select Update and Security.
Click Troubleshoot (left side).
Then click View additional troubleshooters.
Locate and run the Update troubleshooter
.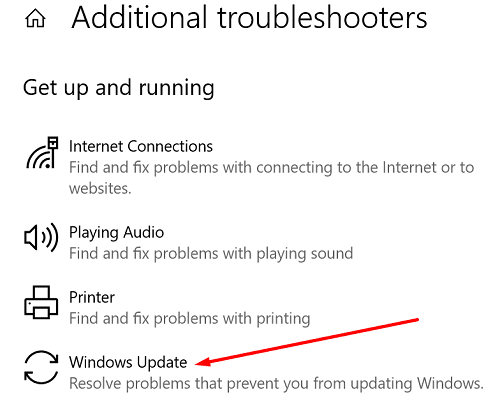
- Check again for updates.
Restart updated components
Restart the Windows Update component to establish a new connection with the Microsoft server. Check if this solution solves the problem.
Launch Command Prompt with Admin rights.
Then run the commands below one by one (press Enter after each command):
-
-
net stop wuauserv -
net stop cryptSvc -
net stop bits -
net stop msiserver -
Ren C:\Windows\SoftwareDistribution SoftwareDistribution.old -
Ren C:\Windows\System32\catroot2 Catroot2.old -
net start wuauserv -
net start cryptSvc -
net start bits -
net start msiserver
-
- Check again for updates.
⇒ Note: If the error persists, unplug the network modem for two minutes. Then plug it back into the wall outlet. Connect your computer to the network and check for updates again..
Turn off your anti-virus software
Apps and programs installed on your device can interfere with the Windows update process. Third-party antivirus, anti-malware, and firewall solutions often block the Windows Update service. The fastest way to solve the problem is to disable all unnecessary third-party programs running on your computer. This also includes security tools. Do it using Task Manager or clean boot your device. Then check if error 0x80070003 persists.
Repair and restore corrupted system files
If your system files are corrupted or your computer cannot access them, you will not be able to install the latest updates. Run SFC and DISM to resolve the issue.
Launch Command Prompt with admin rights.
Run the following commands one by one:
-
-
SFC /scannow -
DISM /Online /Cleanup-Image /CheckHealth -
DISM /Online /Cleanup-Image /ScanHealth -
DISM /Online /Cleanup-Image /RestoreHealth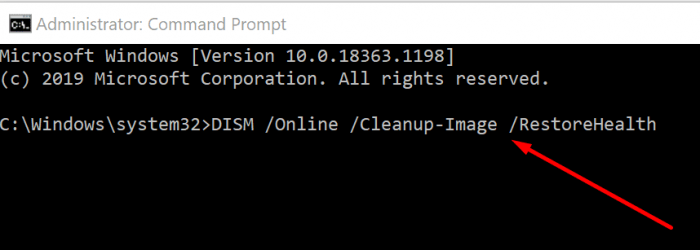
-
- Khởi động lại máy tính của bạn và kiểm tra lại các bản cập nhật.
Restart your computer and check for updates again.
Manually download updates
Download the latest Windows updates manually and check if error code 0x80070003 still pops up on the screen. If you’re trying to install a feature update, use Update Assistant to get the job done. If you are trying to install a specific update or a security patch, download it from the Microsoft Update Catalog website.
Conclusion
To fix error code 0x80070003 on Windows, first run the Update Troubleshooter. Then, restart the updated components, disable your anti-virus software and repair the corrupted system files. If the error persists, manually download the problematic updates.
Good luck.