Fix: Wifi icon not showing in windows 10. Sometimes you may find that the WiFi icon is missing from the Taskbar. This can be frustrating because if your WiFi device isn’t set to connect automatically, you will have to connect to your WiFi device manually. So, how to get back the missing WiFi icon on Windows 10 laptop’s Taskbar? Let’s see how.
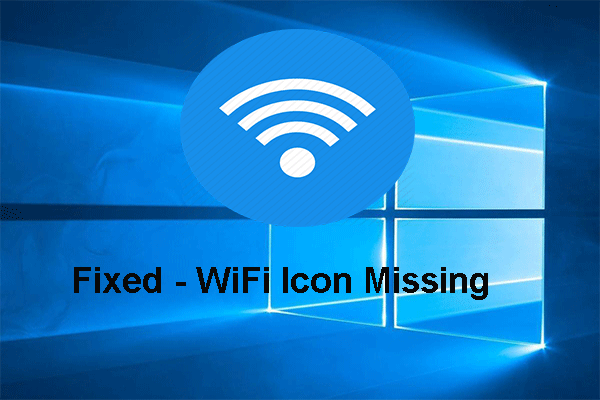
Table of Contents
1. Restart the file explorer
Step 1: Right click on the Taskbar on your Windows 10 laptop and select Task Manager context.
Step 2: In Task Manager, under Processes > scroll down and find Windows Explorer. Windows Explorer and click Restart at the bottom right of the window.
The WiFi will appear on your Windows 10 laptop Taskbar . If not, you can try the second method as below.
2. Use the Settings app
Step 1: Right-click on the Taskbar and select Taskbar Settings context.
Step 2: In Taskbar Settings , scroll down and click Select which icons appear on the taskbar in blue under Notifications .
Step 3: In the next window, move the slider to the right to enable Network .
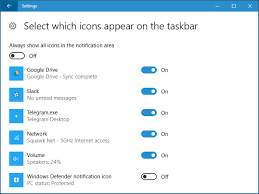
Now, right click on the desktop to Refresh , and your WiFi will be back on your laptop’s Taskbar .
3. Turn on your WiFi Adapter
1. Press Windows key + R on your keyboard to open run .
2. Type ncpa.cpl in it and click OK .
3. Right click on your Wi-Fi adapter and click enable
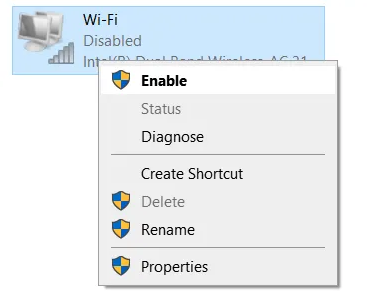
If it still doesn’t work, just right click and disable on your Ethernet adapter.
Note: – If you cannot find your wifi adapter here, you may have to purchase an external USB wifi adapter for your laptop.
4. Enable your WiFi Adapter in Device Manager
1. Press Windows key + R together to open RUN .
2. write devmgmt.msc in it and click OK .
3. Now let’s expand the network adapter
4. Locate your WiFi adapter and make sure it is not disabled. If it is disabled, just right click on it and click enable .
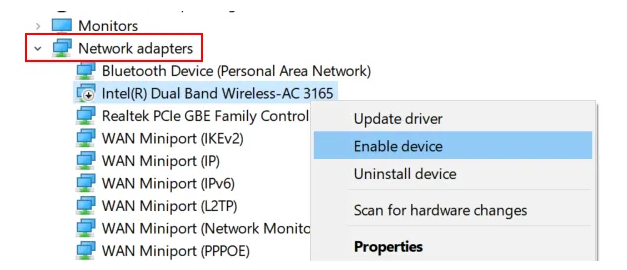
*Note – Either method above will get back your missing part of your Windows 10 Portable WiFi Taskbar. However, if the methods still don’t work, you can try updating the Network Adapter driver or check if your laptop’s keyboard has an option to enable WiFi (some keyboards have this option.











