Photoshop unexpected end of file fix. If you are stuck with the “Unexpected end of file Photoshop error”, don’t worry! This issue is pretty common and can get easily fixed by making a few quick changes in the file settings. In this post, Ngolongtech has listed a bunch of solutions that you use if the “end of file was encountered on Photoshop.
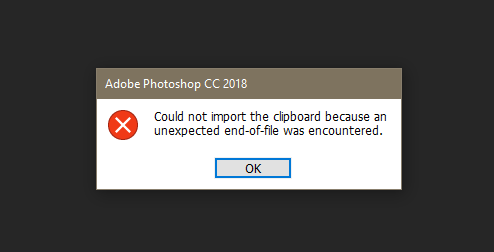
Table of Contents
What Causes Photoshop unexpected end of file error?
An unexpected End of file was encountered on Photoshop? If Photoshop fails to process your request due to the end of file error, it may probably be due to a corrupt file. Other possible factors why you may get stuck with this error include:
- Using an outdated/incompatible version of Adobe Photoshop.
- Photoshop failed to store the header and footer info of the file.
- File corruption or damage.
- Presence of virus or malware.
- Insufficient storage space to save the file on your device.
- Hardware crash or failure.
Photoshop unexpected end of file fix
Open the file in Illustrator
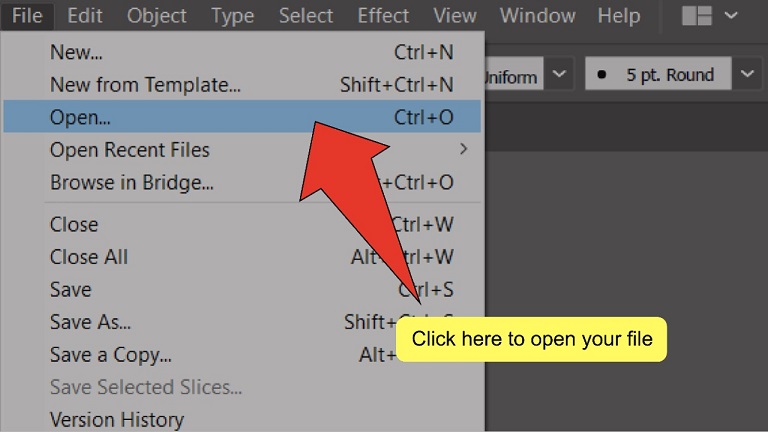
Try to open the file in Illustrator and then export it as a PSD with all the layers intact. Illustrator changed just a couple weird issues which were super quick to repair. If that works, resave the file that appears.
Recover an earlier version of the file with Time Machine
If you have Time Machine in and running, you may be able to recover an earlier version of your work.
How to prevent corrupted Photoshop file
Enable the Autosave Function
You can’t prevent a software error or failure, but you can prepare for possible problems. You can save a file from time to time, but it’s better to configure the Photoshop autosave function.
If you enable this function, the default autosave time will be 10 minutes. However, a lot can be done for 10 minutes, so it’s better to set the minimal time period – 5 minutes.
Note: the program lets you set the autosave time period from 5 to 60 minutes.
In order to enable and configure this function, open Adobe Photoshop and go to this tab: Edit / Preferences / File Handling
In the window that opens, check the boxes next to “Save in Background” and “Automatically Save Recovery Information”, and set the desired time interval.
The “Save in Background” function lets the program save files automatically without distracting you from work.
Automatic Recovery
If you set up the autosave function properly, you start Adobe Photoshop after a software failure or freeze, and it suggests you to restore the latest autosaved file. But it doesn’t happen that way quite often.
In this case, go to the folder in drive C: where Photoshop keeps autosave files in the PSB format (which is basically the same PSD file supporting large file size, which can be opened with Photoshop).
You can find this folder by folllowing the path:
C:\Users\UserName\AppData\Roaming\Adobe\Adobe Photoshop CS6 (or СС)\AutoRecover
Go there and you’ll find a PSB file for automatic recovery of the last autosaved copy of an Adobe Photoshop file.
Note: don’t hurry to open this file, because Photoshop will delete it right after opening. That is why it is better to create a copy of the autorecovery file before opening it, or save it as a new image when you open it.
AppData Folder
By default, the operating system treats the AppData folder where Adobe Photoshop files are autosaved as a hidden folder. That is why don’t worry if you don’t see the folder after following the path above. Just configure Windows settings to show hidden files and folders.
To do it, open Control Panel and go to File Explorer options.
After that, go to the tab “View” and enable the option “Show hidden files, folders and drives”.
How to fix corrupted Photoshop file
Video – How to fix corrupted Photoshop file
This video will show you how to fix a corrupted PSD file. You might get a pop-up notification windows says “could not complete your request because an unexpected end-of-file was encountered” when you’re trying to open a PSD file in Photoshop. If you have Adobe Photoshop and Illustrator on you computer, you can follow this guide to recover Photoshop File without hassle.
Here were a few simple solutions to fix the unexpected end of file Photoshop error. We hope the above-listed methods help you overcome the issue. Also, if you happen to know any other workarounds to deal with this error, feel free to share your suggestions in the comments space.
Good luck!












