xmp to lrtemplate converter free . lrtemplate to xmp converter online free? Instructions to convert xmp file to lrtemplate quickly. A lot of you guide how to convert Lightroom Presets to Photoshop Camera Raw Presets and vice versa, here I introduce an extremely easy way of converting these 2 files without having to export the file.

Table of Contents
Method : xmp to lrtemplate converter free
XMP and LRTemplate are the proprietary file formats (presets) used by both Adobe Lightroom (Classic, CC & Mobile) and Adobe Photoshop (Camera Raw). Both of the files contains information and data about which adjustments and settings are applied to a photo.
A .xmp files are very similar to .lrtemplate files except that .xmp files contain different information and the data in the file is structured differently. Adobe slowly introduced this preset format at the end of 2017, but it wasn’t until April 2018 when Adobe Lightroom and Adobe Camera Raw moved entirely from .lrtemplate files to their newer .xmp forma
Step 1 ; You access the website: http://presetconverter.com/
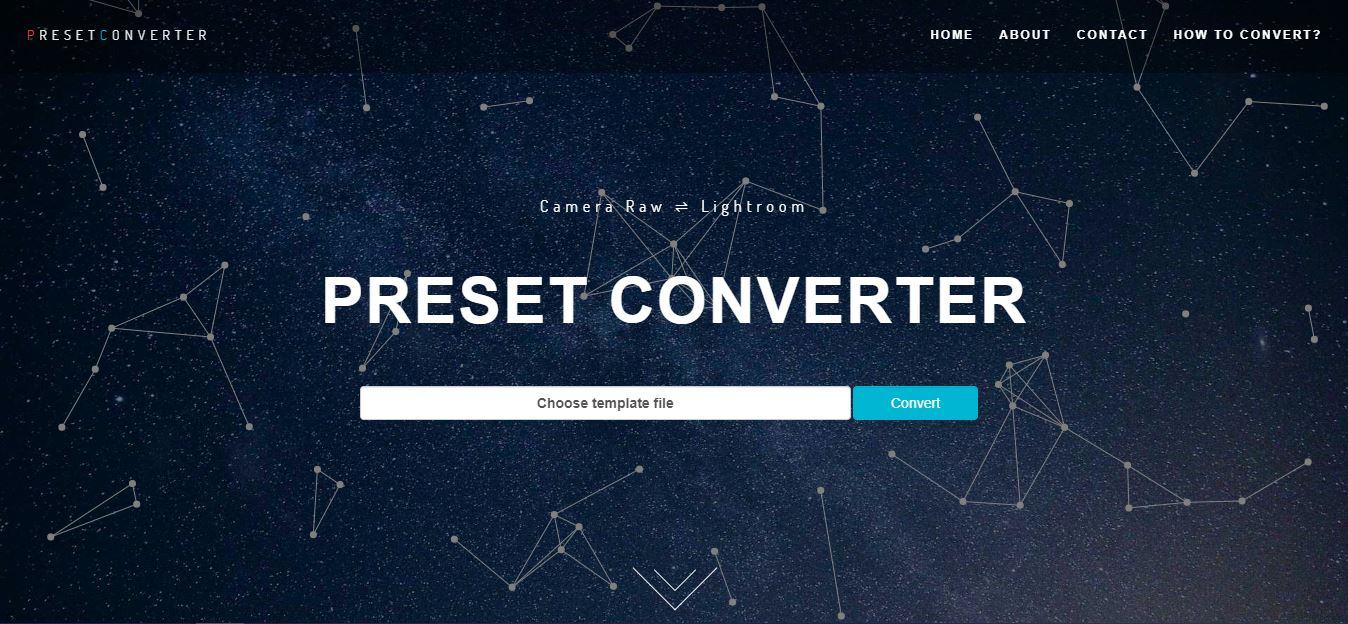
Step 2: Click Choose template file and select the files you need to convert click open.
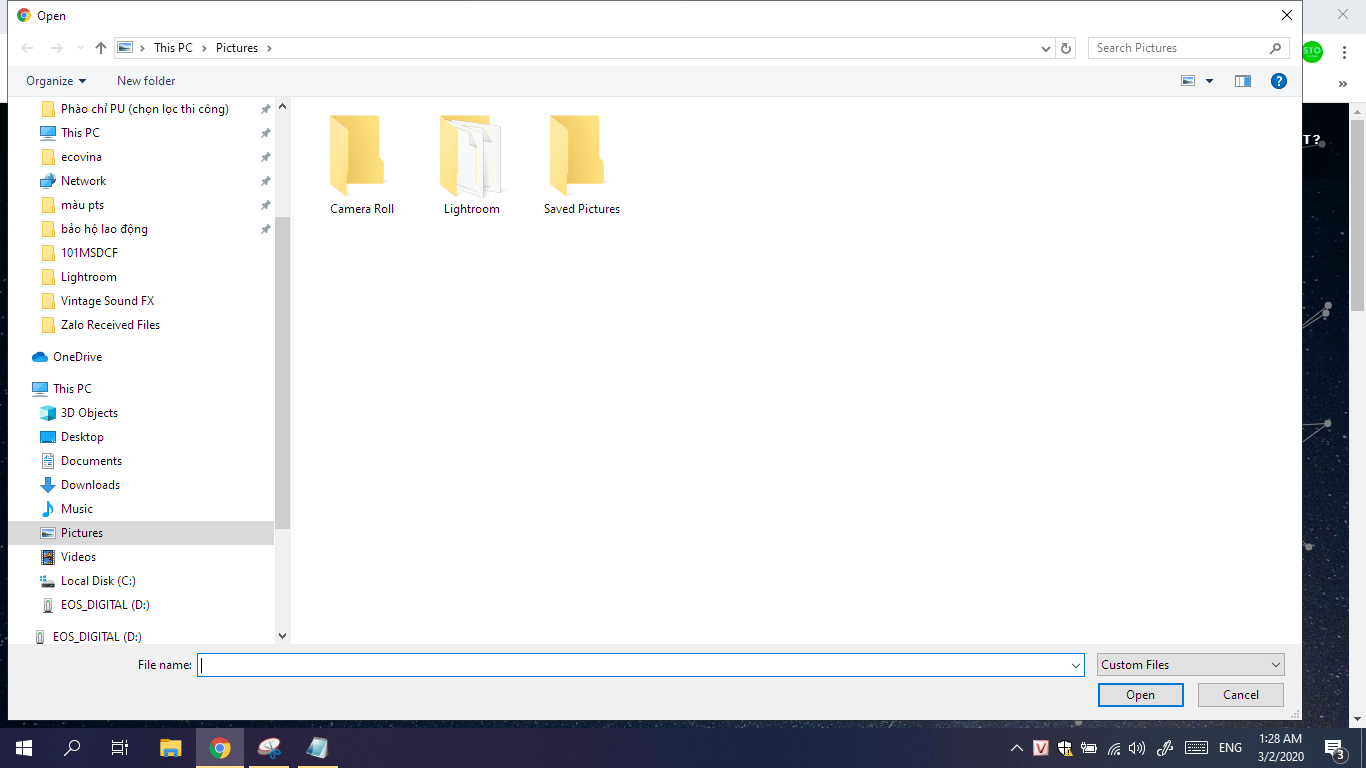
Step 3: Click convert and wait for the file to download when it’s done.
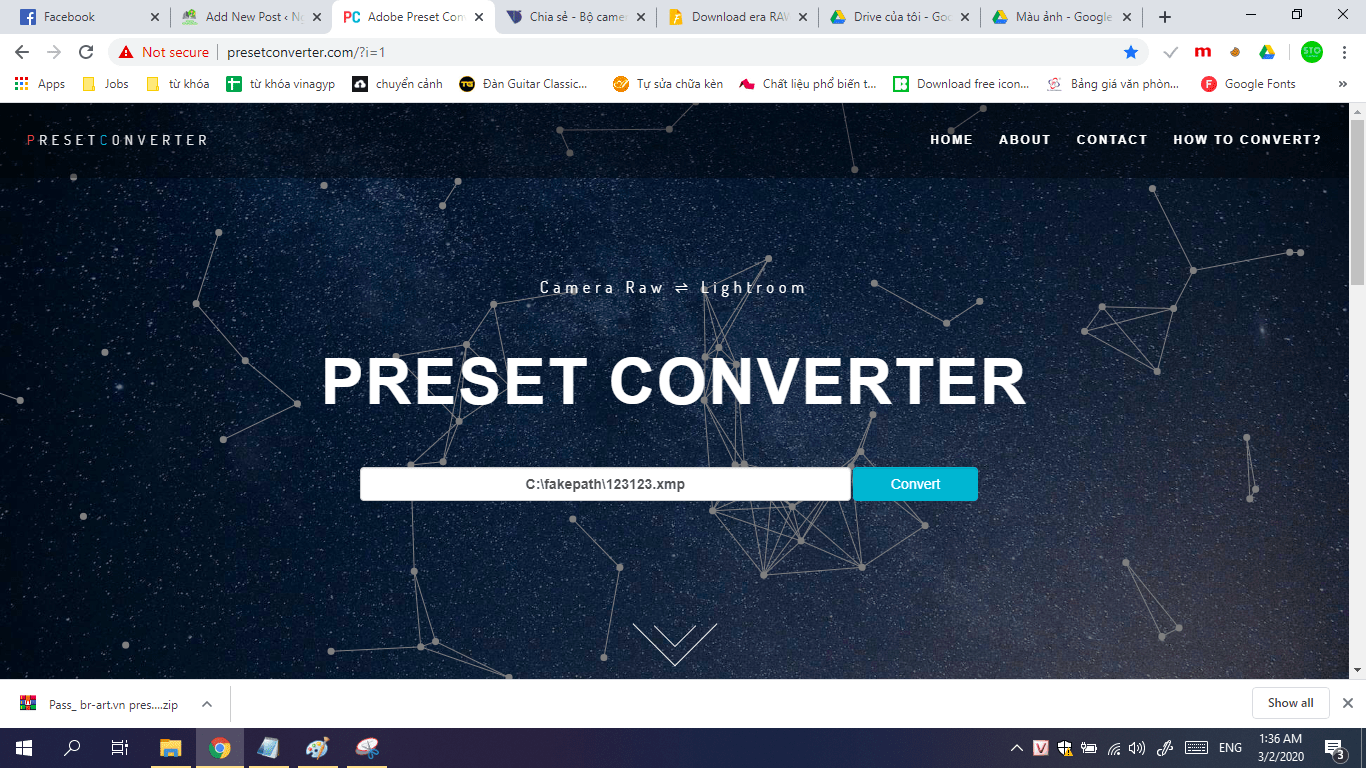
Step 4: Extract and import into Lr only.
Note: Some cases when converting we will receive compressed files but there is no converted file. Because the website during the conversion process had an error, it won’t work if there are conversions. I appreciate this site because it was created by Vietnamese and the user interface is very eye-catching.
Good luck
Update:
Can you convert a .lrtemplate to an XMP file?
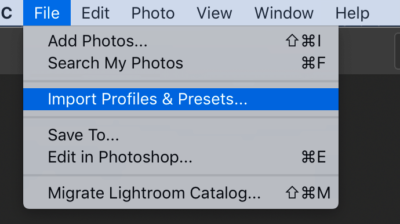
You can! Any newer version of Lightroom will take all .lrtemplate file types and automatically convert them into an XMP file.
To do this, you’ll want to click File > Import Profiles & Presets then navigate to your .lrtemplate preset files to import them.
Lightroom will handle the rest.
How do you convert an XMP file back to an .lrtemplate?
To convert an XMP file back to an .lrtemplate, you will need to have two different versions of Lightroom open. The first instance of Lightroom will need to be the new version. You’ll know it’s the new version if it’s outputting your presets as an XMP file.
The second instance of Lightroom will need to be an older version of Lightroom, you’ll know it’s older if it outputs your presets in .lrtemplate format.
If you have Adobe Creative Cloud:
- Open your Creative Cloud menu in your toolbar.
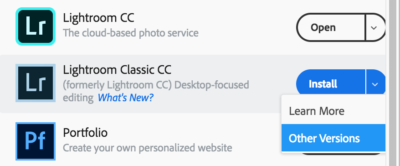
- You’ll then want to find Lightroom Classic CC (the logo with the faded blue and square borders).
- Directly to the right of Install/Open, there should be an arrow.
- Click the arrow and click on Other Versions.
- You’ll want to install any of the versions before Lightroom Classic CC 7.3.
Once that’s done, open up the new Lightroom Classic that you downloaded. Create a new catalog and upload a single picture. This is when you’ll need two windows of Lightroom open. In the newest version of Lightroom CC apply your preset and navigate to your settings.
Open your older version of Lightroom Classic and copy the settings from the newer version into your older version. Once that’s done, save the preset into your Lightroom Classic’s collection and export it to a new folder. It should export as an .lrtemplate for you to give anyone on an older version of Lightroom!
Tool for convert:
This tool can handle the conversion from xmp to lrtemplate and vice versa: https://www.allievi-photography.com/lightroom-template-converter/











