How to fix Netflix error on smart TV. Netflix is one of the most popular movie-watching applications today that you can watch easily on electronic devices such as phones, computers, and televisions. In case you use a smart TV but encounter an error that cannot access Netflix, please refer to the causes and how to fix this situation through the following article!
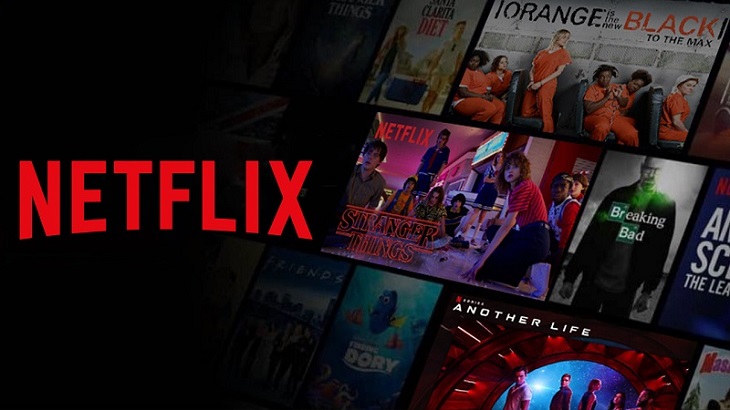
Table of Contents
Signs of Netflix error on smart TV
When your smart TV cannot access Netflix, you will often encounter some common signs as follows:
- The Sony TV cannot connect to the Netflix app.
- You cannot access www.netflix.com.
- The Netflix app does not appear on the TV.
- Android error message – Connection failed.
- You may not be able to access the Netflix service at the time of access and receive a message that the server responded with incorrect information or that your information is not legally valid.
How to fix Netflix error on smart TV
Reset your TV
Fortunately, Smart TVs aren’t as complicated as PCs in that they don’t store much information, and resetting them simply requires re-entering your account details once the process is complete. Since we only subscribe to Netflix and YouTube on our TV, resetting it is a very easy option that only takes a few minutes.
Make sure the date is set correctly for the WiFi connection
I reset the TV without the network cable connected because I want to check if there is a problem with the WiFi connection. I usually use a network cable that plugs directly into the modem/router because that’s always the fastest option. Anyway, the Wi-Fi wouldn’t connect and I found out that the date on the TV was incorrect, so I set it manually and the Wi-Fi connected correctly. Without a doubt, if the network cable is connected, the date will automatically set, but of course, I want to experiment.
Once I was connected and Netflix was working, the error completely disappeared and in fact it loaded much faster than before – problem solved. Factory resetting the device very often fixes a ton of problems and I have also used it on a mobile phone, which often results in a faster device performance.
Check your network connection
If you encounter problems with not being able to access Netflix on your smart TV, then you need to check for problems related to the network device you are using. Specifically, through the following solutions:
Error due to network connection
Step 1: Check how fast your home Internet connection is by contacting your network provider directly for better support. Or you can test your knowledge by using an app or tool to measure the speed of your home network.
Step 2: Turn off the power button and unplug the Internet modem devices, Internet routers and Internet video devices for about 30 seconds.
Step 3: Turn the power button back on and turn on the modem.
Step 4: When the modem shows a successful connection message, now connect and turn on the router.
Step 5: You continue to connect and turn on the Internet video device.
Note :
- If you don’t have a router, you can connect your modem to your internet video device using an Ethernet cable.
- You cannot choose this fix if your Sony TV does not have an Ethernet port or LAN connection.
Fix DRM error
If the DRM or DRM-14 error code appears on your Sony TV, you may need to change some information on the device by following these steps:
Step 1: Restart the device by unplugging the TV from the electrical outlet for about 3 minutes , then start powering again.
Step 2: Go to the main screen on your Sony TV, then select Menu > Get Help Button (or Settings gear button) > Sign out and select Yes . Then, re-enter the information and turn off the TV.
Step 3: Restart the network device by unplugging the power cord of the modem for about 30 seconds and then plugging it back in.
Note: If the network signal is unstable, you can move the router up above the floor or another location, and also move other electrical devices (such as phones or microwave ovens ). away from the router, to improve the signal health from the router.
Step 4: Turn on the TV, reset the network settings and start accessing Netflix.
Fix Netflix service error
In case the error is caused by the Netflix service, please check for some issues such as the Netflix service may be suspended for maintenance or due to a power outage. This issue will usually be updated on the Netflix homepage, please check it out there!
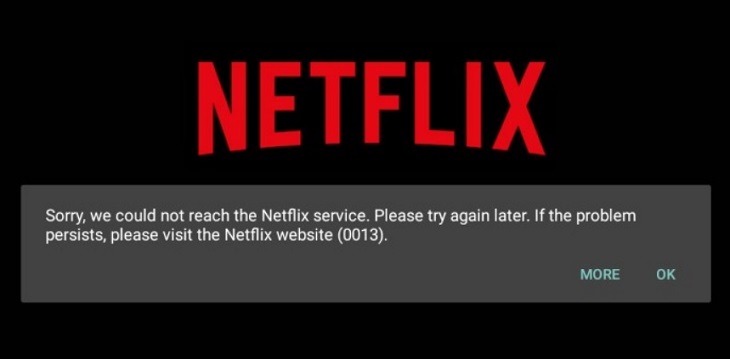
Fix DNS server error
If you have done the above fixes and it doesn’t work, try changing the Network Setup address by changing the Primary DNS (primary DNS) to 8.8.8.8 , while the Secondary DNS (secondary DNS) part to 8.8.4.4 .
Some notes when using Netflix on smart TVs
In general, when using Netflix on smart TVs, you need to pay attention to a few issues as follows:
- Make sure the network equipment is working properly and the Internet connection is stable.
- Check the Netflix app-related information on the carrier’s homepage for the latest announcements, like supported regions, new feature updates, picture quality adjustments for display on TVs For the sharpest in Ultra HD (or HDR ), you can connect your TV to a Blu-ray player through your Netflix account, etc.
- It is recommended to turn off the power of network equipment after a long period of use such as 3 – 6 months to improve the signal condition between the modem and the TV.












