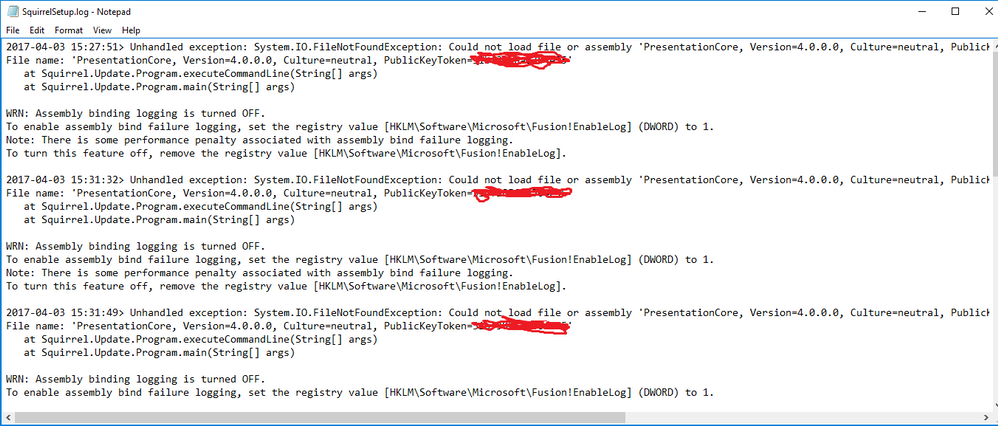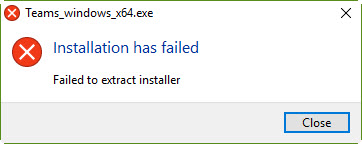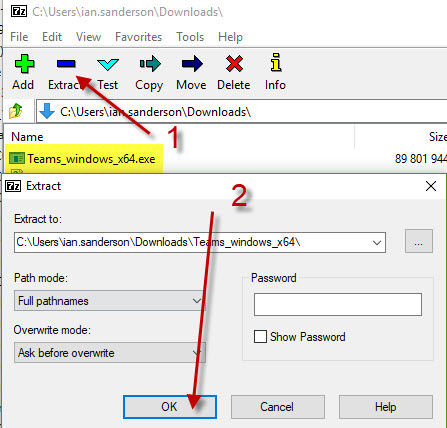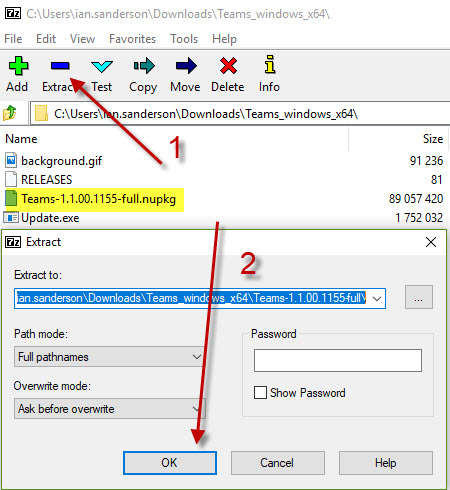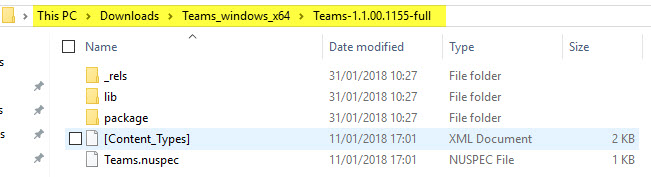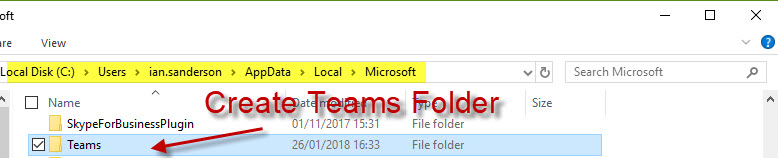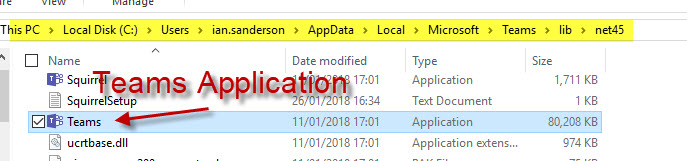How to fix Microsoft Teams failed to extract installer How to fix Installation has failed when installing Microsoft Teams – Currently, in addition to the zoom application that is widely used by many users, Microsoft Teams is also gradually becoming popular. However, many parents encounter the “Installation has failed” error when installing Microsoft Teams. So the following article will guide you how to solve the “Installation has failed” error when installing Microsoft Teams. Follow the article below
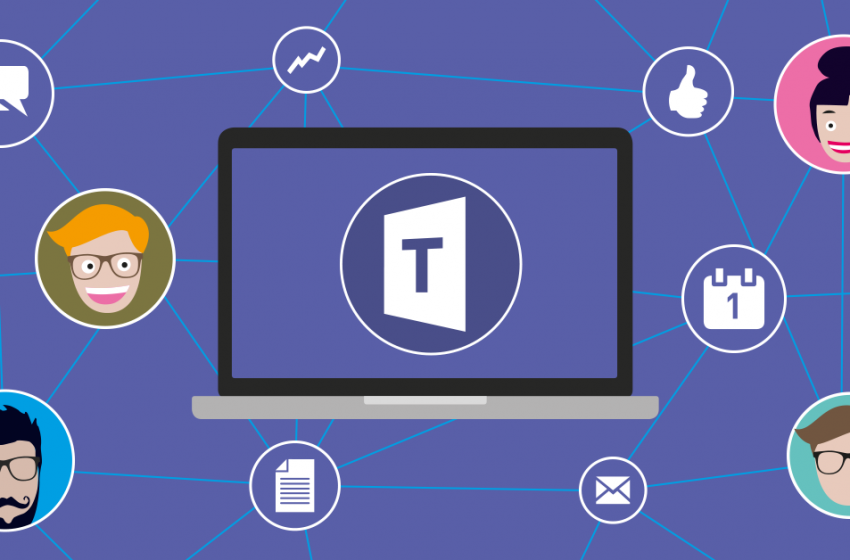
Instructions to fix Installation has failed error when installing Microsoft Teams
Step 1: First you download the latest version of Microsoft Teams from the previous homepage: Click here to download !
Step 2: Install 7-zip software on your computer.
Step 3: Use 7-zip to extract the downloaded Microsoft Teams installation file.
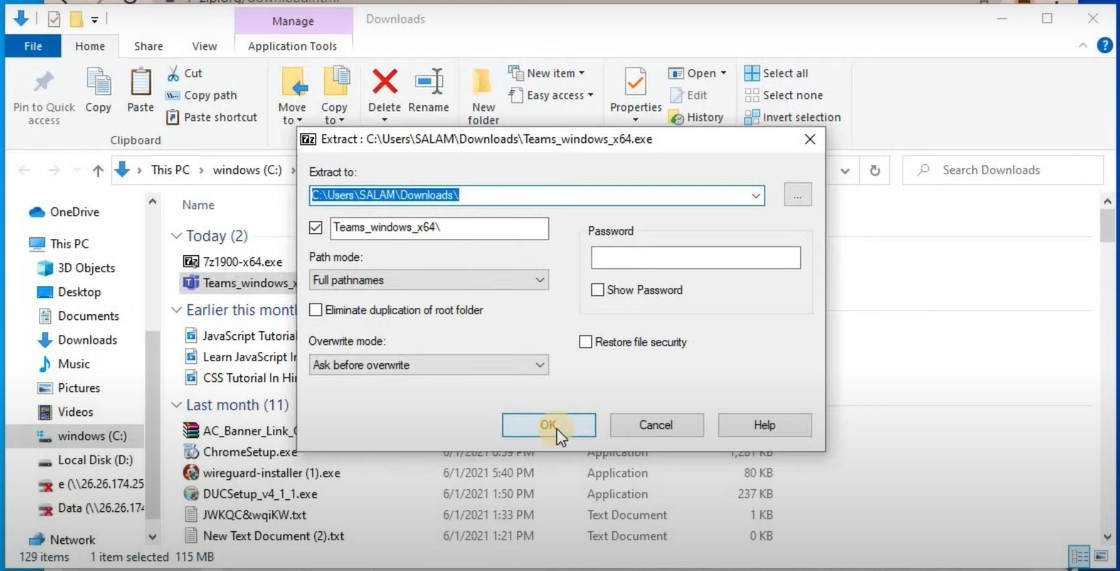
Step 4: After extracting, we will have 4 files as shown below. Now we continue to extract the file with the extension *.nupkg.
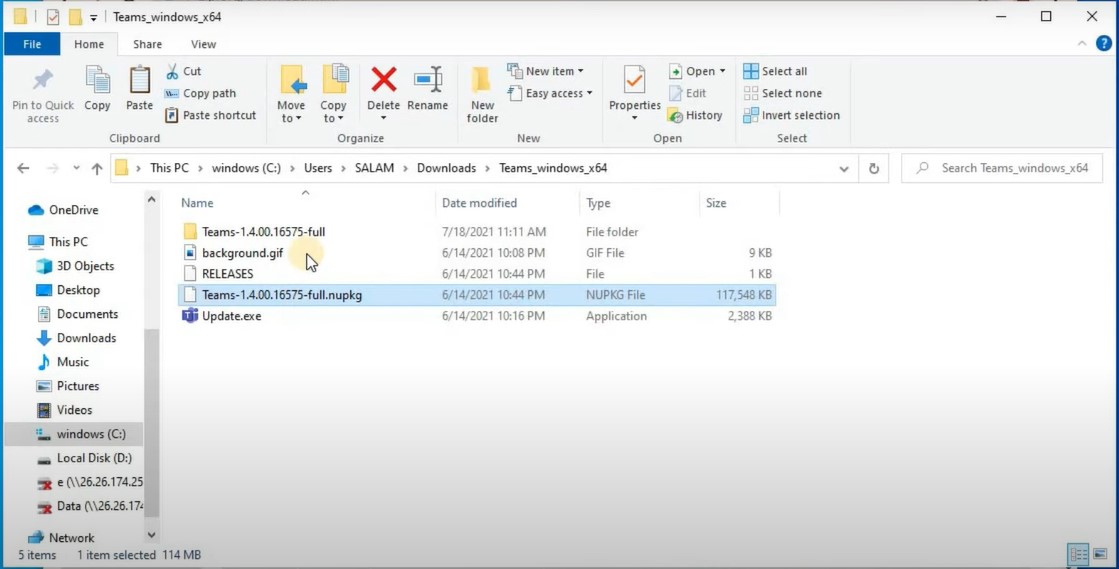
Step 5: Perform decompression: Right-click the file with the extension *.nupkg => select 7-Zip => select next Extract to “Teams-xxxx” to start decompressing.
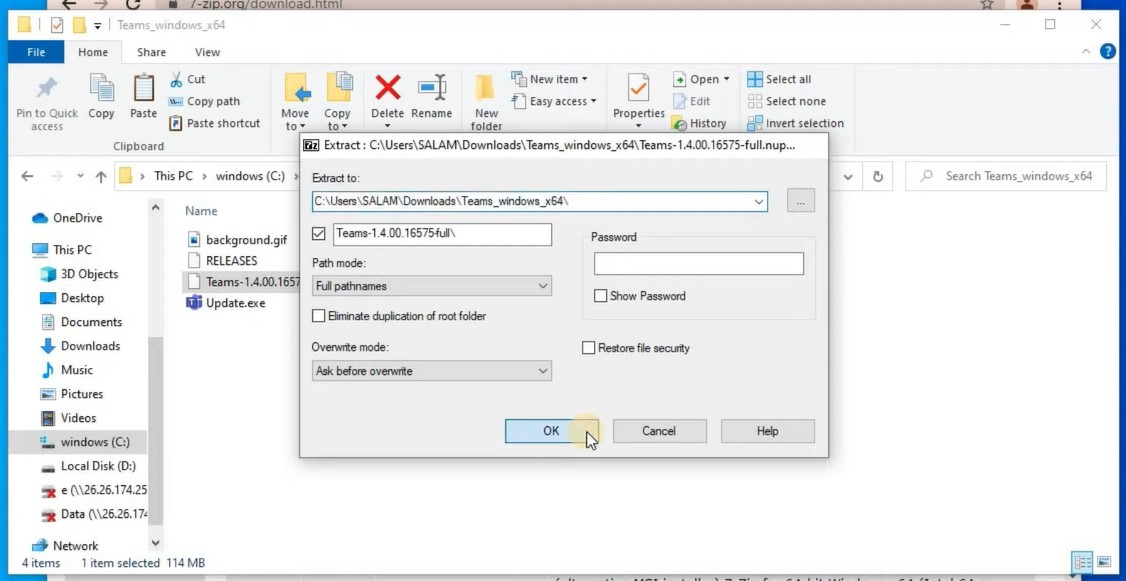
Okay, after decompressing we will get the folder as shown below.
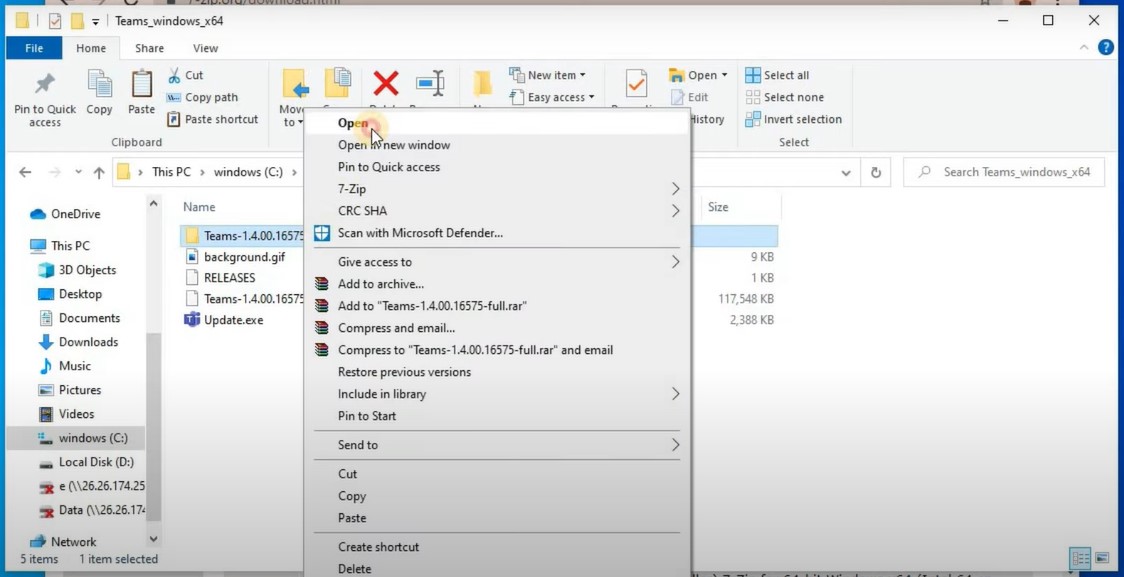
Step 6: Open this folder. Then continue to open the lib . folder
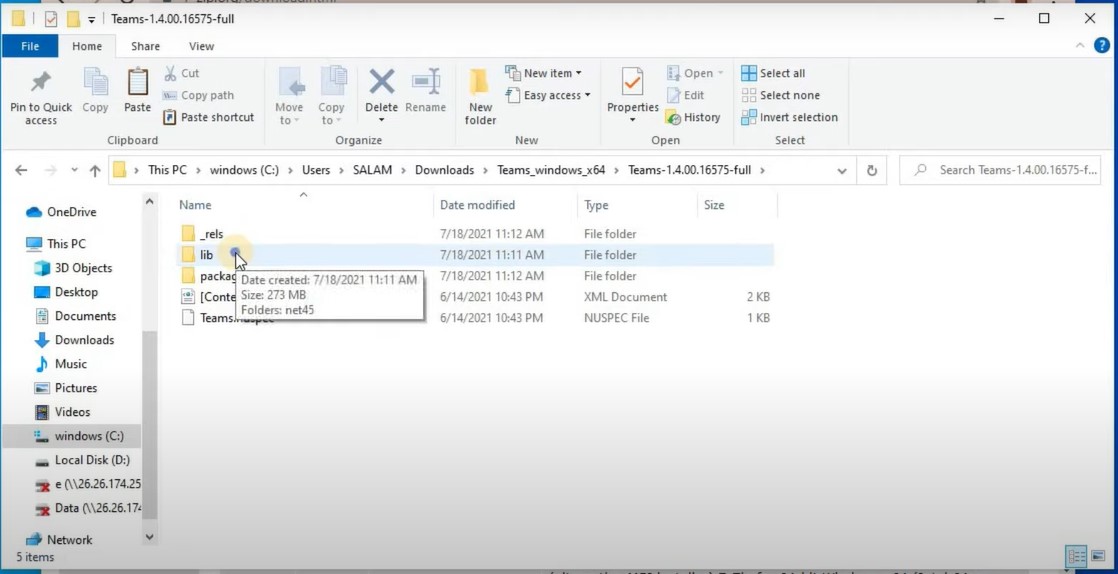
Step 7: Continue to open the net45 . folder
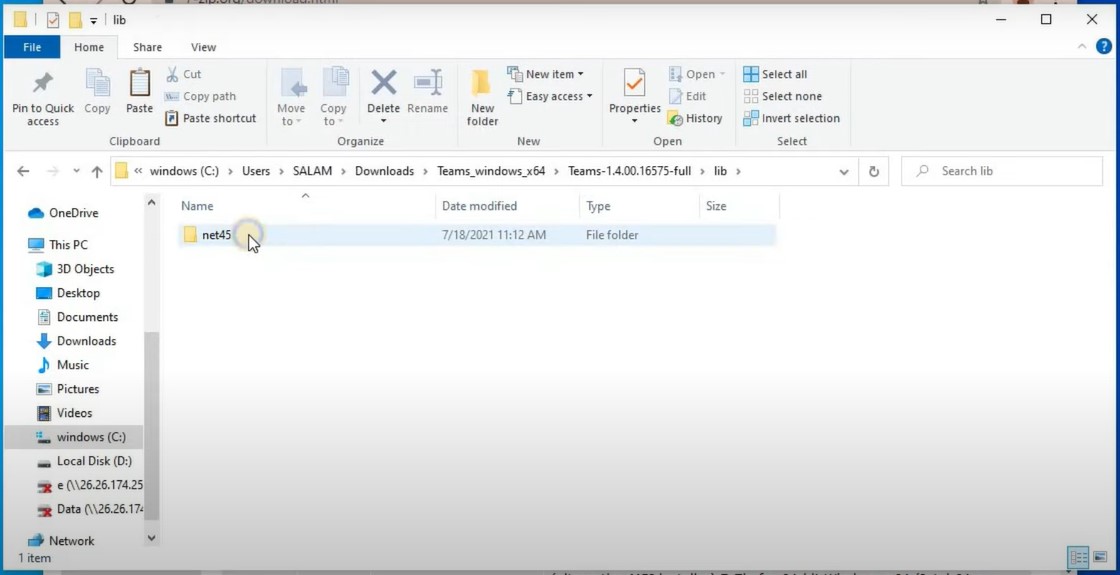
Step 8: Then you find the Team.exe file and create a shortcut to this file on the Desktop
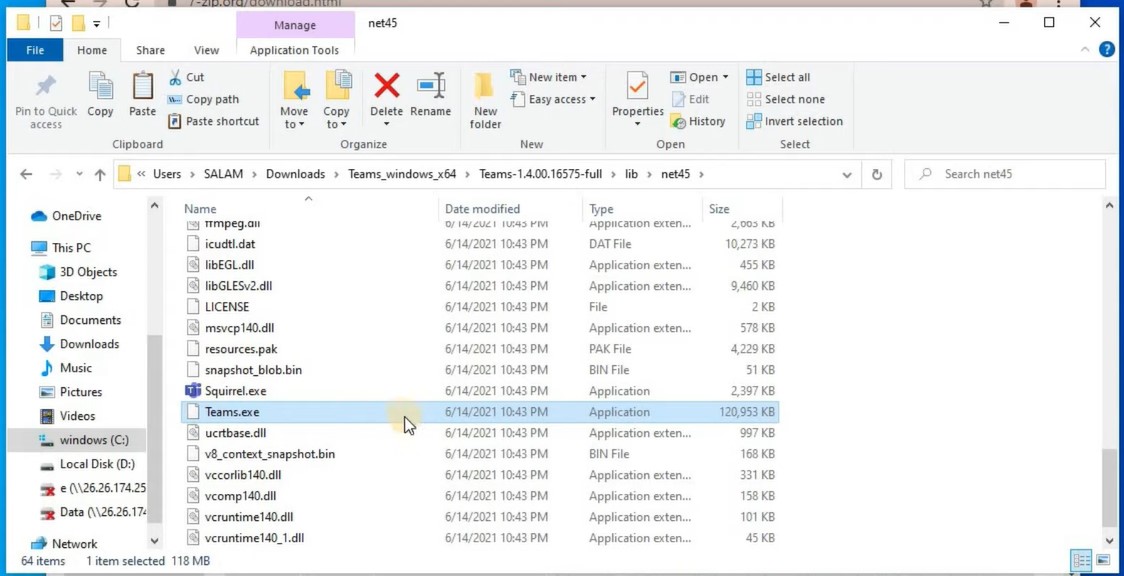
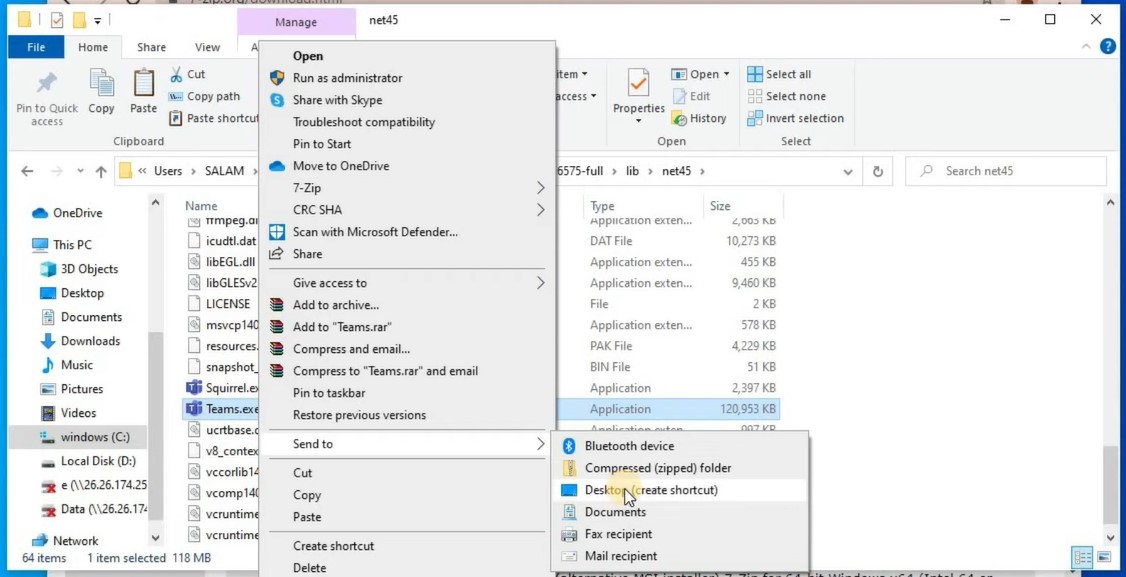
Step 9: At the Desktop you double click to open the Microsoft Team Application
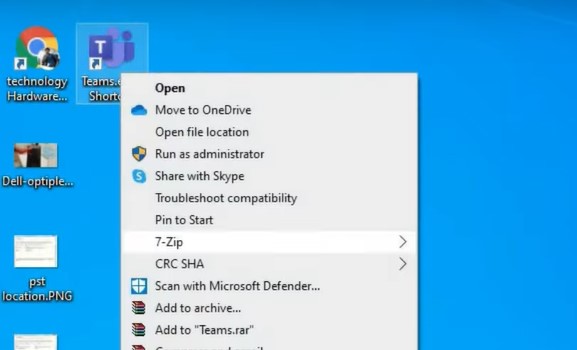
The result is as shown below. The application launched as if nothing happened
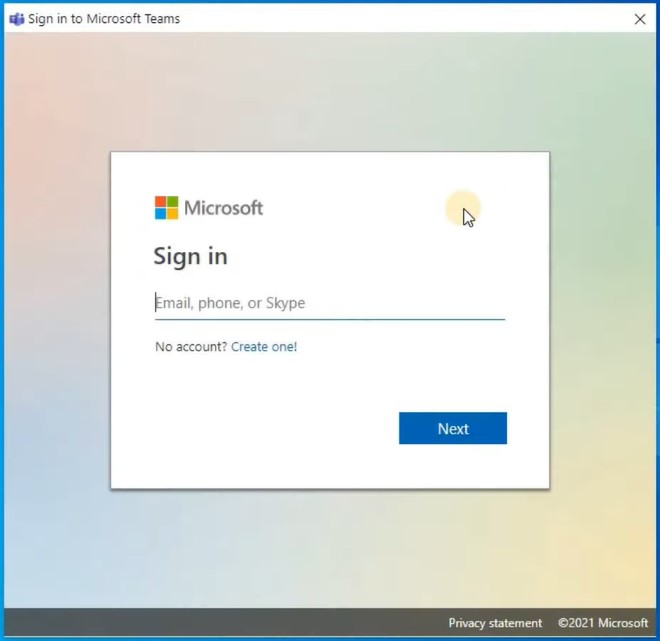
Video on how to fix Installation has failed when installing Microsoft Teamshttps://www.youtube.com/watch?v=B5kXoCjf8DQ
Metho 2: Microsoft Teams failed to extract installer – Workaround
Background.
The Microsoft Teams Client fails to install on Windows 10 with the error message Installation has failed, Failed to extract installer.
A bit of searching on the internet reveals this seems to be a fairly common issue but no fix has been provided. Now I tried the same client on Windows 7, it worked absolutely fine, on Windows 10, computer says no.
The workaround.
I am not calling this a fix as although this will get Teams working, it will not appear in the list of installed applications, and you will not be able to take advantage of the silent install switch.
To perform this workaround, I grabbed a copy of 7ZIP Portable which is available here.
Open 7ZIP and browse to the location the Team’s client has been downloaded to. Highlight the file and click extract. Make note of the extracted folder location.
Now browse to the extracted folder within 7ZIP and locate the *.nupkg file as shown below. Perform the same extract operation as before.
Now browse to the folder the *.nupkg file was extracted to and copy all the contents
Now navigate to the hidden appdata folder in the user account folder. In my example, the folder path is c:\users\ian.sanderson\appdata\local\microsoft. You will need to either show hidden files or type the path to appdata n the address bar. Create a new folder called Teams. This is the standard installation location for the Teams client.
And voila, run the Teams application.
Create a shortcut to the app so it is easier to access in future.
Chúc các bạn thành công!
Installation has failed Discord,
Installation has failed Microsoft Teams,
Microsoft Teams install failed,
Lỗi installation has failed Discord,
Lỗi Windows 10 Installation has failed,
Lỗi không cài được Microsoft Teams trên win 7,
Lỗi Installation has failed,
Lỗi the installation of this package failed