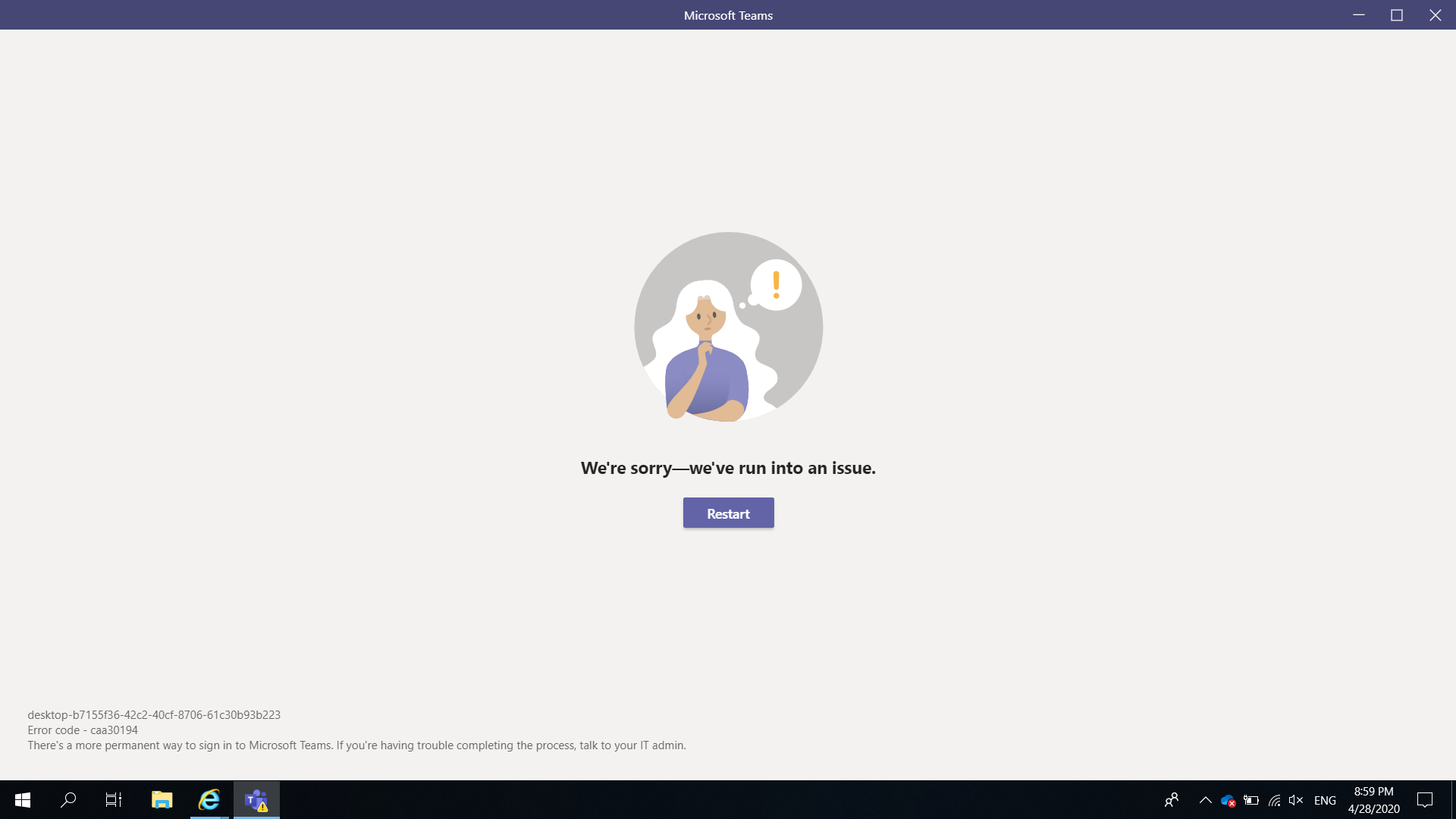How to fix microsoft teams error code – 80270301. Teams desktop sign-in error code – 0xCAA30194
Table of Contents
Method 1: clear cache off Microsoft team (See picture )
For such an issue, you can first try to clear Teams cache in your PC to see if it helps for your dilemma:
1) Fully exit the Microsoft Teams desktop client.
2) Go to File Explorer, and type in %appdata%\Microsoft\teams.
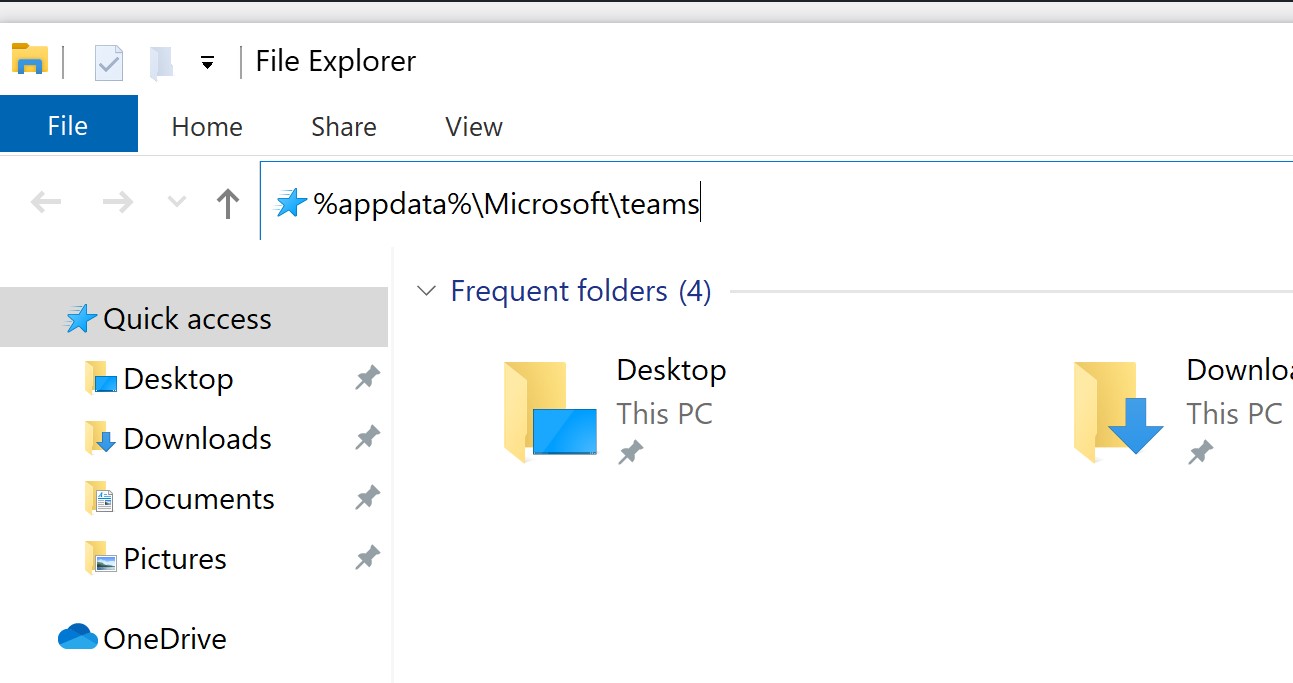
3) Once in the directory, you’ll see a few of the following folders:
a. From within ‘Application Cache’, go to Cache and delete any of the files in the Cache location.
* %appdata%\Microsoft\teams\application cache\cache
b. From within ‘Blob_storage’, delete any files that are located in here if any.
* %appdata%\Microsoft\teams\blob_storage
c. From within ‘Cache’, delete all files.
* %appdata%\Microsoft\teams\Cache
d. From within ‘databases’, delete all files.
* %appdata%\Microsoft\teams\databases
e. From within ‘GPUCache’, delete all files.
* %appdata%\Microsoft\teams\GPUcache
f. From within ‘IndexedDB’, delete the .db file.
* %appdata%\Microsoft\teams\IndexedDB
g. From within ‘Local Storage’, delete all files.
* %appdata%\Microsoft\teams\Local Storage
h. Lastly, from within ‘tmp’, delete any file.
* %appdata%\Microsoft\teams\tmp
4) Restart Teams client.
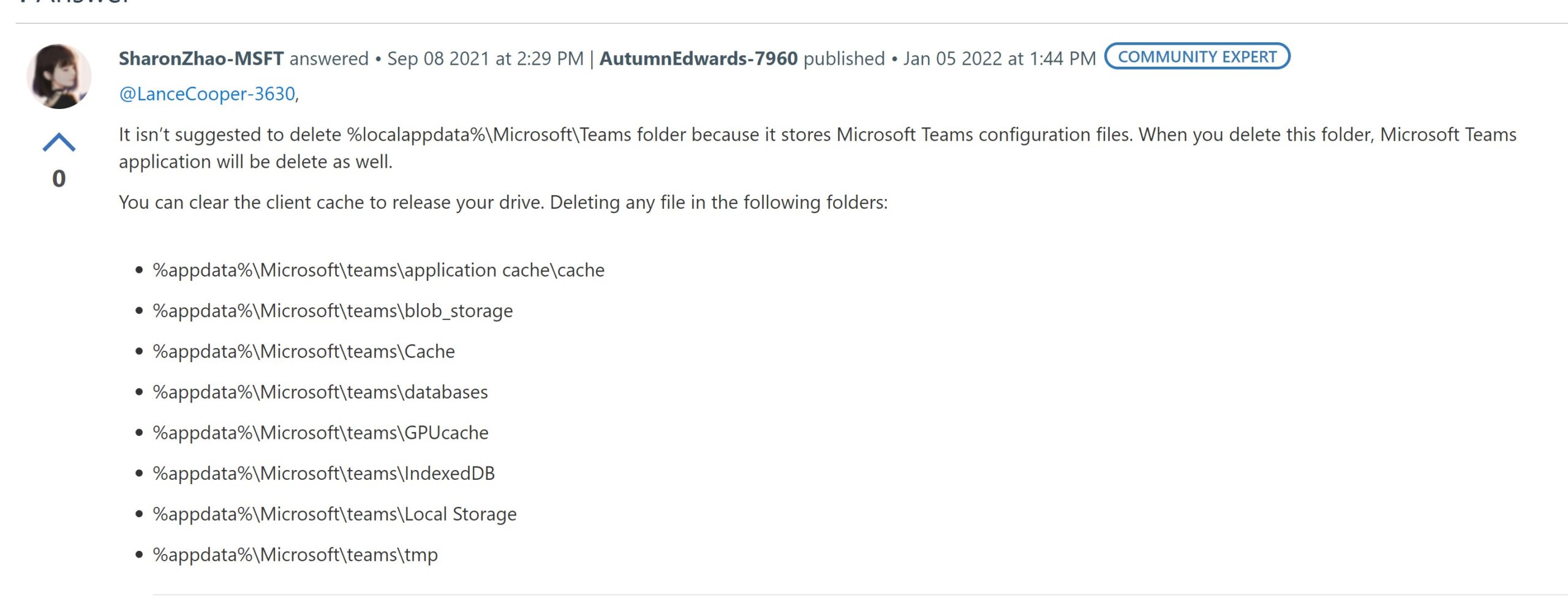
If clearing cache cannot resolve your problem, we’d like check the error log from you so that we can analyze your situation further. I will generate a private message for you, please kindly check the email notification later.
Method 2 – clear cache:
I had the same issue and this fix the problem for me.
Upon looking deeper into the Teams log, it was noticed that the runtime failure was causing because of the file not found errors related to all 4 JSON files in the Teams installable location below. Though the json files were exist on that location but I assume that they may have got corrupted. I have deleted all 4 json files along with logs file from this location and restart the Teams, sign in and BOOM!!. All the 4 Json files and a log file has been re-created and no issues logging into Teams since then
%appdata%\Microsoft\teams
Method 3 solved:
So we have recently had this problem where I work. After talking to Microsoft Tech Support the fix has literally been to set the Teams to “Windows 8 compatibility” in compatibility.
-
Click on “Start” Menu
-
Scroll to Microsoft Teams
-
Right click and move cursor over “more” select “open file location”
-
Right click the Microsoft Teams shortcut
-
Select Properties
-
Select Compatibility tab
-
Click the box to activate “Run in compatibility for:”
-
Select “Windows 8”
-
Click “OK”
10 Start up Microsoft Teams
Hope this helps.