How to fix kernel data Inpage error. Some users have reported that after upgrading to Windows 10, when they tried to wake their PC from sleep, an unexpected Kernel Data Inpage error message appeared with the BSoD. In this article, Ngolongtech will show you how to fix kernel data Inpage error.
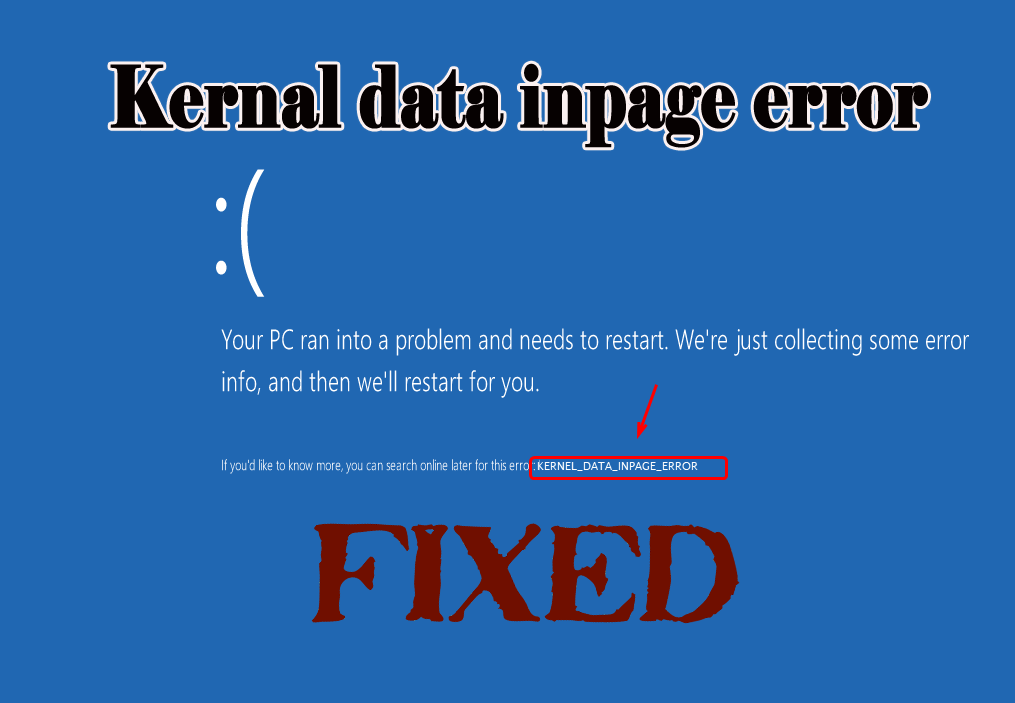
Table of Contents
What is a kernel data import error?
This error refers to a corrupted kernel data page in the Windows paging file. This can damage your PC and lose all unsaved data.
While talking about this bug, users have also reported the following issues:
- Kernel_data_inpage_error 0x0000007a – This error can usually be recognized by the error code 0x0000007a. This can be a serious problem, but you can fix it with one of our solutions.
- Kernel_data_inpage_error ntfs.sys, ataport.sys, dxgkrnl.sys, win32k.sys, ntkrnlpa.exe, rdyboost.sys, tcpip.sys – sometimes this error can give you the name of the file that caused it. If this happens, you can use this filename to find the problematic device, software, or driver and fix it.
- Error entering kernel data RAM, USB, SSD, HDD . Your hardware can also cause this error. Usually, your RAM is the main culprit, but many users say this error is caused by their hard drive or SSD.
- Error on Avast core data page, Kaspersky . Antivirus engines can also cause this error, and many users have reported problems with Avast and Kaspersky. If you are having this problem, be sure to uninstall your anti-virus software and check if that solves the problem.
- Computer with kernel data page error failed to start, failed to start . Sometimes you won’t be able to start Windows due to this error. If this happens, it is most likely caused by a running application or faulty hardware.
- Kernel_data_inpage_error Nvidia. Your graphics card can also cause this problem and if you are using Nvidia graphics be sure to update your drivers and check if that helps.
Things may not look promising, but there are several solutions to this problem and you will find them below.
What causes the error?
1. System memory is corrupted
The most common cause of this error is RAM (read-only memory) repeated reading/writing.
2. Corrupt file system
Another possible cause of this error is a corrupted file system. This happens due to disk read/write failure, power failure or virus attack .
How to fix Windows 10 KERNEL data INPAGE error
The following methods are also applicable to Windows Vista, Windows 7, Windows 8, 8.1.
1. Run the chkdsk . tool
If the 0x0000007a error is caused by a bad sector on your hard drive, run the chkdsk tool to identify and fix the problem. Follow the steps below to run the chkdsk tool:
Step 1 . Type cmd in the search box, right-click Command Prompt in the results and select Run as Administrator .
Step 2 . Type the following command into the Command Prompt:
chkdsk C: /f /r: /f / r
Replace drive C: with the drive letter where you installed Windows.
Step 3 . Press Enter .
The computer needs to be restarted to run the chkdsk tool.
2. Check the system log in Event Viewer
The Event Viewer tool helps you identify the device that is causing the 0x0000007a error. To access the Event Viewer logs, follow these steps:
Step 1. Type Administrative Tools in the search box, select it in the results.
Step 2 . Double-click Computer Management.
Step 3 . Expand Event Viewer in the right pane, then expand Windows logs.
Step 4 . Select System .
Step 5 . Check all error messages to identify the device causing the error.
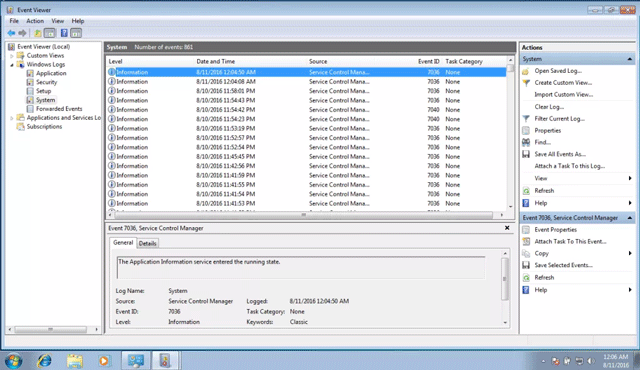
3. Run the Memory Diagnostics Tool
The Memory Diagnostics Tool allows you to check RAM problems, see if this is the cause of the Kernel Data Inpage Error.
To access Memory Diagnostics Tool follow these steps:
Step 1 . Type Windows Memory Diagnostics in the search box, click it in the results.
Step 2 . Follow the on-screen instructions to complete the process and wait for the results.
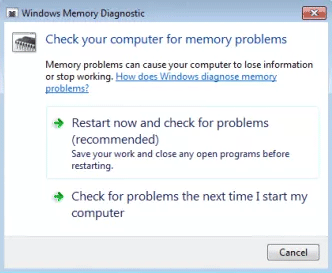
4. Enable the option “Automatically Manage Paging File Size for All Drives”
Another effective way to deal with KERNERL_DATA_INPAGE_ERROR in Windows is to manage paging file size settings. Doing this is pretty straightforward, and there are no commands involved. You just need to use Performance Options on Windows:
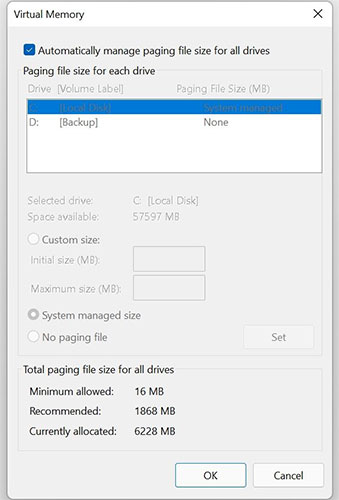
Step 1 : Open Windows Explorer with keyboard shortcut Win + E .
Step 2 : Right-click This PC and select Properties. Or, use the This PC shortcut if it’s already on your desktop.
Step 3 : On the Settings menu , click Advanced system settings next to Related links .
Step 4 : On the next window, make sure you are in the Advanced tab . Click Settings under Performance.
Step 5 : This will open the Performance Options window . Again, go to the Advanced section.
Step 6 : In Virtual Memory, click Change.
Step 7 : Here, enable the Automatically manage paging file size for all drives option .
Step 8 : Click OK.
Step 9 : Click OK again in the Performance Options window.
Step 10 : Close System Properties and restart the computer.
In most cases this should resolve the KERNEL_DATA_INPAGE_ERROR error. If not, move on to the next solution. In addition, enabling this option may slightly reduce the performance of your Windows computer, as manually adjusting the page file size is a common way to improve slow performance on Windows .
5. Check Hardware Peripherals
If the above methods do not fix the problem, try the following tips:
- Remove hardware peripherals from the computer. Remove the devices one by one, then restart the computer and check for errors, if no longer the error is caused by this device. If not done with other peripherals.
- Run anti-virus software: Malware that disrupts the normal operation of the computer. This includes causing BSOD errors like KERNEL_DATA_INPAGE_ERROR. To safely detect and remove malware from your system, you need to perform an extensive virus scan. In most cases, Windows Defender is more than enough to wipe out common malware.
If you have any questions or suggestions, let us know in the comments section below. Good luck!
KERNEL data inpage error Windows 11:
The Windows environment after an in place upgrade repair is still failing to generate Windows Error Reporting (WER) log files.
It is also failing to generate mini dump files.
Troubleshooting can be continued as it is creating memory dump files and live kernel reports but it’s best to start on solid footing with everything working.
To fix the underlying computer problems consider performing a Windows reset save files with cloud download.
This requires the reinstallation of drivers and applications.
Alternatively consider manually backing up important files followed by a clean install:
Another alternative is to clean install Windows 10.
This completely eliminates Windows 11 as a possible cause or underlying problems.
If the computer is stable with Windows 10 then it can be upgrade to Windows 11 for additional testing.
If the computer is unstable with both Windows 10 and 11 then consider servicing in a local computer store.
After a reset or clean install logon with a local account.
Installing new drivers will be useful in starting fresh and increase the ability distinguishing driver from hardware problems.
Make sure that all drivers are installed from the Acer website or component manufacturer websites.











