How to fix error 0xc19001e1 when updating Windows – You are trying to update your computer to a newer version, and the message error 0xc19001e1 appears that you don’t know what to do. No matter how many times you press Retry, the update still cannot be completed. If restarting your computer also doesn’t solve the problem, try the troubleshooting solutions below.
0xc19001e1 windows 10 update 1909,
feature update to windows 10 version 20h2 0xc19001e1,
failed to install on 10 30 2020 0xc19001e1
error 0x8024601c,
0x800f0900 20h2,
feature update failed to install,
windows 10 update failed to install 2021,
windows update 20h2 not installing,
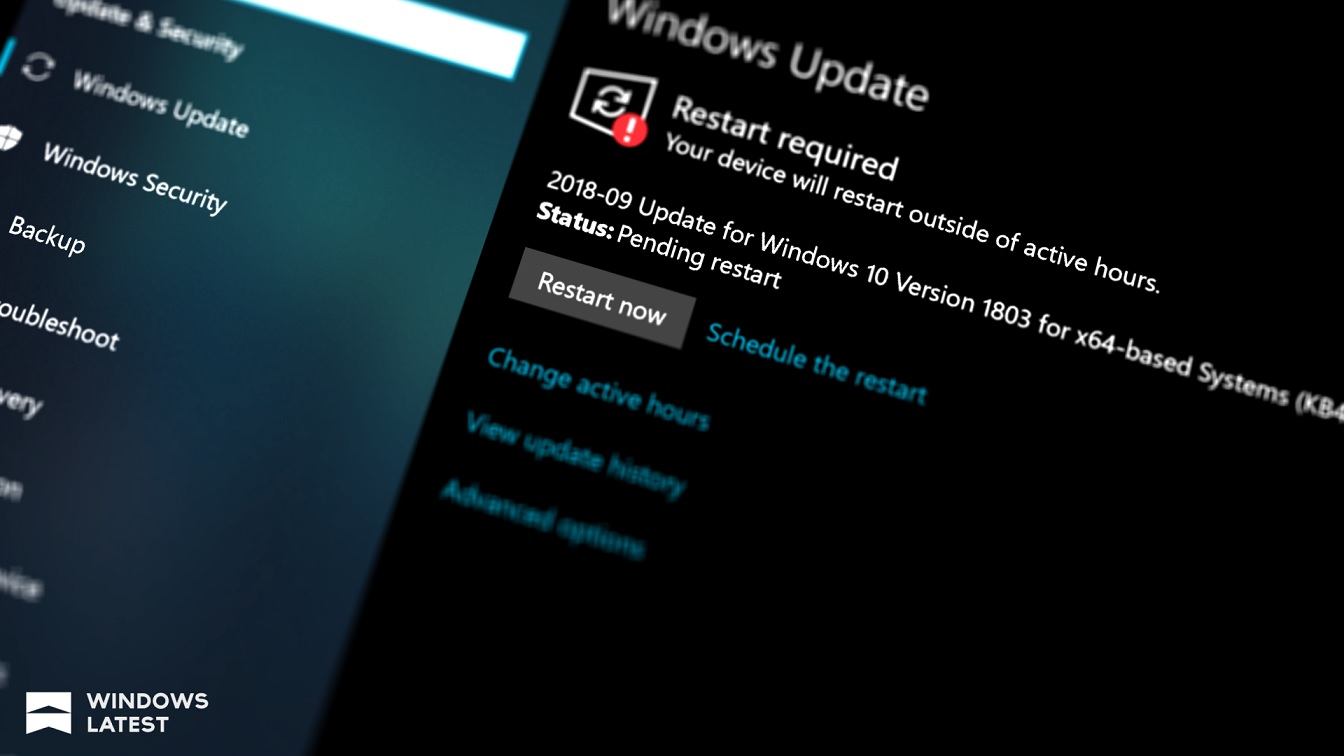
Table of Contents
Windows feature update to 20H2 failed error code 0xc19001e1
Windows 10 20H2 has been official released. So there is no need to go to insider website to ask for help about your issue.
Your error code 0xc19001e1 means: The installation process was suspended. However there is no any other information was specified by the error message. What we should do is narrow down which caused installation process suspended.
Please try to run “winver” command line to check system version build.
Check if any error codes recorded in the Event Viewer(Windows Logs\Applications, Setup, System).
Run built-in windows troubleshooting tool:
Control Panel\All Control Panel Items\Troubleshooting\ System and Security\Fix problems with Windows Update\Advanced\Run as administrator:
Run the command “sfc /scannow” and “DISM.exe /Online /Cleanup-image /Restorehealth” with administrator right to check the health of system files.
Disable firewall and antivirus temporarily.
Perform a Clean Boot and manually upgrade through Windows 10 website option “update now” again.
How to fix error 0xc19001e1 when updating Windows?
Check Windows update options
There are many apps, processes, and even hardware items that can interfere with the update process.
Make sure to disconnect all unnecessary peripherals before pressing the “Check for updates” button.
Close all programs running in the background. You can use the Task Manager to get the job done or simply clean-boot your computer .
Temporarily disable your antivirus, firewall, or other security programs.
If you are using a wireless network, disconnect all devices connected to the network to free up more bandwidth for Windows Update. Ideally, use a cable connection when downloading and installing updates.
Don’t forget to restart your network modem. Doing this will quickly clear your router’s cache and allow the router to reselect the fastest channel for your connection.
Run the Update Troubleshooter Troubleshooter
The Windows Update troubleshooter automatically detects and fixes problems that prevent your computer from installing the latest operating system updates.
- Press Windows and the X key.
- Then go to Settings.
- Go to Update and Security
- Click Troubleshooter
- Select Additional troubleshooters.
- Run the Update troubleshooter ..
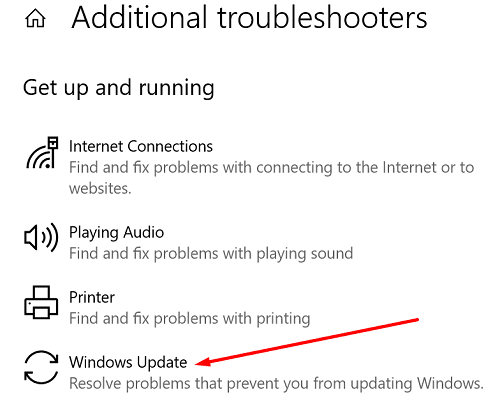
Restart updated components
Try resetting Windows Update components and check if this solution solves your problem.
- Press Windows and the X key.
- Select Command Prompt (Admin) .
- Then enter the commands below one by one, pressing Enter after each command:
-
-
net stop wuauserv -
net stop cryptSvc -
net stop bits -
net stop msiserver -
net start wuauserv -
net start cryptSvc -
net start bits -
net start msiserver
-
- Kiểm tra xem bạn có thể cài đặt các bản cập nhật hệ điều hành mới nhất ngay bây giờ hay không.
Check your drive for errors
If the disk area where the Operating System saves your update files is damaged, that could explain why you are receiving the error code 0xc19001e1.
- Launch Command Prompt with administrative rights.
- Then enter the commands below one by one:
-
-
dism /online /cleanup-image /scanhealth -
dism /online /cleanup-image /checkhealth dism /online /cleanup-image /restorehealth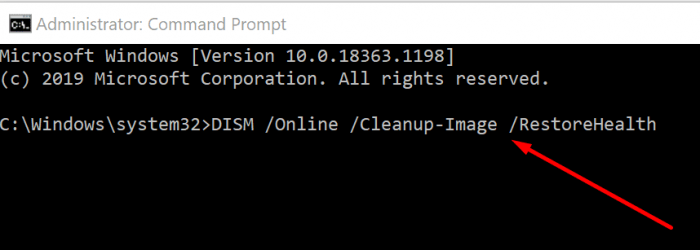
-
- Restart your computer and check for updates again.
Manually download updates
Assume that you still receive error code 0xc19001e1 when using the Windows Update service. In that case, you can force the process by manually downloading the latest Windows updates.
If the issue persists, you can perform Repair Upgrade , this will reinstall Windows without affecting your files and applications, it will repair and replace damaged system files. This will also update your computer to the latest version of Windows.
Step 1: Download the Microsoft Media Creation Tool.
https://www.microsoft.com/en-us/software-downlo…
Click “Download Tool Now”
Step 2: Run MediaCreationTool.exe.
Step 3: Select “Upgrade this computer now”.
Step 4: Select “Keep personal files and applications”.
Step 5: Let it install
Hope the above information helps. Please let me know how it goes.











