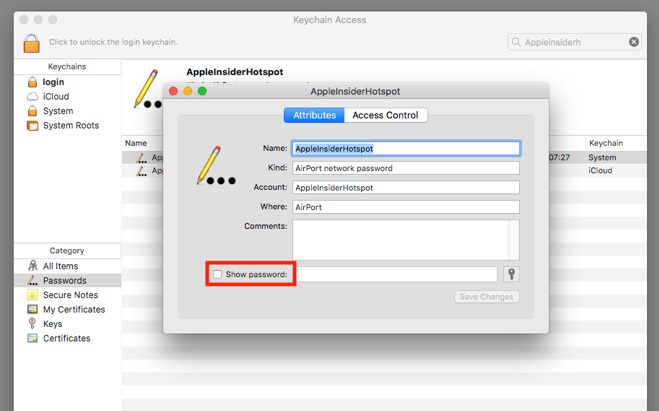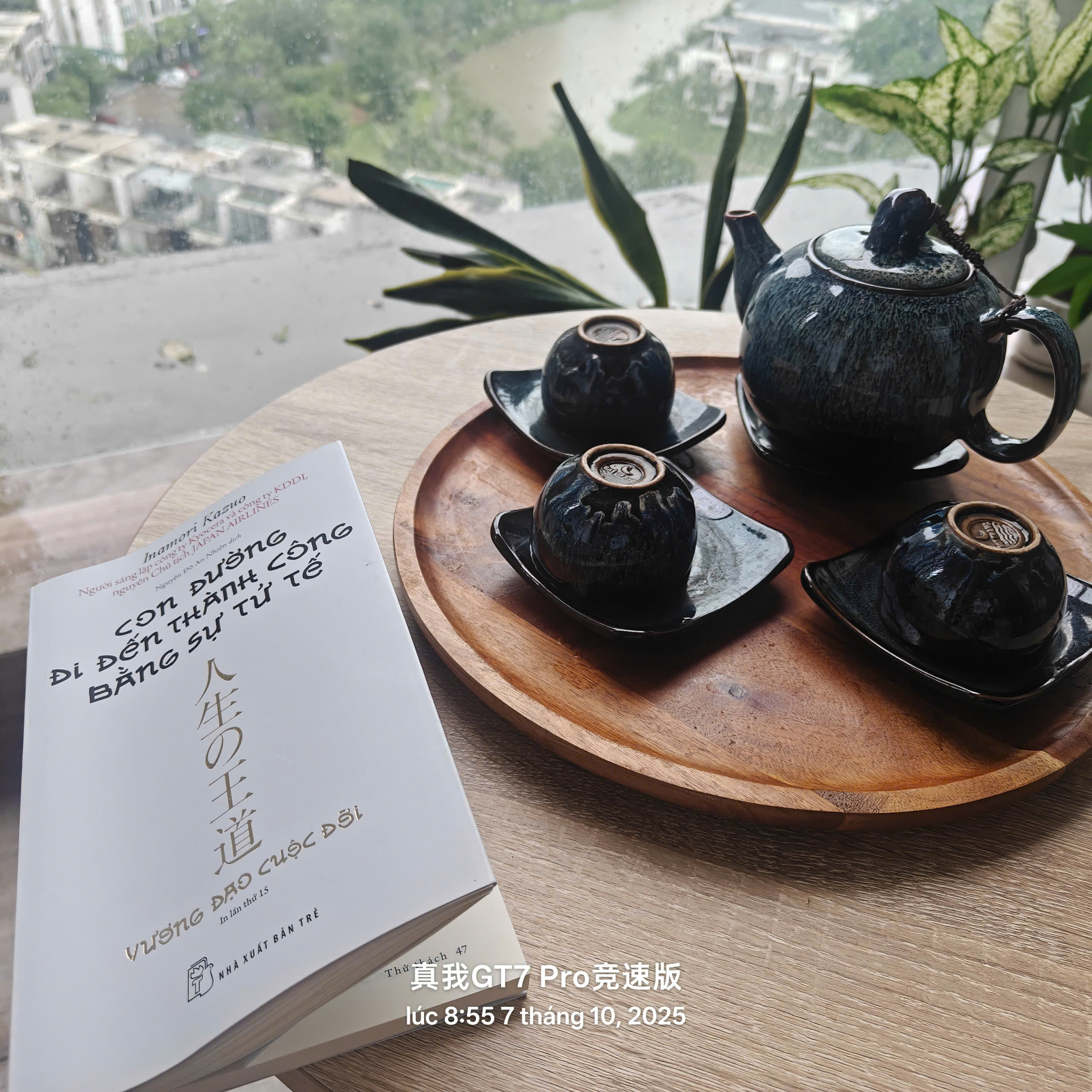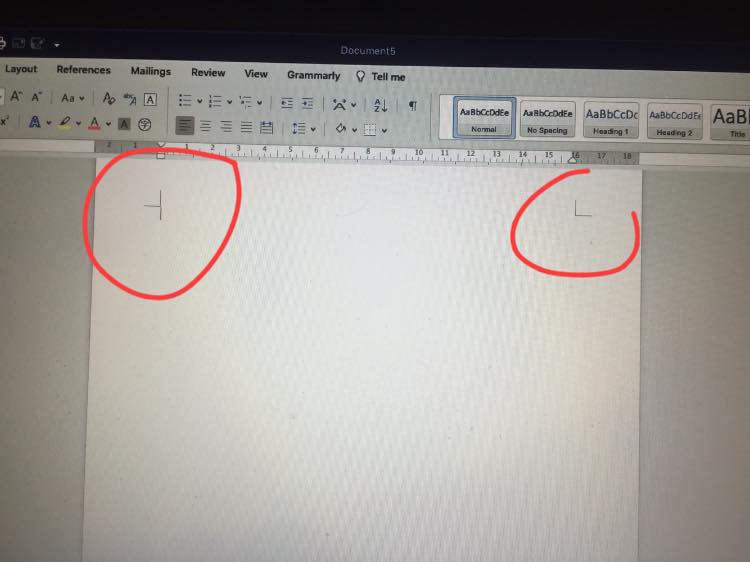How do I see my passwords in Keychain on Mac? Saving your password every time you login helps you log in faster when you want to access any software or application. However, after a while, the quick login makes you forget your password. Don’t worry, once saved you can find any password you’ve ever saved. To review almost all passwords on a Mac, you can do the following.
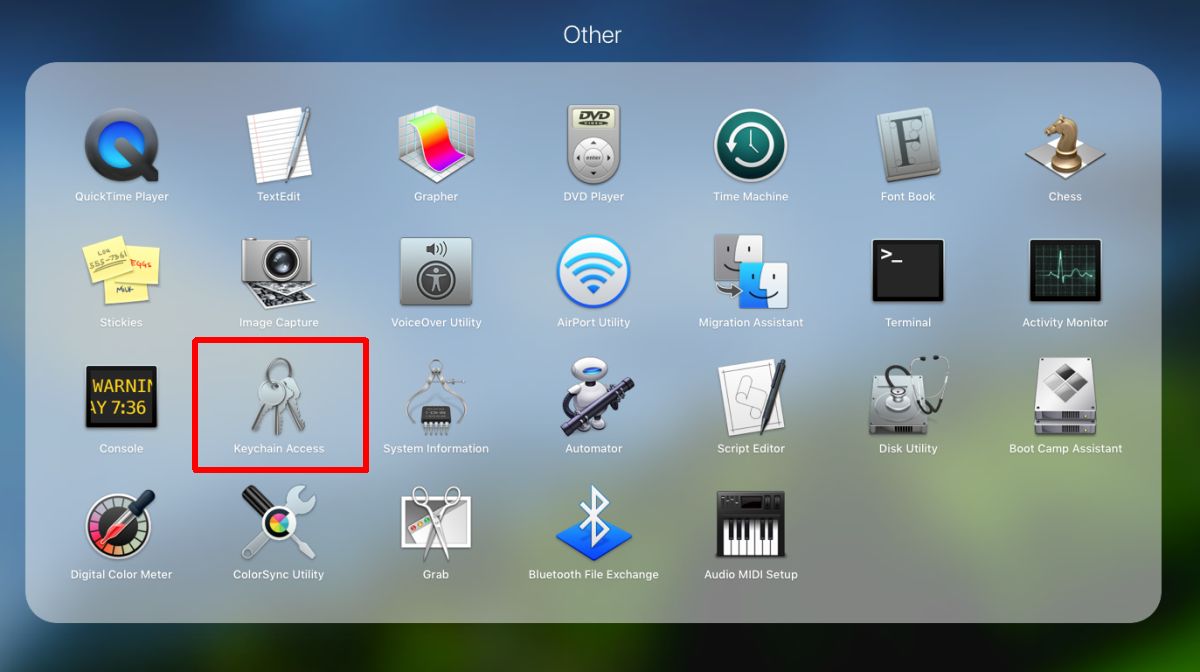
Table of Contents
1. How do I see my passwords in Keychain on Mac?
iCloud Keychain is a built-in password manager on Apple devices such as iPhones, iPad, and Mac. If you are using Apple devices, chances are that the account passwords will all be displayed here. Especially the password in Safari and the System Preferences section of the Macbook.
When you use Safari, every time you need to save a password, iCloud Keychain will display options for you to save your password. But if this option doesn’t appear, you can also manually review your saved passwords in Safari.
How to view saved passwords in Safari
Safari is the default web browser for Apple devices, it is rated for better security and browsing than Chrome. However, perhaps the interface is so different that you may not know where to review your saved passwords. Don’t worry, follow these steps to see all your saved passwords in Safari for Mac:
- Step 1: Open Safari => Then press Cmd + Comma to quickly access Safari ‘s Password section
Or you can access from the top menu bar, Select Safari => Click Preferences… (Preferences) => Select the Password item in the box that just opened and authenticate with your Mac password or Touch ID.
- Step 2: Use the search box to find the password you need by: entering the site name, username or email. Or you can also scroll down the list to find the password you need.
- Step 3: When you find the account you want to see the password for, just put your mouse pointer on the password dot next to it => The password you need will be displayed immediately.
And pretty much any app you sign into on Safari, you can find your password there.
Find saved passwords in System Preferences
In addition to certain browsers, you can also see a lot of passwords for some external applications. And you can see those passwords in System Preferences. But unfortunately this you can only do if using the operating system MacOS Monterey or later. That’s why you can’t find the Password entry in lower operating systems.
- For MacOS Monterey to see the password you do the following:
Open System Preferences => click Passwords => Similarly, authenticate with your Mac or Touch ID password. Then, a table of accounts and passwords you have saved will be displayed.
Just like Safari, use the search box or manually scroll the list to find the desired password. Pretty simple, isn’t it!
- As for some lower MacOS (macOS BigSur 11 and below), you will see an application called Keychain Access with a keychain icon.
With KeyChain Access, you can not only manage Safari passwords, but also review, change, delete, create passwords for your online accounts. You can also check keys, security certificates or add notes with passwords.
But to use this feature, you need to sign in to iCloud and turn on iCloud Keychain. To enable it, do the following:
Click on the Apple Logo in the upper left corner of the screen => Open System Preferences => Click the apple icon next to the Apple ID name => Click the checkbox for Keychain to save the passwords you use. apps on your iCloud! => From then on when you log into any website, iCloud Keychain will ask if you want to save the password or not? => Click “Save Password” to store it in your keychain.
After that, if you want to review the password, you open Keychain Access => Upper left menu select Login item, bottom menu select Password box and Click on the page you want => When a message box appears. information about that website => You check the box: Show password to review the password of that site.
2. View passwords in third-party browsers
Normally, you will prefer to use familiar browsers like Google Chrome, Coccoc to browse the web instead of Safari. And these 3rd party browsers all have built-in password saving features to help you store account passwords when using this browser.
How to view saved passwords on Mac Chrome
After Safari, Chrome is the most popular browser used on Macbooks because of its friendly interface, and you can easily sync data whether on Mac or Windows. If you’ve signed up for a Chrome account, you’ll sync your data and store passwords for the websites you use on that account. And here’s how to view Google Chrome passwords on Mac:
Here’s how to access your saved passwords inside Chrome on Mac:
- Step 1: Open Google Chrome and open Chrome‘s Settings in 1 of 3 ways:
C1: Press the key combination Cmd + Comma
C2: Click Chrome from the menu bar and select Options…
C3: Click on the three-dot icon in the top right and select Settings.
- Step 2: Click Autofill => Select Password.
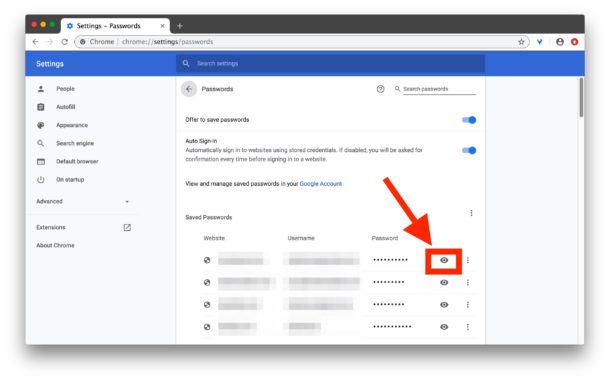
You can use the search box or scroll down to find the account information you want to see the password for. If you find the account, click the eye icon and enter your Mac’s password to see it. You can also click the three-dot button and select Copy Password.
You should now be able to see most of your saved accounts and passwords on Chrome. One convenient point of Chrome is that thanks to the data synchronization feature, you only need to log in to your Chrome account on any device, your Bookmarks, passwords, etc. will all be synchronized. Quite convenient.
3. View passwords in the Note files you have saved
There are many ways to manage passwords, but having too many types of passwords can confuse you. Then, the most manual way to save passwords is probably the Notes section, Document files, PDFs, or TXT files,… Or use a 3rd party password management application.
In the Notes app
Saving passwords on Notes is the easiest way to do it manually, it’s like taking notes in a personal notebook. If you remember you’ve done this before, be sure to check your Mac’s Notes apps like: Apple Notes, OneNote,… Then check your notes and folders again to see if they’re saved. Do you store any data?
Usually in these places, saving passwords is quite easy to find, so you can also make a delicate note so that only you understand to avoid anyone accessing your computer and they can see your password. Or more simply, you can set a passcode for that note for added security.
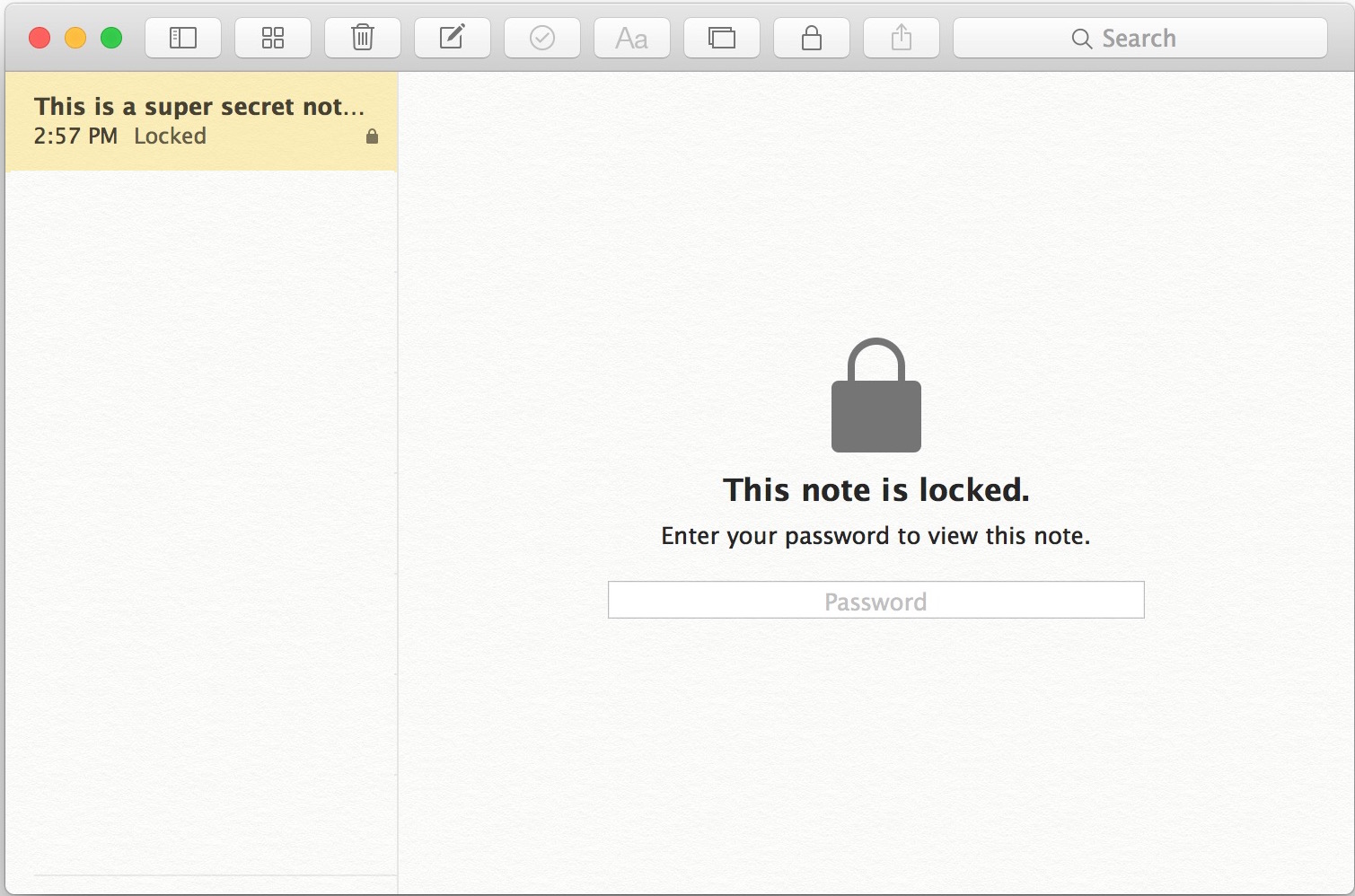
In your Mac folder
In addition to Notes, saving data in documents is also a good way. So, try to check for document files, Downloads, screenshots, PDF files or TXT files that may have your password in them.
Password Manager App
If you are a careful person, it is quite normal to use additional third-party password manager applications on your Mac . Some popular password management applications like 1Password or Dashlane are also used quite a lot. If you have those apps, open it and find the saved password there.
Here’s how to see almost all the passwords you’ve stored on your Mac. Reviewing your password helps you get back a lot of the important data you need when you want to reset your Mac or switch to another Mac. Try all of the above to find all your saved passwords again! Follow Ngolongtech to update a lot of other useful information!