Fix Windows Update Error Code 0x80080005 .Error code 0x80080005 is displayed by Windows Update when it fails to download and install one or more updates.update error 0x80080005 on windows 10, windows update error 0x80080005 2021, windows update error 0x80080005 reddit, installer encountered an error: 0x80080005 server execution failed, how do i fix error 0x80080005, updates scan completion received result = 0x80080005, microsoft store error 0x80080005, your device is missing important security and To fix the problem you should start by turning off anti-virus software can cause this problem.Another solution involves using a built-in tool to scan and fix corrupted files. Also a great idea is to run the troubleshooter. Windows built-in problems.
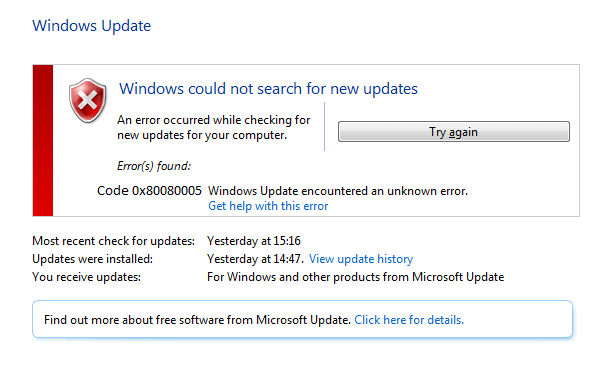
There were some issues installing the update, but we’ll try again later. if you still see this message and want to search the web or contact support for information, this may help: (0x80080005).
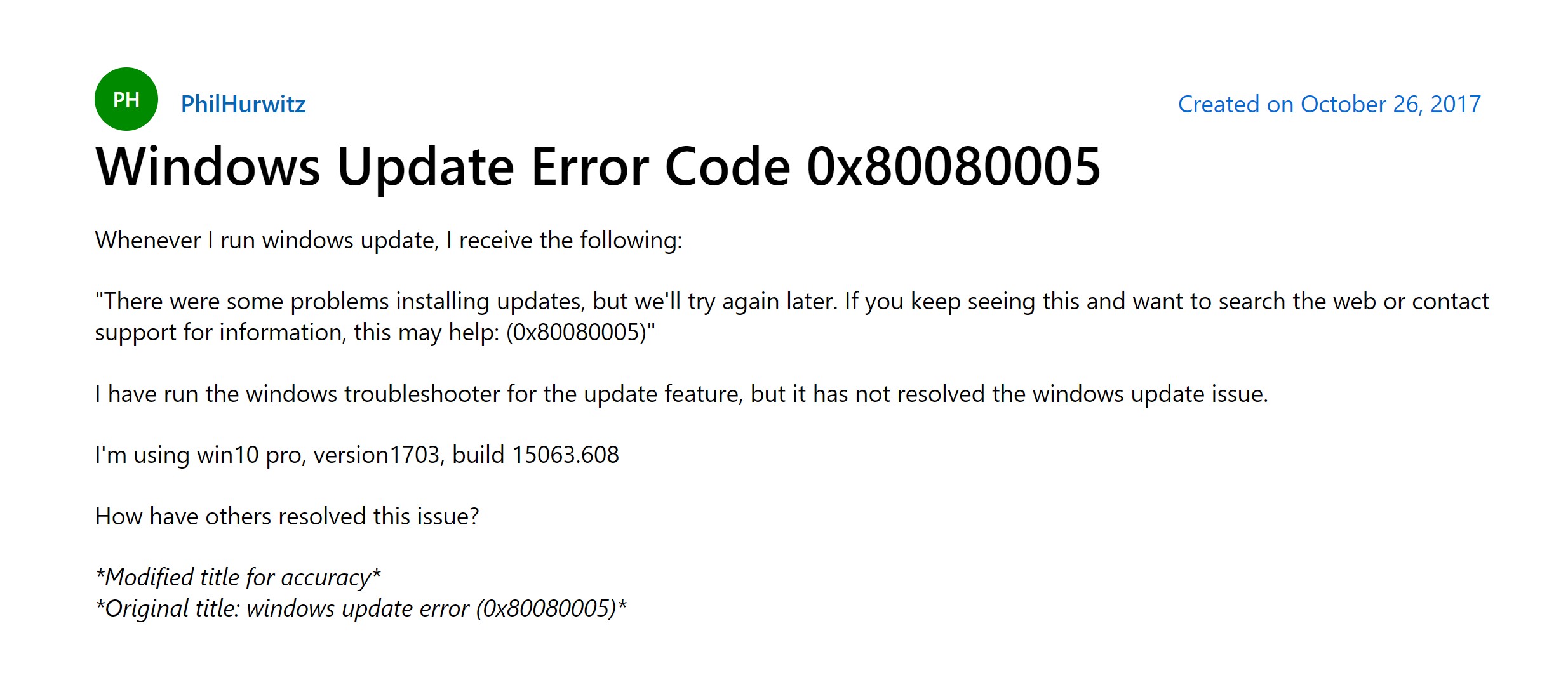
Table of Contents
How to fix update error 0x80080005 on Windows 10?
1. Run SFC, DISM and chkdsk scans
1.1 Run SFC scan
- Type cmd into the search bar and right-click, select Run as administrator to start Command Prompt with the highest permissions.
In the command line, type the following and press Enter to confirm:sfc/scannow -
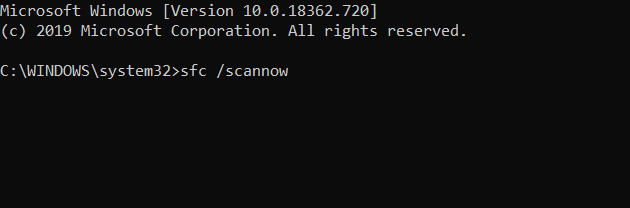
Lỗi 0x80080005 trong Windows 10 và cách khắc phục -
Once the process is complete, try the Update again.If damage to certain update files has been done, System File Checker will work.SFC is a built-in tool for scanning and fixing corrupted or incomplete files. Furthermore, it can give you a broader picture of what caused the problem in the first place.
1.2 Run a DISM . scan
- Type cmd into the search bar and right-click, select Run as administrator to start Command Prompt with the highest permissions.
- In the command line, type the following and press Enter:
DISM /Online /Cleanup-Image /RestoreHealth - An alternative command you can use with Windows 10 ISO is:
DISM /Online /Cleanup-Image /RestoreHealth /source:WIM:X:SourcesInstall.wim:1 /LimitAccess - Don’t forget to replace the X with the corresponding drive letter your Windows 10 ISO is mounted on. Usually the C drive or an external usb drive if you are installing windows or restoring
1.3 Run scan chkdsk
- Type cmd into the search bar and right-click, select Run as administrator to start Command Prompt with the highest permissions.
- When the window opens, paste the following command and press Enter to run: chkdsk / fc
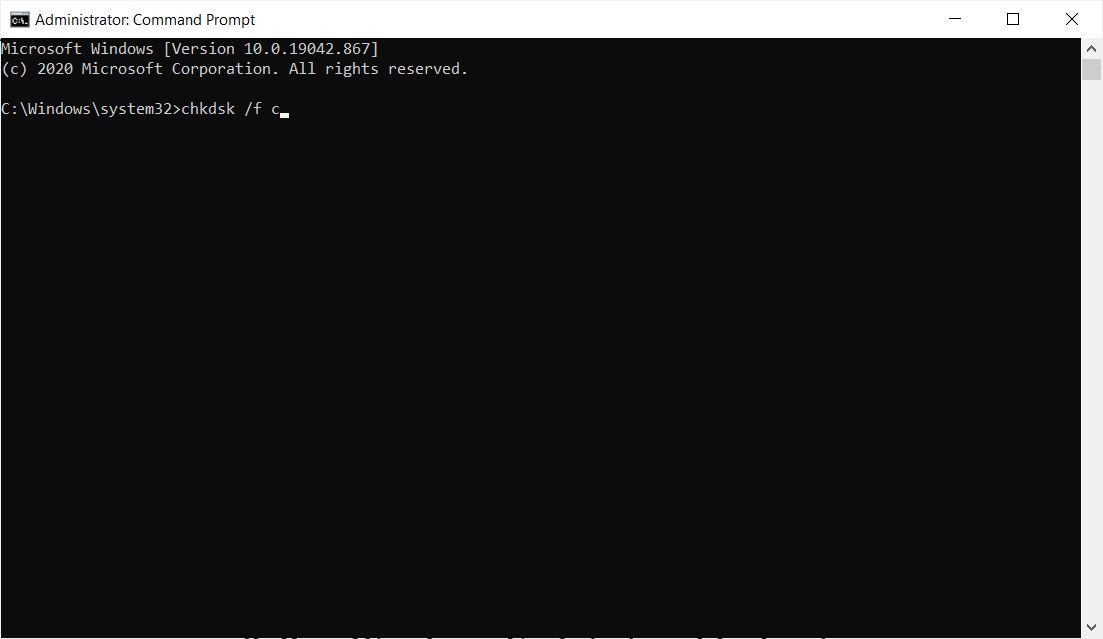
This command with the function of checking and fixing all the possibly corrupt files on your drive, so this command can also handle error 0x80080005, so make sure you try it.
2. Run the Windows Update troubleshooter
- Press Windows + I key to open app Settings .
Navigate to the Update & Security.s Update . section 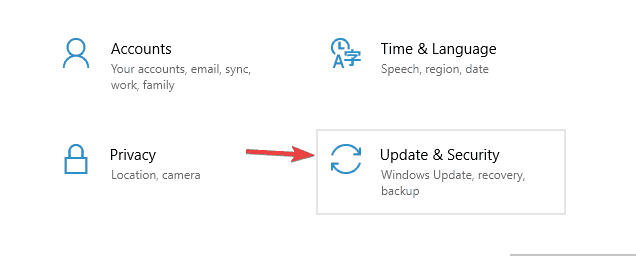
-
Now select Troubleshoot from the left menu. In the right pane, select Windows Update . Now click Run the troubleshooterFollow the on-screen instructions to complete the troubleshooter.After the troubleshooter finishes, check if the problem is resolved.Sometimes a minor glitch can occur and prevent you from downloading the latest updates. If you are getting update error 0x80080005, you can fix the problem using the Windows Update troubleshooter.Windows comes with a wide range of troubleshooters, and you can use them to fix many common problems. To use the Windows Update troubleshooter, check the steps above.
3. Reset Windows Update components
- Type cmd into the search bar and right-click, select Run as administrator to start Command Prompt with the highest permissions.
Now run the following commands:
net stop wuauserv
net stop cryptSvc
net stop bits
net stop msiserver
ren C:WindowsSoftwareDistribution SoftwareDistribution.old
ren C:WindowsSystem32catroot2 catroot2.old
net start wuauserv
net start cryptSvc
net start bits
net start msiserver
pause4. Take ownership of the System Volume Information folder
- Start Command Prompt as administrator.
Now enter the following command and press Enter :cmd.exe /c takeown /f "C:System Volume Information*" /R /D Y && icacls "C:System Volume Information*" /grant:R SYSTEM:F /T /C /L
5. Modify Registry
- Press the Windows + R key and enter regedit . Now press Enter or click OK .
In the left column, navigate to the Control folder as shown below. 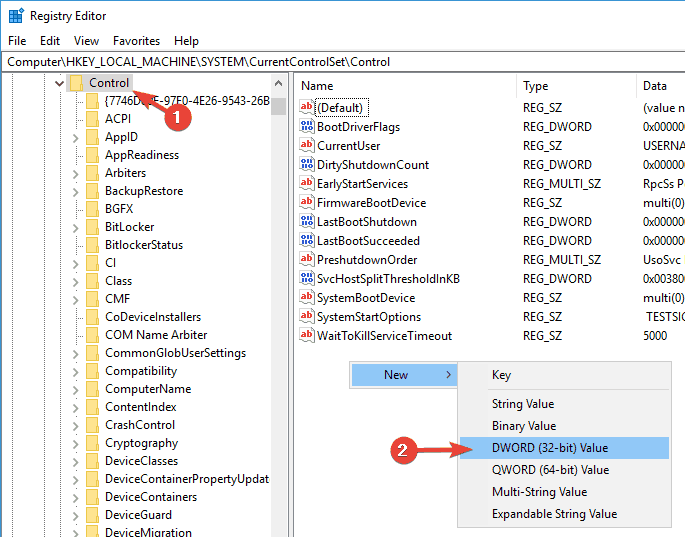
-
Double-click the newly created RegistrySizeLimit DWORD and set its value to 4294967295 ,According to users, sometimes update error 0x80080005 can appear due to a problem with your registry. To fix the problem, you need to create a unique value in your registry.After saving the changes, check if the problem is still there.
6. Turn off the Windows Update service
- Press the Windows + R key and enter services.msc . Press Enter or click OK .
When the Services window opens, find services Windows Update and double-click it to open its properties.
Now set Startuptype to Disable and click Apply and OK to save the changes. 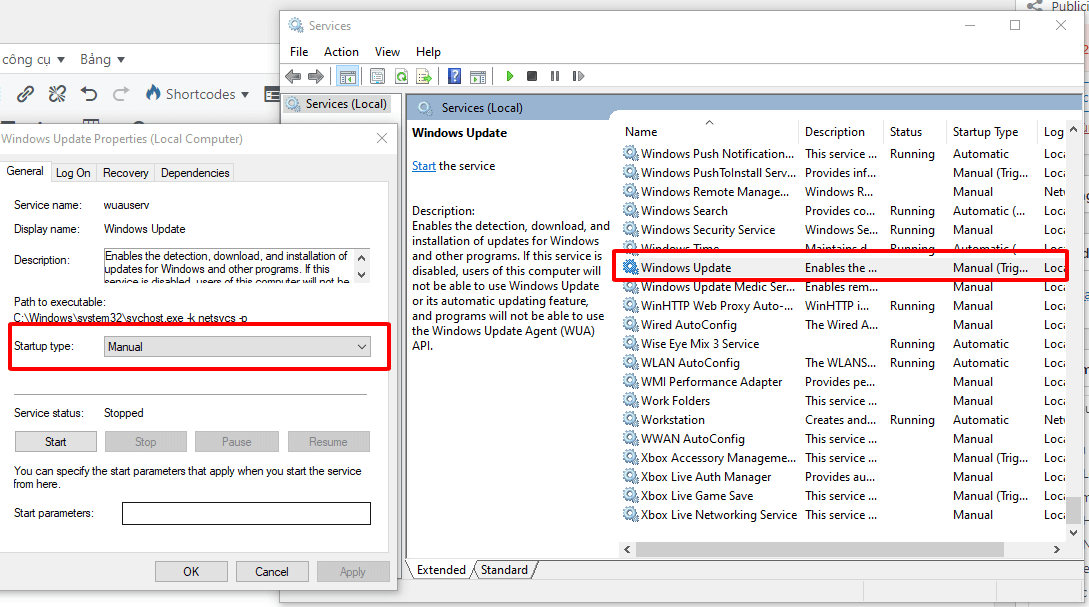
-
Restart your PC.When your PC restarts, go back to the Serviceswindow, open the Windows Update service properties, set Startuptype to automatic and start the service.According to users, sometimes you can fix update error 0x80080005 just by disabling Windows Update service.After doing that, the problem with Windows Update should be completely resolved.
Windows Update Error Code 0x80080005 Whenever I run windows update, I receive the following:
Try resetting the software distribution folder:
Before carrying out this procedure, disconnect from the Internet. That means turning off Wi-Fi and disconnecting from a wired connection. If you don’t, Windows 10 will indicate some files are in use and cannot be modified or the command will be non-responsive. Also, you should restart your computer after disconnecting from the Internet. The easiest way to do it is to enable Airplane mode from the Action Center.
1. Press Windows Key + X on the keyboard and then select “Command Prompt (Admin)” from the menu.
2. Stop the BITS, Cryptographic, MSI Installer and the Windows Update Services. To do this, type the following commands at a command prompt. Press the “ENTER” key after you type each command.
net stop wuauserv
net stop cryptSvc
net stop bits
net stop msiserver
3. Now rename the SoftwareDistribution and Catroot2 folder. You can do this by typing the following commands in the Command Prompt. Press the “ENTER” key after you type each command.
ren C:\Windows\SoftwareDistribution SoftwareDistribution.old
ren C:\Windows\System32\catroot2 Catroot2.old
4. Now, let’s restart the BITS, Cryptographic, MSI Installer and the Windows Update Services. Typethe following commands in the Command Prompt for this. Press the ENTER key after you type each command.
net start wuauserv
net start cryptSvc
net start bits
net start msiserver
5. Type Exit in the Command Prompt to close it and then restart the computer.
The update Windows Update might be trying to install is kb4041676.
Its causing a lot of problems for systems with Windows 10 1703.
This is Microsoft’s current fix at the moment:
https://support.microsoft.com/en-us/help/404909…
I would avoid installing it until Microsoft issues a future cumulative update that surpasses it.











