Fix Error code 0x0 startup repair on Windows. Discus and support Fix Error 0x0 0x0 in Windows, Software and Apps to solve the problem; How to Fix Error Code 0x0 0x0 in window installation? The article provides details on what the issue means, potential causes, and ways to resolve the issue.
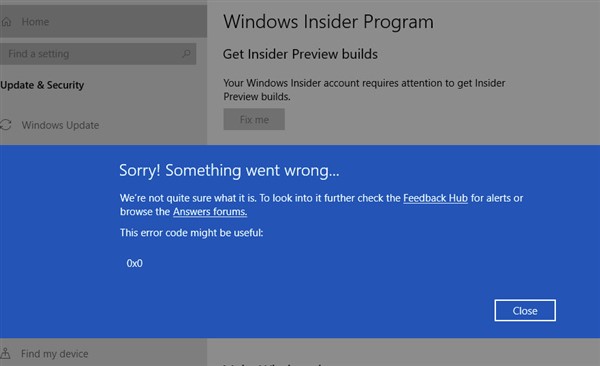
Table of Contents
What is error code 0x0 0x0?
Error code 0x0 0x0 is a common error that appears on Windows 11 when the system cannot access a certain file or has trouble accessing or running one of the installed programs. It can also happen if the computer runs out of memory, has problems with the hard drive, or has other hardware problems.
The error message usually includes the hexadecimal number “0x”, which is used to indicate that something went wrong.
The exact cause of this error can be difficult to determine, as it can appear due to a variety of issues. To resolve this issue, users should try a few different troubleshooting steps.
What are common causes of error 0x0 0x0?
The leading cause of error 0x0 0x0 is usually an issue with the software or hardware installed on your system. Here are some other key reasons:
- Windows Beta operating system error (in the Windows Insider program).
- System files are corrupted or missing.
- The Windows settings are configured incorrectly.
- Outdated device drivers.
- Outdated system apps.
- Incorrect or incomplete software application installation.
- Install incompatible programs.
- Malware or virus infection.
- A problem with the computer’s BIOS .
How to Fix Error code 0x0 startup repair on Windows
Error 0x0 0x0 on Windows 11 can be annoying, especially if it happens many times. However, there are several ways to fix it, depending on the cause. Here are some troubleshooting steps you can try.
Note : It is not necessary to follow all the methods mentioned below. You can try them out one by one and check which one works for you.
1. Reboot the system
The first step to resolving this error is to restart the Windows computer and see if the problem resolves itself. This will help refresh the system and remove any temporary files that may be causing the problem.
2. Update driver
Outdated drivers can cause error 0x0 0x0 on Windows 11. So make sure all your device drivers are up to date.
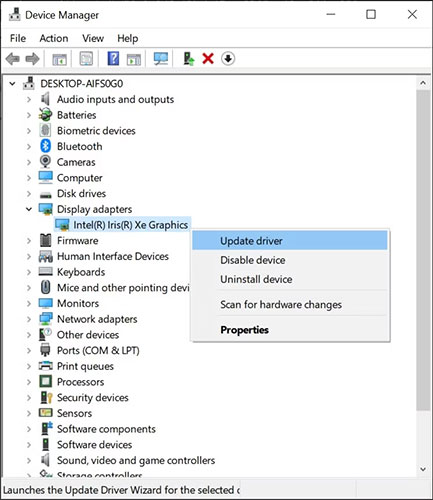
3. End running programs simultaneously
Sometimes, a conflict between two or more applications can cause this error. This is because each application tries to use system resources to run itself.
To fix this, you can end all running applications concurrently. Here’s how to do it:
- Press Ctr + Alt + Delete, then select Task Manager from the menu.
- Go to the “Processes” tab and select the program you want to end.
- Right-click on the process and select the “End Task” option to close the program.
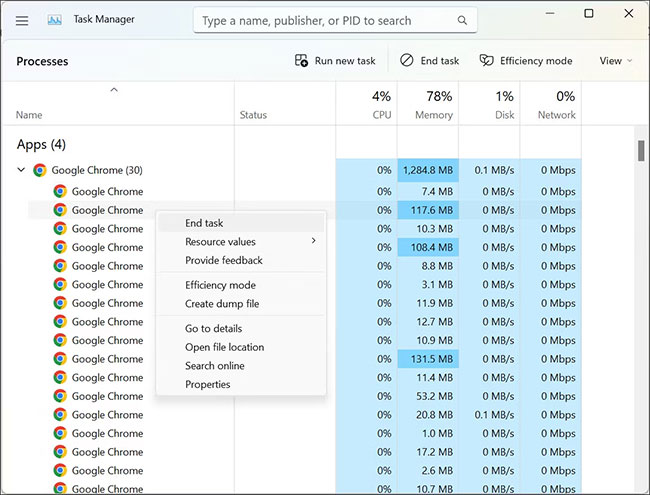
- Exit the Task Manager window .
4. Disable or roll back Windows updates
If the 0x0 0x0 error appears after a recent Windows update, it could be due to an incompatibility issue between the installed version of Windows and the latest update. To fix this, you can try disabling or rolling back the update .
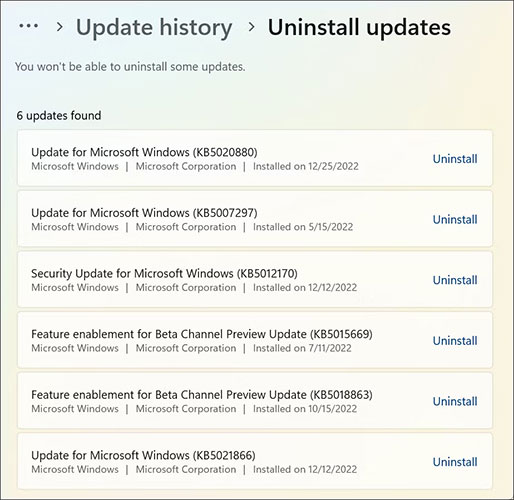
5. Run the System File Checker (SFC) tool
System File Checker is a powerful tool that can scan the system for corrupted, missing or problematic files and replace them with the original versions. Since the 0x0 0x0 error can be caused by corrupted files, running the SFC tool may solve the problem.
6. Run the Deployment Image Servicing and Management (DISM) tool
The Deployment Image Servicing and Management (DISM) tool can repair corrupted system files related to error 0x0 0x0.
7. Perform a clean boot
Performing a clean boot can help isolate the cause of this error. A clean boot eliminates any third-party software interference and will help you identify the source of the problem.
When the computer restarts, check if the error 0x0 0x0 persists. If the problem is resolved, you can re-enable each Microsoft service to check which item is causing the problem.
8. Reset Windows 11
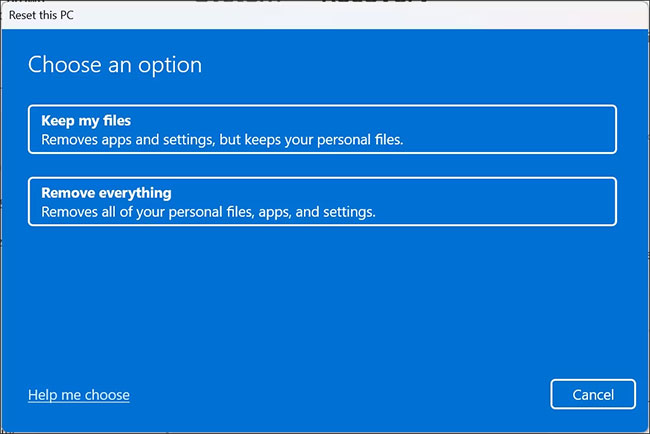
If all the methods mentioned above failed, then you can try resetting your Windows 11 to default settings. This will reinstall Windows 11 while keeping any of your personal files intact.











